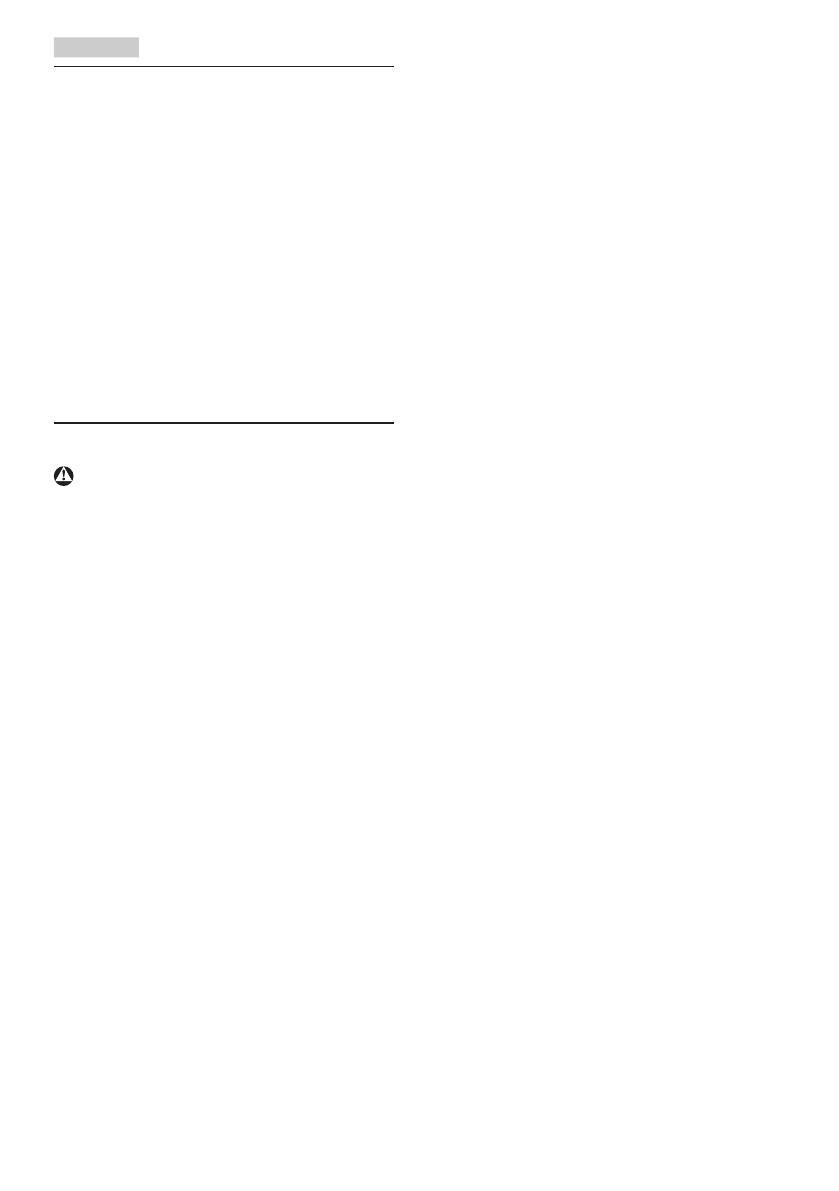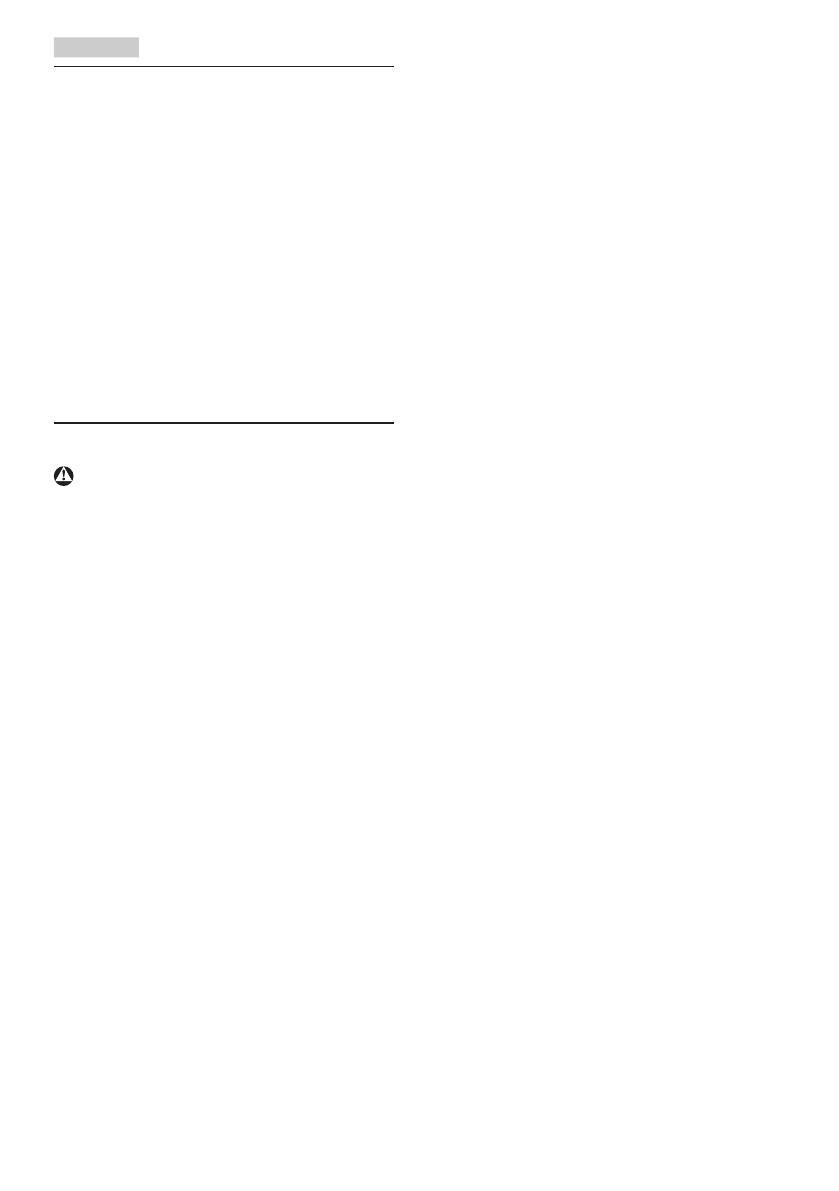
1
1. Důležité
Tatoelektronickáuživatelskápříručkajeurčena
prokaždéhouživateletohotomonitoru
Philips.Předpoužívánímmonitorusipřečtěte
tutouživatelskoupříručku.Obsahujedůležité
informaceapoznámkykpoužívánívašeho
monitoru.
ZárukaPhilipsjeplatná,pokudjevýrobek
používánpronavrženoupotřebuvsouladu
snávodemapopřiloženíoriginálufaktury
nebopokladnímdokladem,označujícímdatum
nákupu,jménoprodejceamodelovéavýrobní
číslovýrobku.
1.1 Bezpečnostní opatření a údržba
Varování
Použitíkontrol,úpravnebopostupůjiným
způsobemnežjestanovenovtétodokumentaci
můževéstkohroženíšokem,elektrickýma/
nebomechanickýmrizikům.
Přečtětesiadodržujtetytoinstrukcepři
zapojováníapoužívánívašehopočítačového
monitoru:
Používání
• Nevystavujtemonitorpřímémuslunečnímu
záření,velmisilnýmjasnýmsvětlůma
udržujtejejmimodosahjinýchzdrojůtepla.
Dlouhévystavenítomutotypuprostředí
můžemítzanásledekzměnubareva
poškozenímonitoru.
• Odstraňteveškerépředměty,kteréby
mohlyspadnoutdovětracíchotvorůnebo
zabránitdostatečnémuchlazeníelektroniky
monitoru.
• Nezakrývejtevětracíotvoryveskříňce.
• Umístětemonitornatakovémísto,ze
kteréhobudeelektrickázástrčkaazásuvka
snadnopřístupná.
• Jestližejstevypnulimonitorodpojením
napájecíhokabelunebokabelunapájecího
adaptéru,předpřipojenímkabelupočkejte
6sekund,abymonitorfungovalnormálně.
• Vždypoužívejtenapájecíkabelschválený
společnostíPhilips.Pokudnapájecíkabel
chybí,obraťtesenanejbližšíservisní
středisko.(Vizinformaceostřediscích
zákaznicképéče)
• Běhempoužívánínevystavujtemonitor
nadměrnýmotřesůmnebonárazům.
• Připoužívánínebopřemísťovánído
monitorunekopejteazabraňtepřípadnému
pádu.
Údržba
• Abybylmonitorchráněnpředmožným
poškozením,nevyvíjejtenapanelLCD
nadměrnýtlak.Připřemísťovánízvedejte
monitorzarám;přizvedánímonitoru
nesahejterukouneboprstynapanelLCD.
• Nebudete-limonitordelšídobupoužívat,
odpojtejejzezásuvky.
• Předočištěnímmírněnavlhčeným
hadříkemmonitorodpojtezezásuvky.
Je-livypnuténapájení,lzeobrazovkuotřít
suchýmhadříkem.Kčištěnímonitorunikdy
nepoužívejteorganickározpouštědla,jako
napříkladalkoholnebočističesobsahem
čpavku.
• Zabraňtenebezpečíúrazuelektrickým
proudemnebotrvaléhopoškození
monitoruachraňtemonitorpředprachem,
deštěm,vodounebonadměrněvlhkým
prostředím.
• Pokuddojdeknamočenímonitoru,co
nejdřívejejosuštesuchýmhadříkem.
• Vnikne-lidomonitorucizílátkanebovoda,
ihnedvypnětenapájeníaodpojtenapájecí
kabel.Odstraňtecizílátkunebovoduz
monitoruaodešletejejdoservisního
střediska.
• Monitorneskladujteaninepoužívejte
namístechvystavenýchteplu,přímému
slunečnímuzářeníneboextrémním
teplotám.
• Chcete-lizachovatoptimálnívýkonnost
monitoruaprodloužitjehoživotnost,
používejtejejnamístě,kterésplňuje
následujícírozsahyteplotavlhkosti.