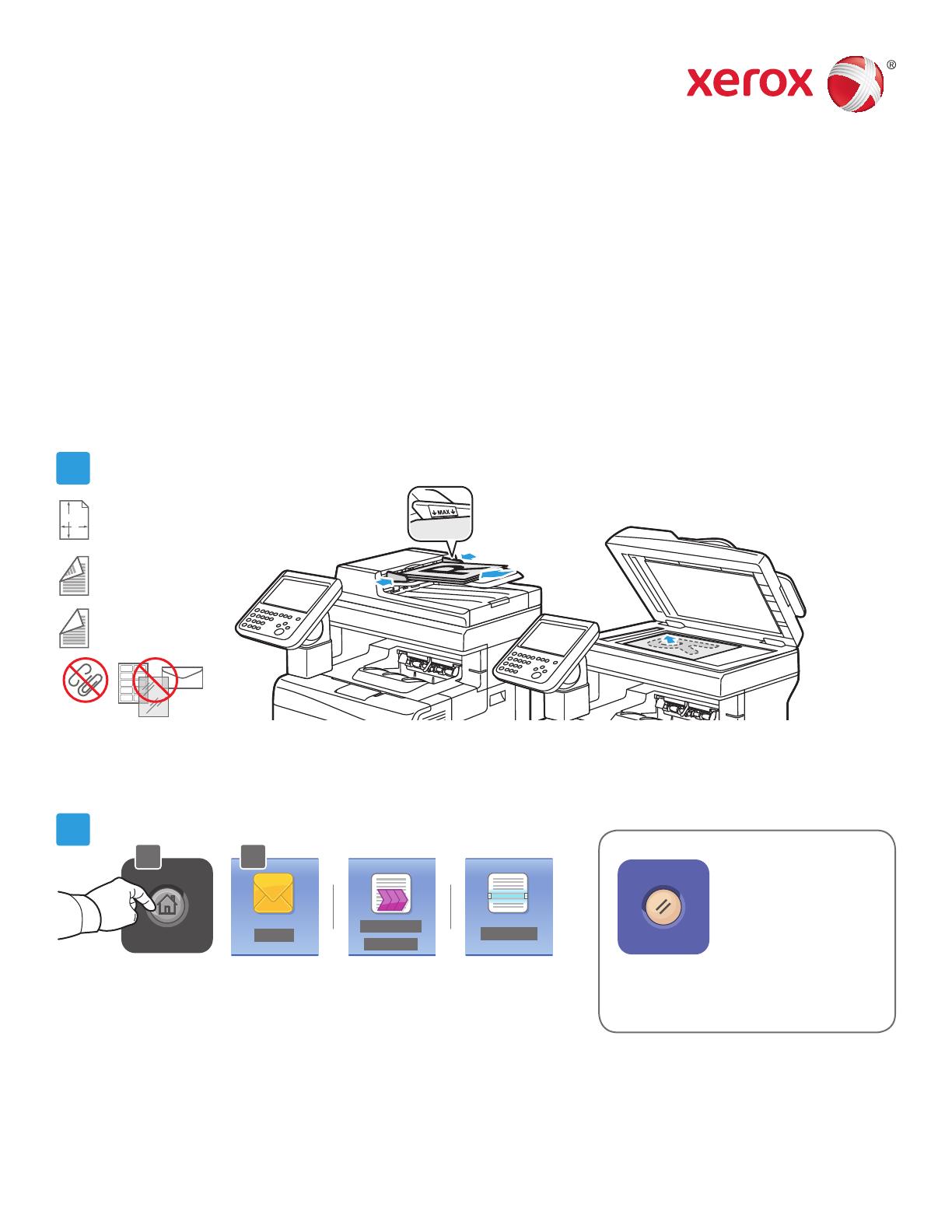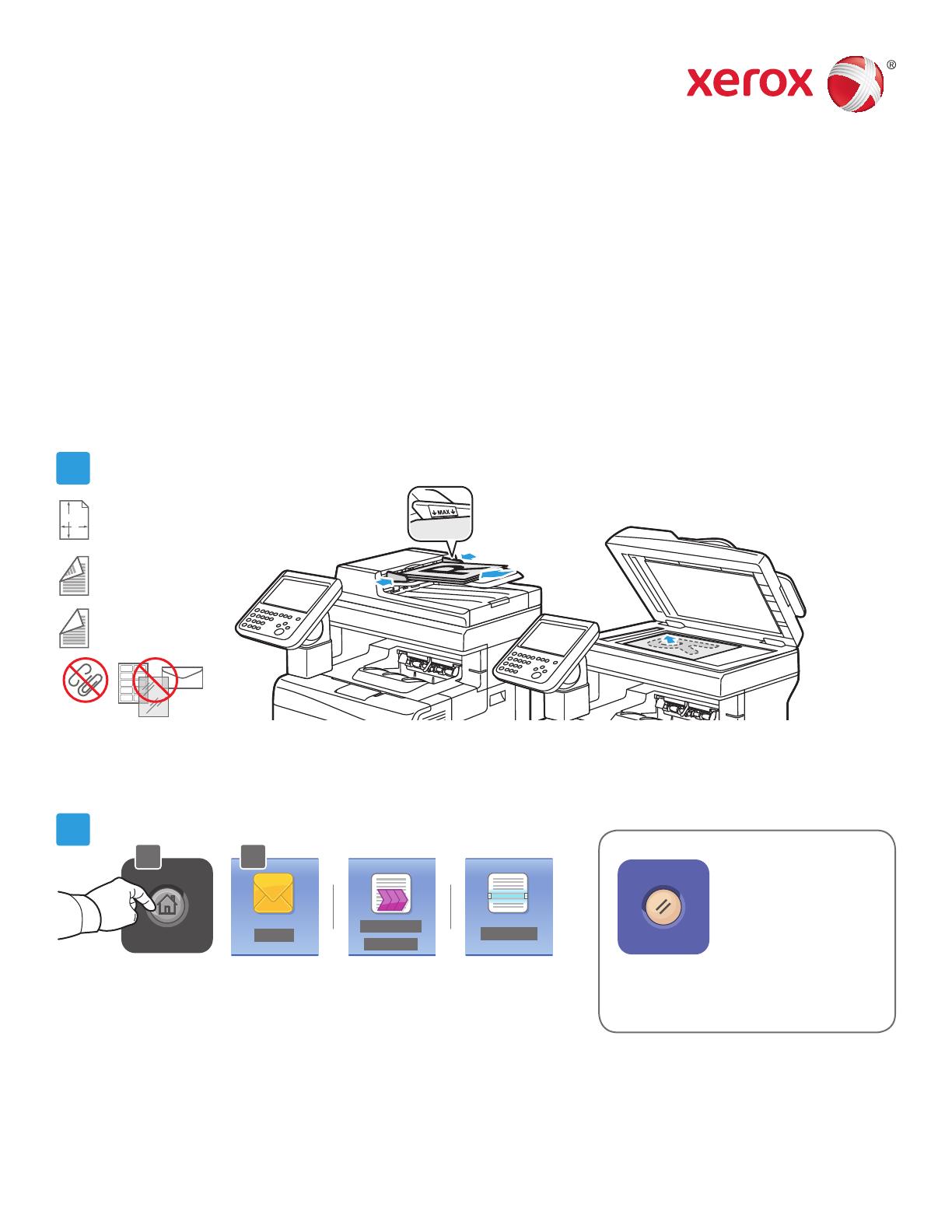
www.xerox.com/offi ce/support
Xerox
®
WorkCentre
®
6655
Barevná multifunkční tiskárna
X
Y
2
2.1 2.2
1
Snímání a odesílání e-mailem
Tiskárna je obvykle připojena k síti, a ne k jednomu počítači, a proto se umístění nasnímaného obrazu vybírá
na tiskárně.
Tato příručka popisuje postupy snímání předloh bez přípravy zvláštního nastavení:
• snímání předlohy na e-mailovou adresu,
• snímání předlohy do uložené oblíbené položky, do položky adresáře nebo na jednotku USB Flash,
• snímání předlohy do veřejné složky na pevném disku tiskárny a její načtení pomocí webového prohlížeče.
Podrobnosti a informace o dalším nastavení snímání naleznete v uživatelské příručce v kapitole Snímání.
Podrobnosti týkající se adresáře a nastavení šablony pracovního postupu najdete v příručce System
Administrator Guide (Příručka správce systému).
Stiskněte tlačítko Domovská stránka služeb a potom stiskněte
tlačítko E-mail, pokud chcete nasnímanou předlohu odeslat
e-mailem, nebo tlačítko Snímání v síti, pokud chcete snímat
do složky _PUBLIC nebo na jednotku USB Flash. Je-li místo
určení snímání uloženo v adresáři nebo jako oblíbená položka,
stiskněte tlačítko Snímání do.
Vymazat vše – vymaže předchozí a
změněné nastavení aktuální služby.
Vložte předlohu.
50–125 g/m2
(13–32 lb. Bond)
60–125 g/m2
(16–32 lb. Bond)
X: 139,7–215,9 mm (5,5–8,5")
Y: 139,7–355,6 mm (5,5–14,0")
© 2014 Xerox Corporation. Všechna práva vyhrazena. Xerox
®
, Xerox a obrazová značka
®
a WorkCentre
®
jsou ochranné známky společnosti Xerox Corporation ve Spojených státech amerických a dalších zemích.