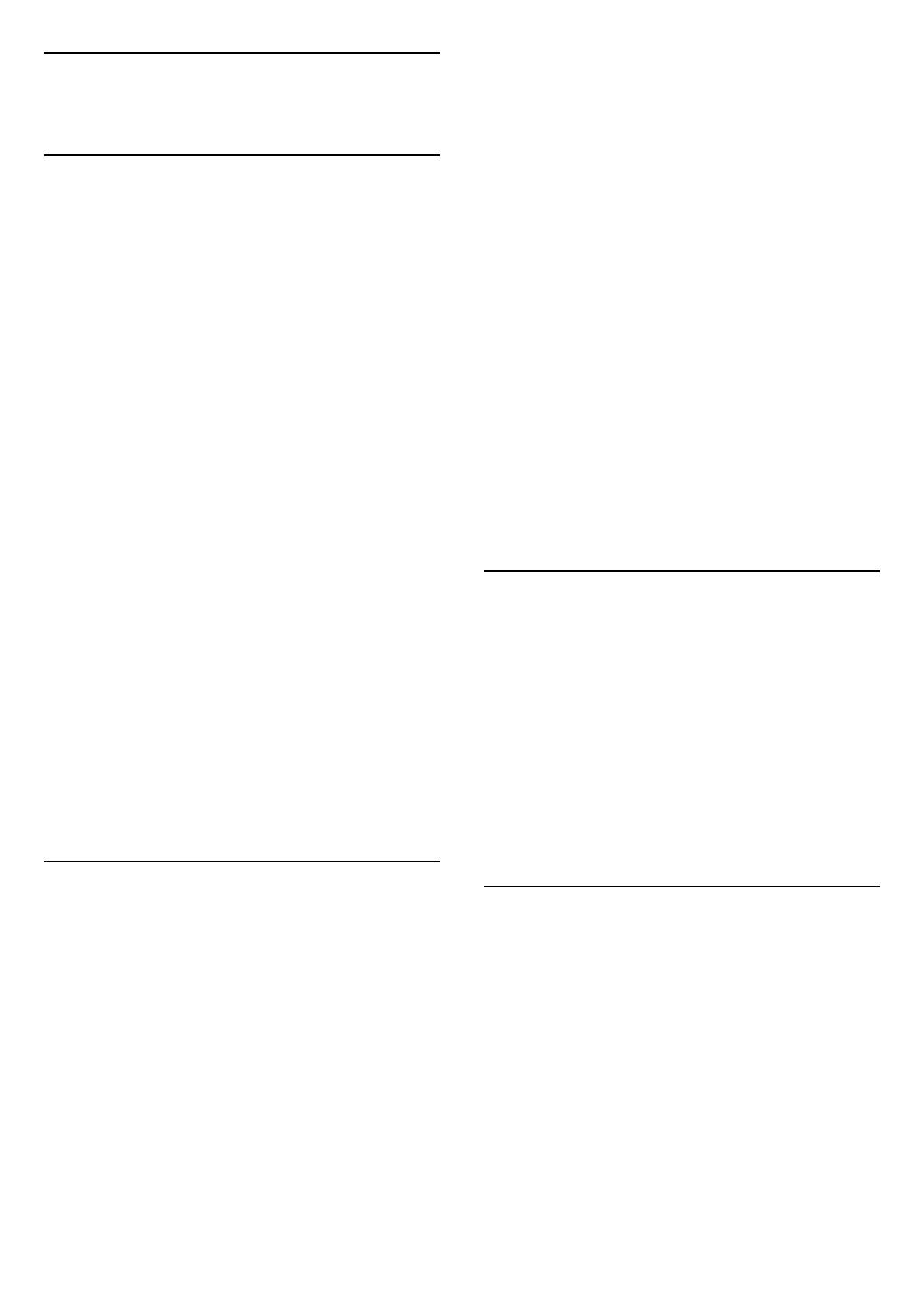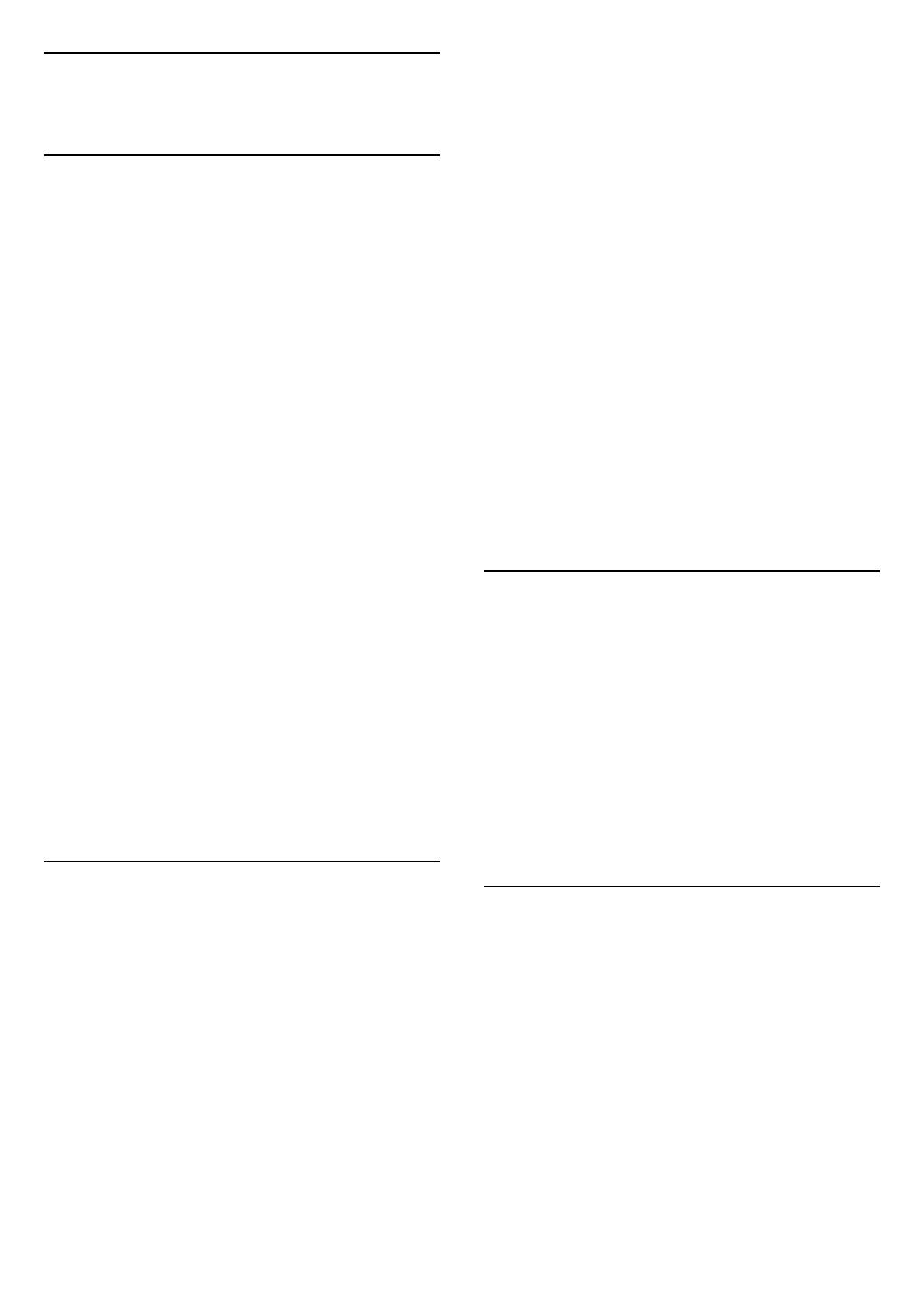
4.8
Bluetooth – Reproduktory
a herné ovládače
Čo potrebujete
K tomuto televízoru je možné pomocou rozhrania
Bluetooth® pripojiť bezdrôtové zariadenia –
bezdrôtový reproduktor, subwoofer, zvukový panel
alebo slúchadlá. Bezdrôtový herný ovládač je možné
pripojiť aj pomocou rozhrania Bluetooth LE.
Ak chcete prehrávať zvuk z televízora pomocou
bezdrôtového reproduktora, musíte tento bezdrôtový
reproduktor spárovať s televízorom. Spárovať je
možné niekoľko bezdrôtových reproduktorov
a maximálne 4 zariadenia s rozhraním Bluetooth LE
(nízka spotreba energie). Televízor dokáže prehrávať
zvuk súčasne iba prostredníctvom jedného
reproduktora. Ak pripojíte subwoofer, zvuk sa
prehráva z televízora aj z pripojeného subwoofera. Ak
pripojíte zvukový panel, zvuk sa prehráva iba
pomocou zvukového panela.
Upozornenie – Synchronizácia zvuku a obrazu
Mnohé systémy reproduktorov s rozhraním
Bluetooth sa vyznačujú vysokou mierou oneskorenia.
V dôsledku vysokej miery oneskorenia znie zvuk až
po zobrazení príslušného obrazu a prichádza k ich
nedokonalej vzájomnej synchronizácii. Než si zakúpite
systém bezdrôtových reproduktorov s rozhraním
Bluetooth, informujte sa o najnovších modeloch
a vyberte zariadenie s nízkou mierou oneskorenia.
Poraďte sa s predajcom.
Ak chcete získať ďalšie informácie o spárovaní
bezdrôtového reproduktora, v ponuke Pomocník
stlačte farebné tlačidlo
Kľúčové slová
a vyhľadajte položku Bluetooth, spárovanie.
Spárovanie zariadenia
Bezdrôtový reproduktor umiestnite v okruhu 5 metrov
od televízora. V návode na používanie zariadenia
nájdete podrobné informácie o spárovaní a
bezdrôtovom dosahu. Skontrolujte, či je na televízore
zapnuté nastavenie Bluetooth.
Po spárovaní bezdrôtového herného ovládača ho
môžete začať používať. Po spárovaní bezdrôtového
reproduktora môžete nastaviť, aby sa zvuk televízora
prehrával pomocou neho. Keď je zariadenie
spárované, nie je ho potrebné spárovať znova, až kým
ho neodstránite.
Ak chcete spárovať bezdrôtový reproduktor s
televízorom…
1 - Zapnite bezdrôtový reproduktor a umiestnite ho v
dosahu televízora.
2 - Stlačte tlačidlo
, vyberte položku Všetky
nastavenia a stlačte tlačidlo OK.
3 - Vyberte položku Bezdrôtové pripojenie a siete
a stlačením tlačidla
(vpravo) vstúpte do ponuky.
4 - Vyberte položky Bluetooth > Vyhľadať
zariadenie Bluetooth a stlačte tlačidlo OK.
5 - Vyberte položku Vyhľadať a stlačte tlačidlo OK.
Postupujte podľa pokynov na obrazovke. Zariadenie
tak spárujete s televízorom a v televízore sa uloží toto
pripojenie.
6 - Vyberte typ zariadenia (slúchadlá, subwoofer
atď), položku Ďalej a stlačte tlačidlo OK.
7 - V prípade potreby opätovným stláčaním tlačidla
(vľavo) ponuku zatvorte.
Ak chcete získať ďalšie informácie o výbere
bezdrôtového reproduktora, v ponuke Pomocník
stlačte farebné tlačidlo
Kľúčové slová
a vyhľadajte položku Reproduktory, výber.
Ak chcete získať ďalšie informácie o zapnutí
a vypnutí nastavenia Bluetooth, v ponuke Pomocník
stlačte farebné tlačidlo
Kľúčové slová
a vyhľadajte položku Bluetooth, zapnutie
a vypnutie .
Výber zariadenia
Po spárovaní bezdrôtového reproduktora cez
rozhranie Bluetooth môžete nastaviť, aby sa zvuk
televízora prehrával pomocou neho.
Ak chcete vybrať reproduktor na prehrávanie zvuku
televízora…
1 - Stlačte tlačidlo
, vyberte
položku Reproduktory a stlačte tlačidlo OK.
2 - Vyberte požadovaný reproduktorový systém
a stlačte tlačidlo OK.
3 - V prípade potreby opätovným stláčaním tlačidla
(vľavo) ponuku zatvorte.
Odstránenie zariadenia
Môžete pripojiť alebo odpojiť bezdrôtové zariadenie
Bluetooth. Keď je zariadenie Bluetooth pripojené,
môžete používať herný ovládač alebo počúvať zvuk
televízora prostredníctvom bezdrôtového
reproduktora. Bezdrôtové zariadenie Bluetooth je
taktiež možné odstrániť. Ak zariadenie Bluetooth
odstránite, zruší sa jeho spárovanie.
Ak chcete odstrániť alebo odpojiť bezdrôtové
zariadenie…
1 - Stlačte tlačidlo
, vyberte položku Všetky
nastavenia a stlačte tlačidlo OK.
2 - Vyberte položku Bezdrôtové pripojenie a siete
a stlačte tlačidlo OK.
20