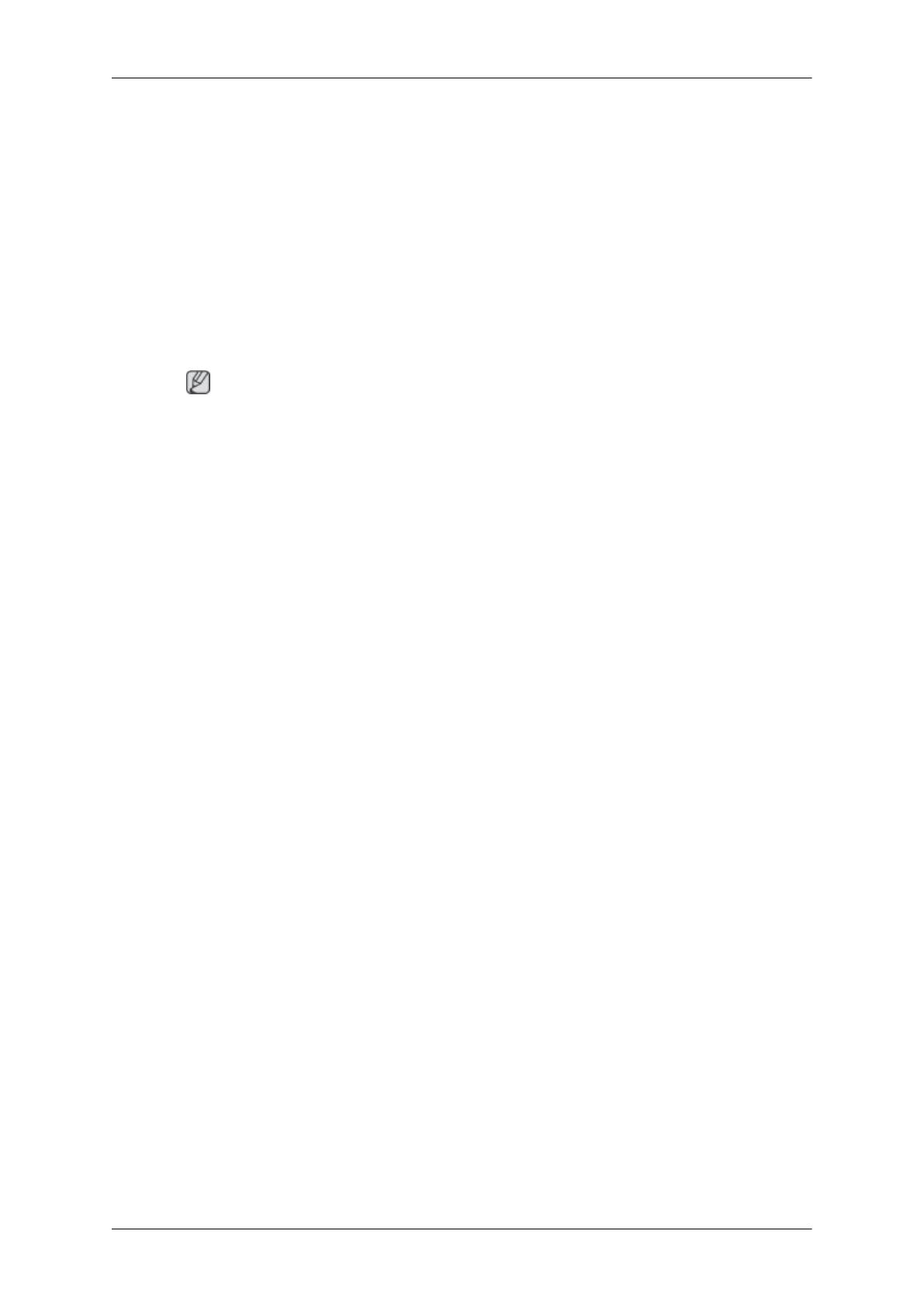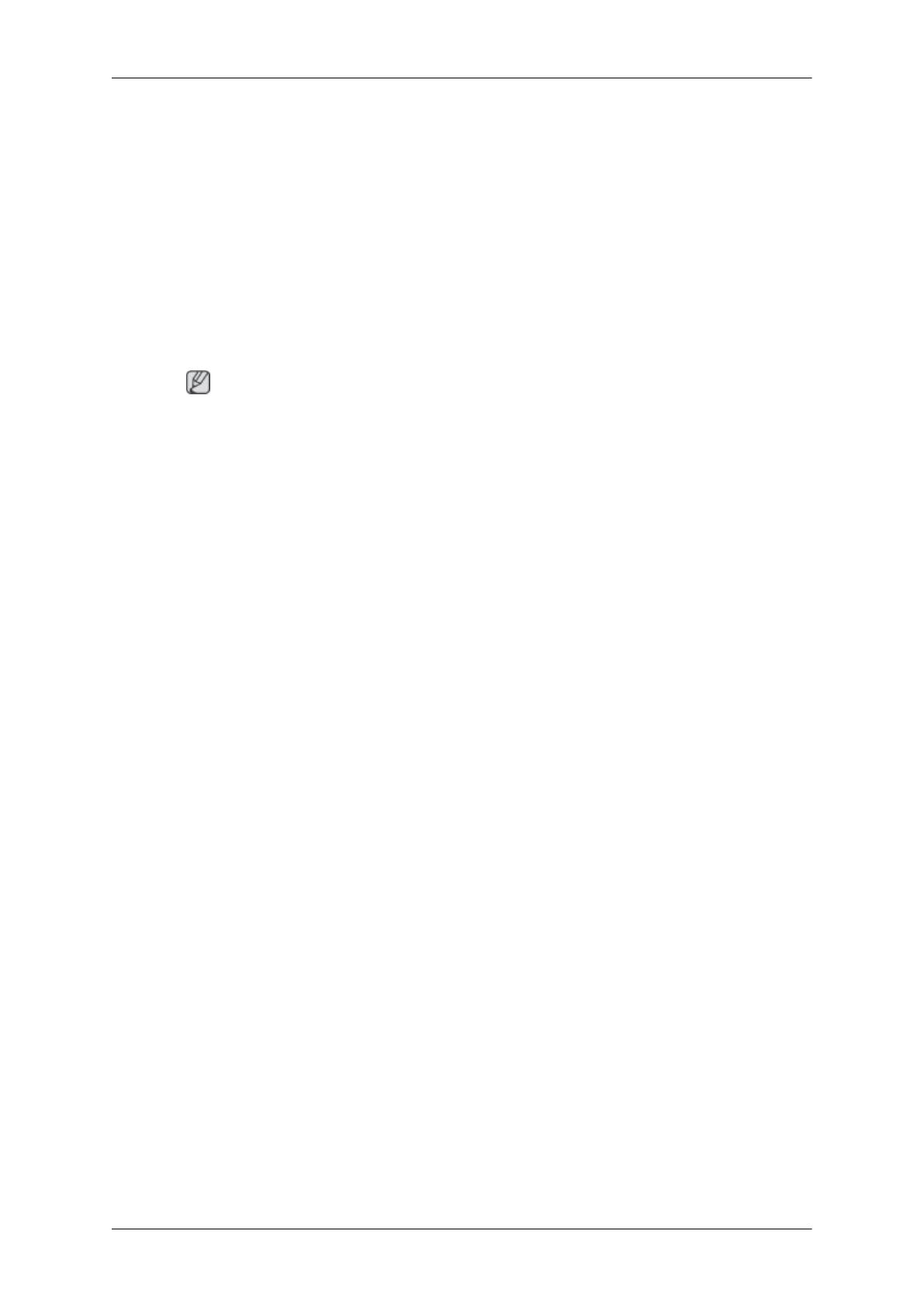
farebné zobrazenie, hlučnosť, nepodporovanie režimu videa atď. V tomto prípade najskôr skontrolujte
zdroj problému a potom kontaktujte Servisné stredisko alebo vášho predajcu.
Posudzovanie pracovného stavu monitora
Ak sa na obrazovke nenachádza žiadny obraz alebo sa zobrazí správa „Not Optimum Mode“, „Rec-
ommended Mode 1680 x 1050 60 Hz“, odpojte kábel od počítača zatiaľ, čo je monitor stále zapnutý.
Ak sa na obrazovke objaví správa alebo vtedy, ak ostane obrazovka biela, znamená to, že monitor je
v pracovnom stave.
V tomto prípade skontrolujte svoj počítač z dôvodu výskytu problémov.
Kontrolný zoznam
Poznámka
Skôr, ako zavoláte za účelom asistencie, skontrolujte informácie v tejto časti, aby ste vedeli, či môže
problémy odstrániť svojpomocne. Ak potrebujete asistenciu, zavolajte na telefónne
číslo v oblasti s
informáciami alebo kontaktujte svojho predajcu.
Na obrazovke sa nezobrazuje žiadny obraz. Nedá sa mi zapnúť monitor.
Q: Je napájací kábel správne pripojený?
A: Skontrolujte pripojenie napájacieho kábla a prívod energie.
Q: Zobrazila sa na obrazovke správa „Check Signal Cable“?
A: (Pripojené pomocou kábla D-sub)
Skontrolujte pripojenie signálového kábla.
Q: Ak je napájanie zapnuté, reštartujte počítač, aby sa zobrazila úvodná obrazovka (prihlasovacia
obrazovka), ktorú môžete vidieť.
A: Ak sa úvodná obrazovka (prihlasovacia obrazovka) zobrazí, reštartujte počítač v príslušnom
režime (úsporný režim pre Windows ME/XP/2000) a potom zmeňte frekvenciu grafickej karty.
(Obráťte sa na časť Predvolené režimy časovania)
Ak sa úvodná obrazovka (prihlasovacia obrazovka) nezobrazí, kontaktujte servisné stredisko
alebo svojho predajcu.
Q: Zobrazila sa na obrazovke správa „Not Optimum Mode“, „Recommended Mode 1680 x 1050
60 Hz“?
A: Táto správa sa zobrazí, keď signál z grafickej karty prekročí maximálne rozlíšenie a frekvenciu,
pri ktorej vie monitor správne fungovať.
A: Nastavte maximálne rozlíšenie a frekvenciu, pri ktorej vie monitor správne fungovať.
A: Ak zobrazenie prekročí SXGA alebo 75 Hz, zobrazí sa správa „Not Optimum Mode“, „Rec-
ommended Mode 1680 X 1050 60 Hz“. Ak zobrazenie prekročí 85 Hz, zobrazenie bude
fungovať správne, ale na jednu minútu sa zobrazí správa „Not Optimum Mode“, „Recom-
mended Mode 1680 x 1050 60 Hz“ a potom zmizne.
Počas tejto 1-minútovej doby prepnite do doporučeného režimu.
(Ak sa systém reštartoval, zobrazí sa táto správa znovu.)
Riešenie problémov
49