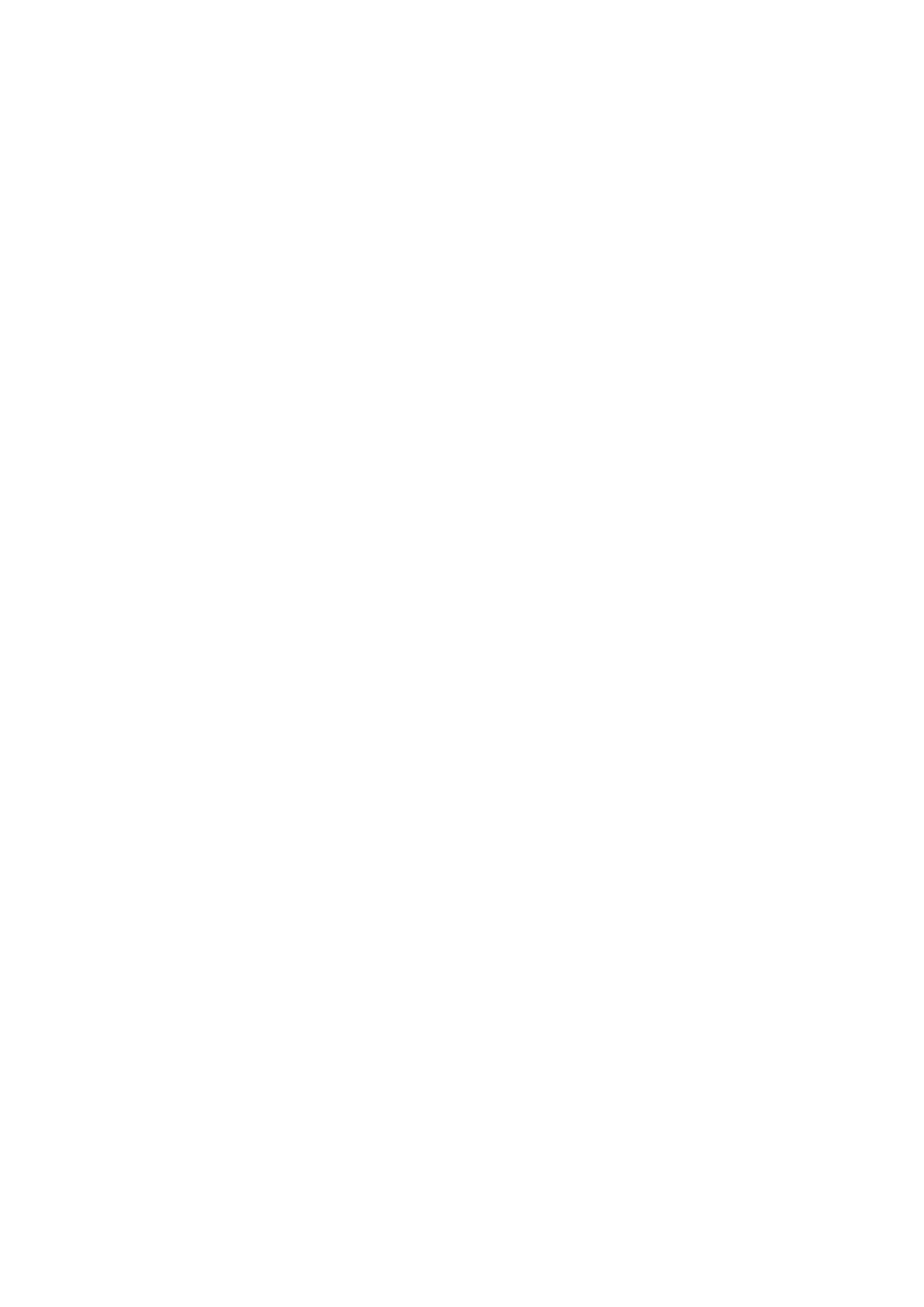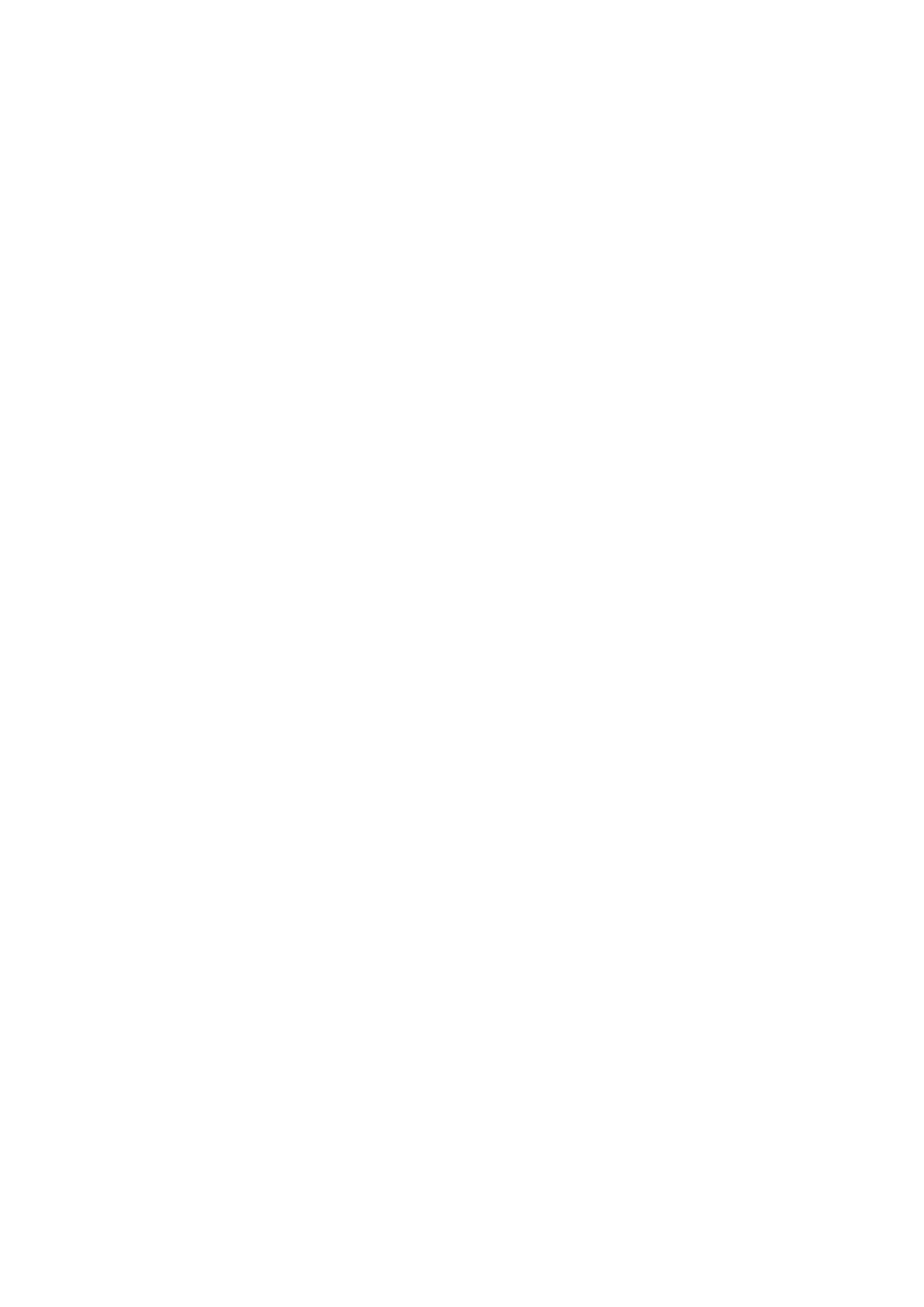
4
Základy
Nejdříve si přečtěte
Před použitím zařízení si přečtěte tuto příručku, ve které se dozvíte informace o bezpečném a
správném používání zařízení.
•
Popis je založen na výchozím nastavení zařízení.
•
Některý obsah se může od vašeho zařízení lišit v závislosti na oblasti, poskytovateli služeb,
specifikacích modelu nebo softwaru zařízení.
•
Obsah (obsah s vysokou kvalitou), který vyžaduje vysoký výkon procesoru a paměti RAM, ovlivní
celkový výkon zařízení. Aplikace související s obsahem nemusí v závislosti na technických
údajích zařízení a prostředí, ve kterém se používají, správně pracovat.
•
Společnost Samsung neodpovídá za problémy s výkonem způsobené aplikacemi od jiných
dodavatelů než společnosti Samsung.
•
Společnost Samsung neodpovídá za problémy spojené s výkonem nebo za nekompatibilitu
způsobenou úpravou nastavení registru či změnou softwaru operačního systému. Pokus o
přizpůsobení operačního systému může vést k chybné funkčnosti zařízení nebo aplikací.
•
Software, zvukové zdroje, tapety, obrázky a další média dodávaná k tomuto zařízení mohou
být na základě licence používána pouze v omezené míře. Stažení a používání těchto materiálů
pro komerční či jiné účely představuje porušení zákonů o autorských právech. Za nezákonné
používání médií jsou odpovědní výhradně uživatelé.
•
Původní aplikace dodané spolu se zařízením mohou být aktualizovány a jejich podpora
může být ukončena bez předchozího upozornění. Máte-li otázky týkající se některé aplikace
dodané se zařízením, kontaktujte servisní středisko společnosti Samsung. V případě uživatelsky
instalovaných aplikací kontaktujte poskytovatele služeb.
•
Úpravy operačního systému zařízení nebo instalace softwaru z neoficiálních zdrojů mohou
způsobit poruchy zařízení a poškození nebo ztrátu dat. Tyto činnosti představují porušení
licenční smlouvy společnosti Samsung a mají za následek ztrátu záruky.
•
V závislosti na oblasti a modelu musí některá zařízení získat osvědčení Federální komise pro
telekomunikace (FCC). Má-li vaše zařízení osvědčení FCC, můžete zobrazit ID FCC zařízení.
Chcete-li zobrazit ID FCC, klepněte na
Aplikace
→
Nastavení
→
O zařízení
→
Informace o
baterii
.