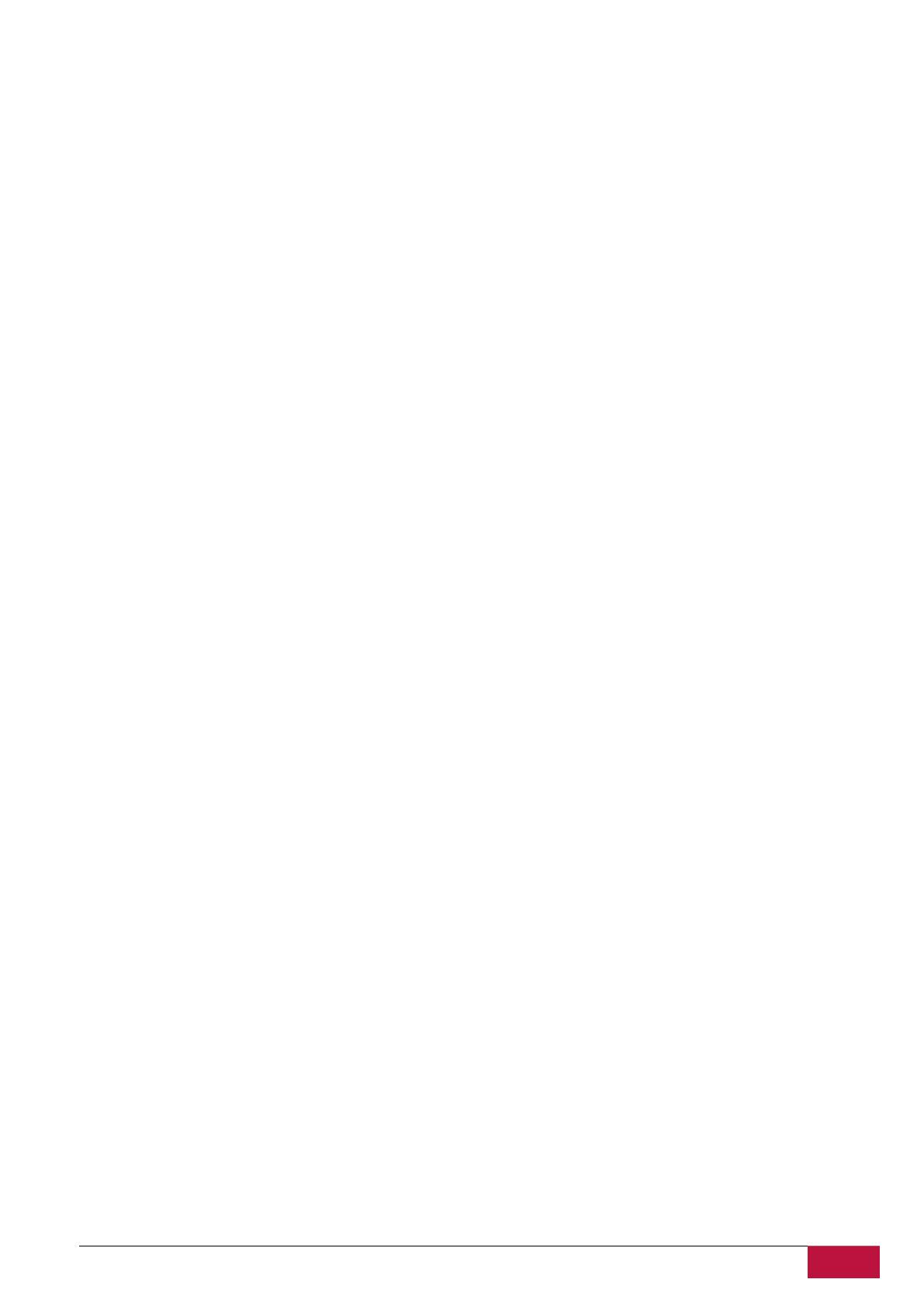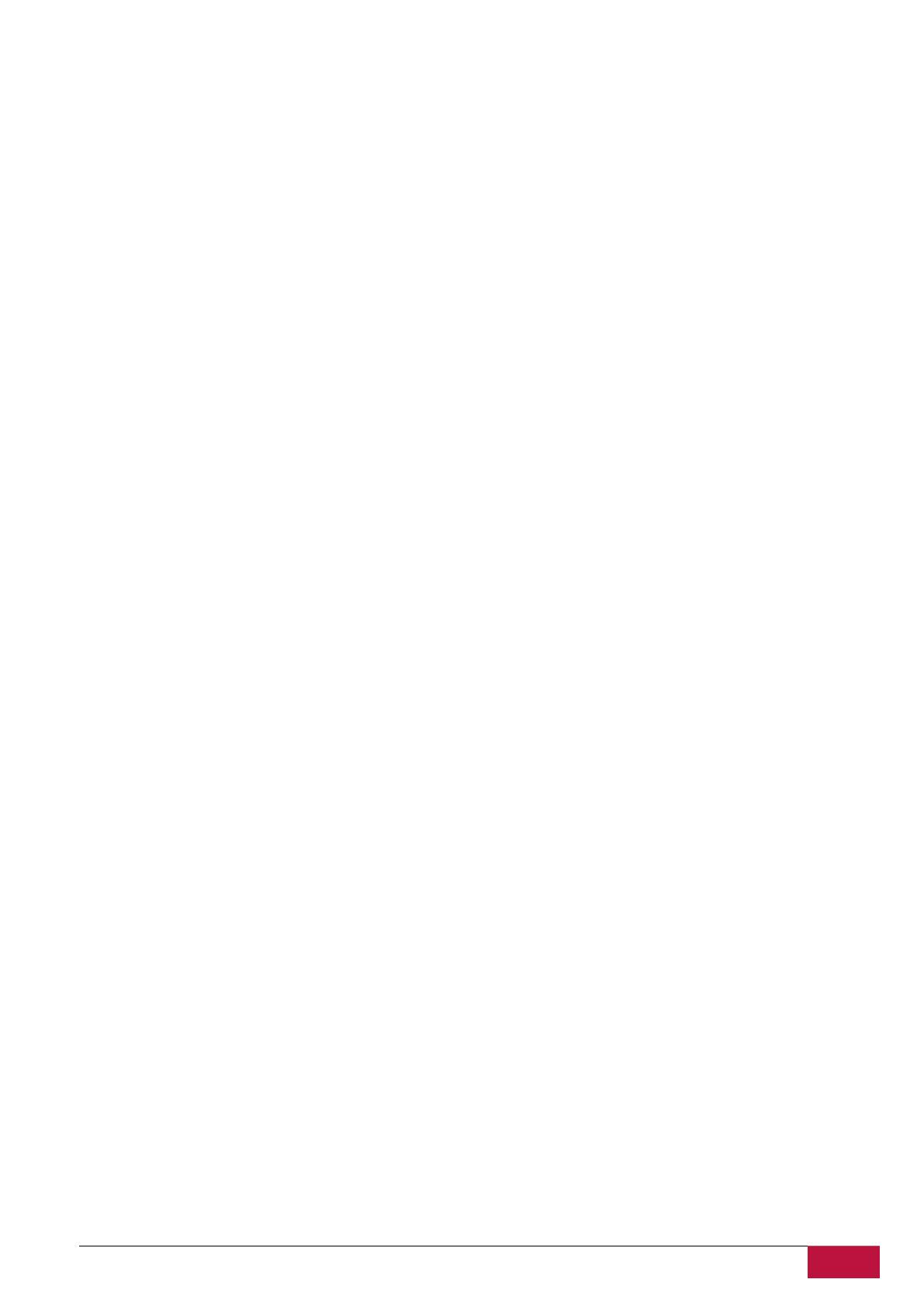
NÁVOD NA OBSLUHU | PSB141S
Základné informácie
Vážený zákazník,
ďakujeme, že ste sa rozhodli pre Smartbook Prestigio. Skôr, než začnete tento Smartbook používať, si dôkladne prečítajte
tento návod na obsluhu. Pomôže vám odhaliť všetky jeho funkcie. Tento návod odložte pre prípad, že by ste v budúcnosti mali
nejaké otázky k používaniu tohto zariadenia. Tento návod obsahuje bezpečnostné informácie, technické parametre Smartboo-
ku Prestigio, popis základných funkcií nainštalovaného programového vybavenia, nastavenia a ďalšie užitočné informácie.
Pomôže vám vylepšiť používanie tohto zariadenia, operačného systému Windows a nainštalovaných aplikácií.
Odmietnutie zodpovednosti
Keďže zariadenia Prestigio sú neustále aktualizované a vylepšované, softvér vo vašom zariadení môže mať v porovnaní s týmto
návodom na obsluhu mierne odlišný vzhľad alebo upravené funkcie. Vyvinuli sme maximálne úsilie, aby boli informácie a
postupy uvádzané v tomto návode na obsluhu presné a kompletné. Nepreberáme zodpovednosť za žiadne chyby alebo opo-
menutia. Spoločnosť Prestigio si vyhradzuje právo na akékoľvek zmeny zariadenia bez predchádzajúceho oznámenia.
Dôležité bezpečnostné pokyny
Smartbook Prestigio je vyrobený a určený na mobilné používanie. Dôkladne si prečítajte nasledujúce pokyny. Pomôžu vám
bezpečne používať tento Smartbook a udržovať ho v dobrom technickom stave:
1. Na Smartbook nepokladajte žiadne predmety. Mohli by poškodiť jeho obrazovku.
2. Smartbook nevystavujte extrémnym zmenám teploty.
3. Chráňte ho pred priamym slnečným svetlom alebo zdrojmi tepla.
4. Zariadenie chráňte pred vlhkým, prašným a zadymeným prostredím. Mohlo by sa poškodiť.
5. Smartbook nesmie prísť do kontaktu s agresívnymi chemikáliami.
6. Smartbook nepokladajte na nestabilný alebo naklonený povrch. Záruka sa nevzťahuje na poškodenie LCD obrazovky
spôsobené pádom zariadenia.
7. Smartbook nevystavujte silným magnetickým alebo elektrickým poliam.
8. Smartbook chráňte pred nárazmi a pôsobením vysokého tlaku.
9. Prevádzková teplota: Smartbook by ste mali používať iba v prostredí s okolitou teplotou od 0 °C do 45 °C.
10. Do zariadenia nezasúvajte zariadenia alebo predmety, ktoré nie sú kompatibilné s jeho konektormi.
11. Smartbook nepoužívajte v daždi – NIE JE vodotesný. Smartbook chráňte pred prachom, nečistotami a vysokou vlhkosťou.
12. Smartbook nepoužívajte pri šoférovaní.
13. Používajte iba nabíjačky schválené výrobcom. Použitie neoriginálnych nabíjačiek môže spôsobiť poškodenie zariadenia a
ohroziť vaše zdravie.
14. Počas normálnej prevádzky alebo pri nabíjaní sa môžu Smartbook a napájací adaptér zahrievať. Nepokladajte ich na
mäkké povrchy alebo iné miesta, ktoré zabraňujú normálnemu rozptylu tepla a mohli by spôsobiť prehriatie zariadenia.
Aby ste predišli ťažkostiam alebo zraneniu spôsobenému zvýšenou teplotou, nepokladajte Smartbook do lona alebo na
iné časti tela.
15. Po ukončení nabíjania vytiahnite Smartbook z elektrickej zásuvky.
16. Na ťukanie po obrazovke nepoužívajte pero alebo iné špicaté predmety. Dotykovú obrazovku čistite mäkkou handričkou.
V prípade potreby ju pred čistením jemne navlhčite. Nikdy nepoužívajte prášky alebo čistiace roztoky.
17. Smartbook NEROZOBERAJTE. Opravy môžu vykonávať iba osoby z certifikovaného servisu Prestigio.
18. Pri pripájaní alebo odpájaní zariadení, ktoré nepodporujú pripojenie/odpojenie za behu, vždy Smartbook vypnite.
19. Pri štarte alebo pristávaní lietadla budete musieť Smartbook vypnúť.
Záručné
informácie
Záručné informácie nájdete na adrese www.prestigio.com/service.