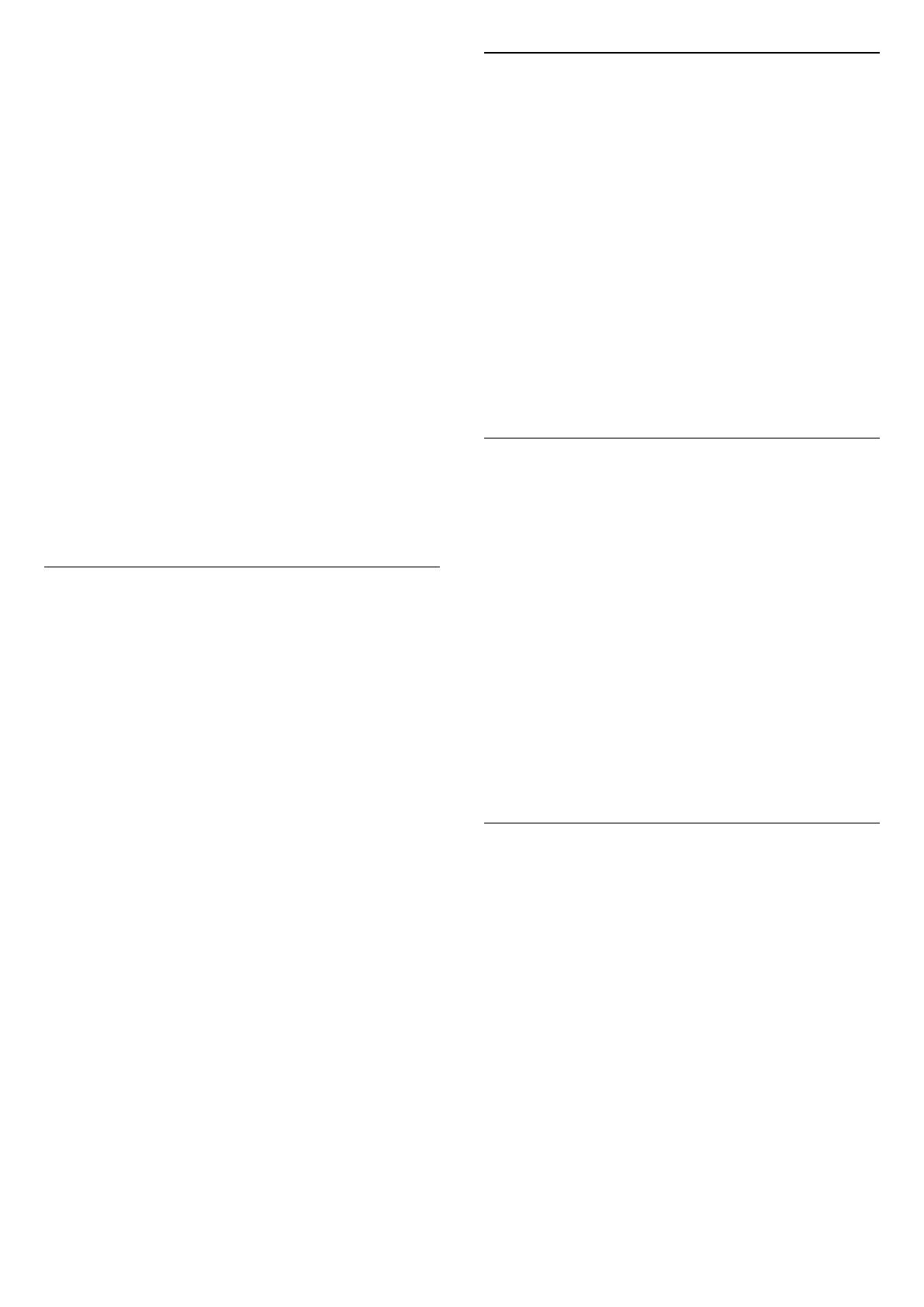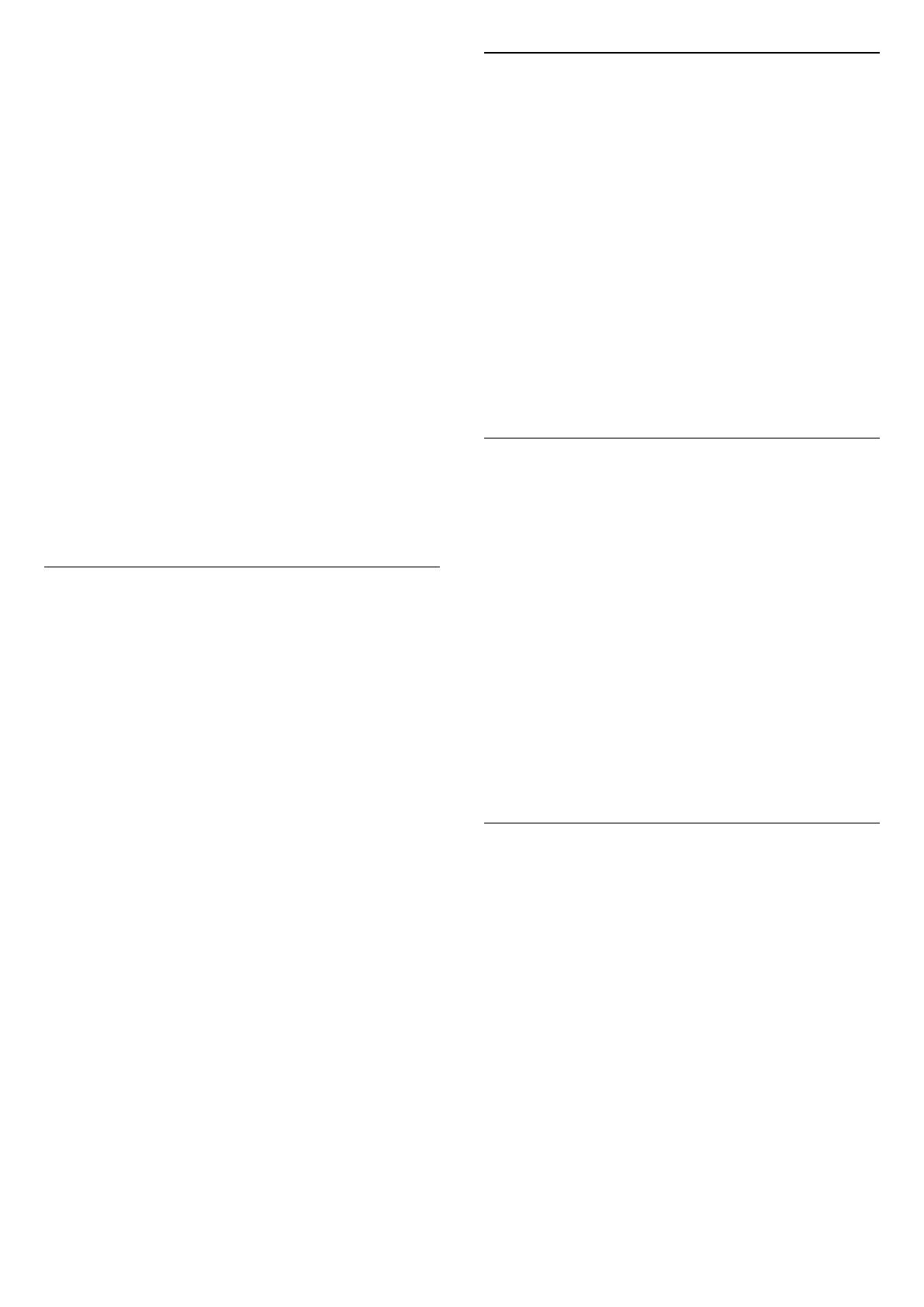
Az EasyLink használatával a csatlakoztatott
eszközöket a TV távvezérlőjével működtetheti. Az
EasyLink a HDMI CEC (Consumer Electronics Control)
szabvány használatával kommunikál a csatlakoztatott
készülékekkel. A készülékeknek támogatniuk kell a
HDMI CEC szabványt, valamint HDMI csatlakozással
kell őket a TV-készülékhez csatlakoztatni.
EasyLink beállítás
A TV-készüléken alapértelmezés szerint be van
kapcsolva az EasyLink funkció. Győződjön meg róla,
hogy a csatlakoztatott EasyLink-készülékeken
minden HDMI CEC beállítás megfelelően meg van-e
adva. Más márkájú készülékeken lehetséges, hogy az
EasyLink nem működik.
HDMI CEC más márkák esetén
A HDMI CEC funkciónak különböző márkák esetén
más az elnevezése. Néhány példa: Anynet, Aquos
Link, Bravia Theatre Sync, Kuro Link, Simplink és Viera
Link. Nem minden márka kompatibilis teljes
mértékben az EasyLink funkcióval.
A példaként felsorolt HDMI CEC márkanevek a
megfelelő tulajdonosok tulajdonát képezik.
Készülékek működtetése
A HDMI csatlakozással csatlakoztatott és az EasyLink
használatával beállított készülékek működtetéséhez
válassza ki a készüléket vagy az ahhoz tartozó
tevékenységet a TV-csatlakozások listájából. Nyomja
meg a
SOURCES gombot, válassza ki a HDMI
csatlakozással csatlakoztatott készüléket, és nyomja
meg az OK gombot.
A készülék kiválasztása után a TV távvezérlőjével
vezérelheti a készüléket.
A
Főmenü és
OPTIONS gombok, valamint
egyes TV-gombok jelei nem kerülnek továbbításra a
készülékhez.
Ha a szükséges gomb nem szerepel a TV
távvezérlőjén, akkor kiválaszthatja azt az Opciók
menüből.
Nyomja meg az
OPTIONS gombot, és válassza
a Kezelőszervek lehetőséget a menüsorból.
Válassza ki a képernyőn a kívánt készülékgombot,
majd nyomja meg az OK gombot.
A Kezelőszervek menüben lehetséges, hogy egyes
különleges gombok nem állnak rendelkezésre.
A TV-készülék távvezérlőjére csak azok a készülékek
fognak reagálni, amelyek támogatják az EasyLink
távvezérlő funkciót.
EasyLink Be vagy Ki
Az EasyLink funkciót egyszerűen be- vagy
kikapcsolhatja. A TV-készüléken az EasyLink
beállítások gyárilag be vannak kapcsolva.
Az EasyLink teljes kikapcsolásához…
1 - Nyomja meg a
, gombot, válassza ki
az Általános beállítások lehetőséget, majd a
menübe történő belépéshez nyomja meg
a
(jobbra) gombot.
2 - Válassza
az EasyLink lehetőséget, nyomja meg
a
(jobbra) gombot, majd az egy lépéssel történő
előrelépéshez válassza a EasyLink lehetőséget.
3 - Válassza a Ki beállítást.
4 - A menü bezárásához nyomja meg a
(balra)
gombot, szükség esetén többször is.
EasyLink távvezérlő
Ha azt szeretné, hogy a készülékek kommunikáljanak,
de nem szeretné őket a TV távvezérlőjével vezérelni,
akkor külön is kikapcsolhatja az EasyLink távvezérlőt.
EasyLink távvezérlő be- vagy kikapcsolása...
1 - Nyomja meg a
, gombot, válassza ki
az Általános beállítások lehetőséget, majd a
menübe történő belépéshez nyomja meg
a
(jobbra) gombot.
2 - Válassza az EasyLink > EasyLink
távvezérlő lehetőséget, majd nyomja meg
az OK gombot.
3 - Adja meg a Be vagy Ki értéket, és nyomja meg
az OK gombot.
4 - A menü bezárásához nyomja meg a
(balra)
gombot, szükség esetén többször is.
Pixel Plus Link
Egyes készülékek, például a DVD- vagy Blu-ray
lejátszók önálló képminőség-feldolgozó funkcióval
rendelkezhetnek. A TV-feldolgozással való
interferenciából származó képminőség-romlás
elkerülése érdekében le kell tiltani az eszközök önálló
képfeldolgozó funkcióját. A TV-készülék Pixel Plus
Link funkciója alapértelmezés szerint bekapcsolt
állapotban van, és ezáltal letiltja a csatlakoztatott
Philips készülék képminőség-feldolgozó funkcióját.
A Pixel Plus Link be- vagy kikapcsolásához…
1 - Nyomja meg a
gombot, válassza ki
az Általános beállítások lehetőséget, majd a
menübe történő belépéshez nyomja meg
a
(jobbra) gombot.
2 - Válassza ki az EasyLink > Pixel Plus
Link lehetőséget, majd nyomja meg az OK gombot.
3 - Adja meg a Be vagy Ki értéket, és nyomja meg
14