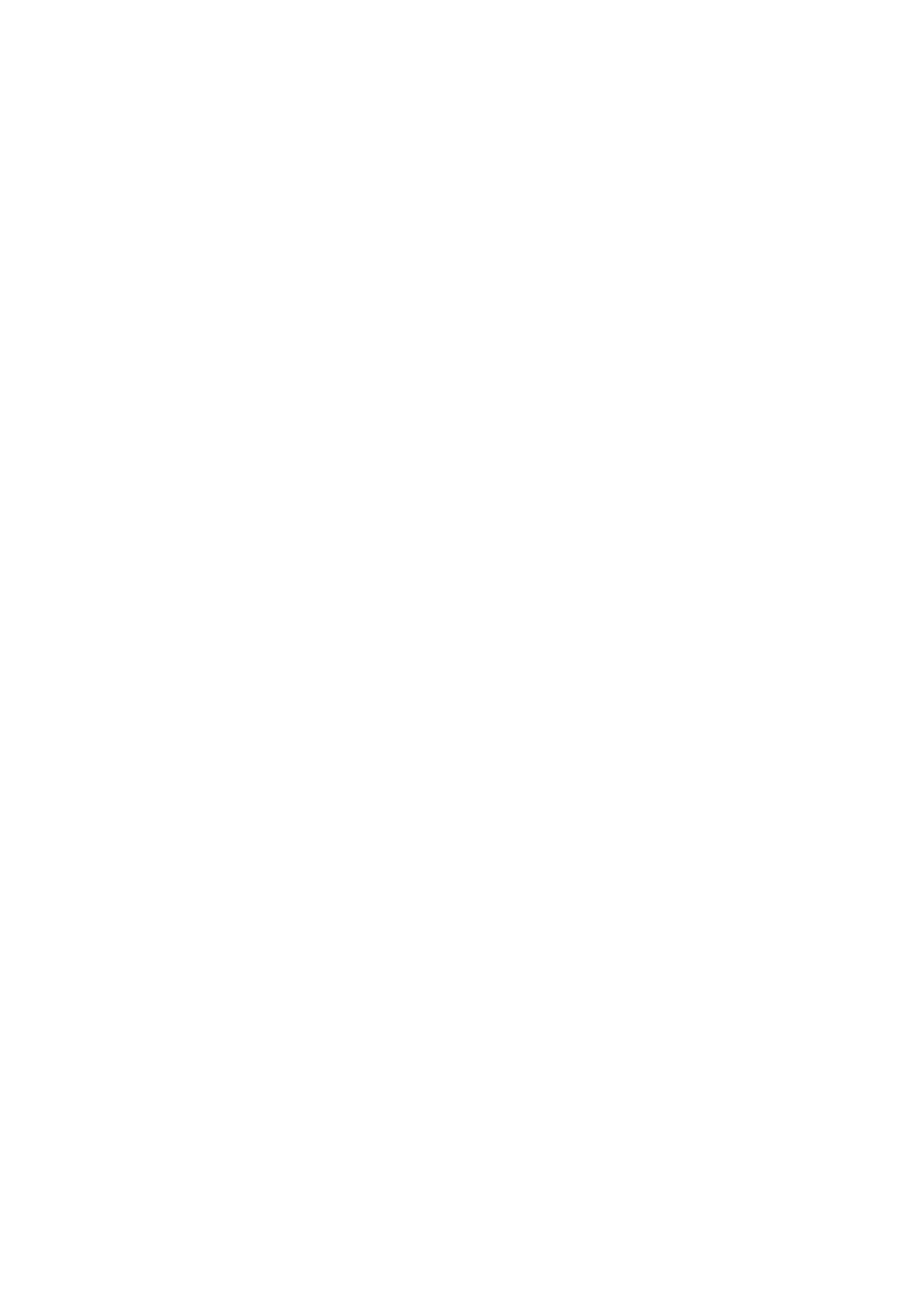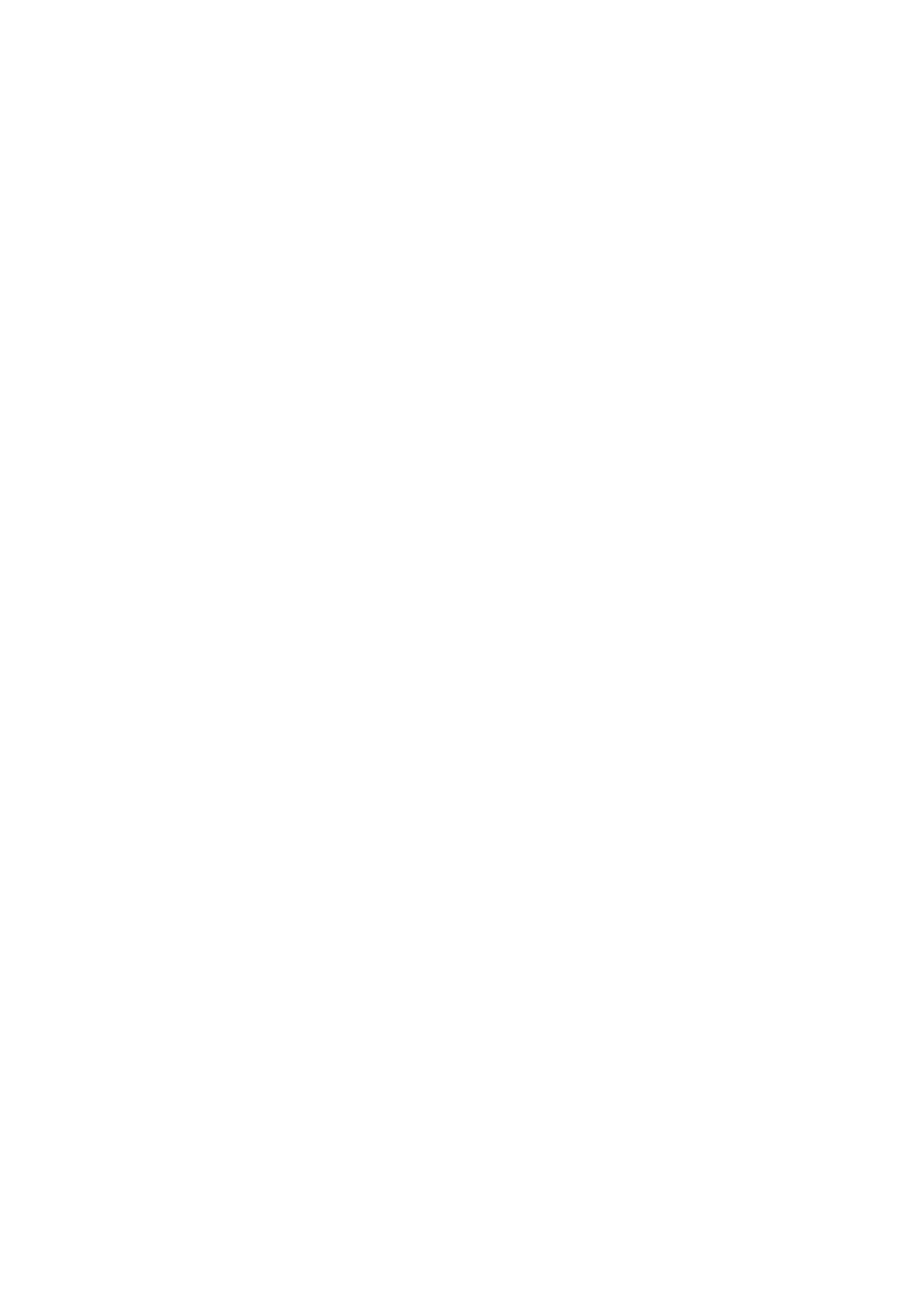
Pamäťový modul...................................................................................................................................................................21
Systémová doska................................................................................................................................................................. 21
Čipová sada..........................................................................................................................................................................22
Procesor............................................................................................................................................................................... 22
Ventilátor počítača.............................................................................................................................................................. 22
Chladič.................................................................................................................................................................................. 22
Teplovodivá pasta................................................................................................................................................................23
Grafická karta.......................................................................................................................................................................23
Televízne karty.....................................................................................................................................................................23
Reproduktory....................................................................................................................................................................... 24
Zvuk 2.1...........................................................................................................................................................................24
Zvuk 5.1...........................................................................................................................................................................24
Zvuk 7.1...........................................................................................................................................................................25
Webová kamera...................................................................................................................................................................25
Sieť........................................................................................................................................................................................ 25
Lokálna počítačová sieť (LAN).....................................................................................................................................25
Bezdrôtová lokálna počítačová sieť (WLAN).............................................................................................................25
Bezdrôtová rozľahlá počítačová sieť (WWAN)......................................................................................................... 25
Bezdrôtová osobná počítačová sieť (WPAN)............................................................................................................25
Modem............................................................................................................................................................................25
Router............................................................................................................................................................................. 26
Sieťová karta (NIC)....................................................................................................................................................... 26
Adaptér siete WLAN..................................................................................................................................................... 26
Adaptér siete WWAN....................................................................................................................................................26
Bluetooth........................................................................................................................................................................ 26
Near-Field Communication...........................................................................................................................................26
Kapitola 3: Používanie počítača.......................................................................................................27
Nabíjanie batérie...................................................................................................................................................................27
Používanie klávesnice..........................................................................................................................................................27
Klávesové skratky.......................................................................................................................................................... 27
Klávesové skratky pre systém Windows 8.1 a Windows RT.................................................................................... 28
Prispôsobenie klávesnice.............................................................................................................................................. 29
Používanie číselnej klávesnice na laptope...................................................................................................................30
Používanie dotykového panela.......................................................................................................................................... 30
Gestá na dotykovom paneli...........................................................................................................................................31
Používanie dotykovej obrazovky....................................................................................................................................... 32
Gestá dotykovej obrazovky..........................................................................................................................................32
Používanie funkcie Bluetooth.............................................................................................................................................34
Párovanie zariadenia Bluetooth s počítačom alebo tabletom.................................................................................. 34
Používanie webovej kamery...............................................................................................................................................35
Kapitola 4: Porty a konektory......................................................................................................... 37
Audio......................................................................................................................................................................................37
Typy zvukových portov................................................................................................................................................ 37
USB....................................................................................................................................................................................... 38
Porty USB.......................................................................................................................................................................38
Štandardy USB.............................................................................................................................................................. 38
eSATA................................................................................................................................................................................... 39
4
Obsah