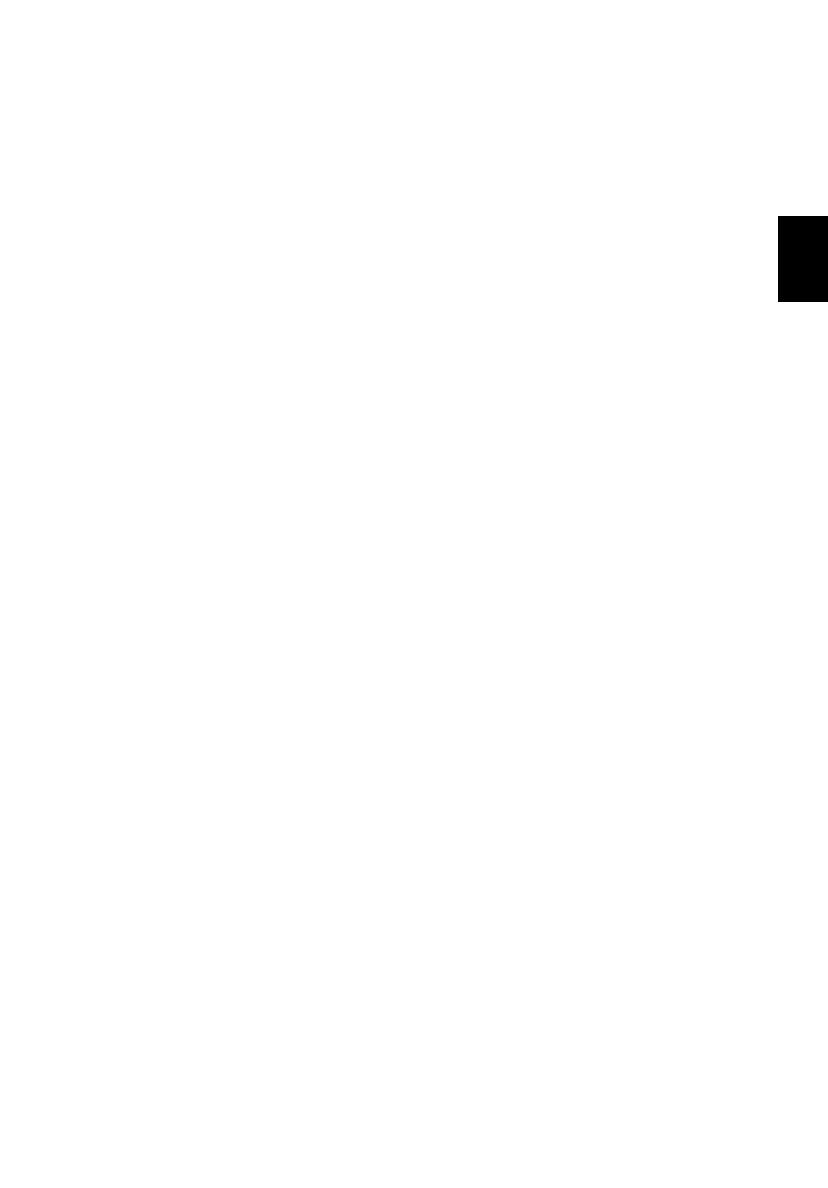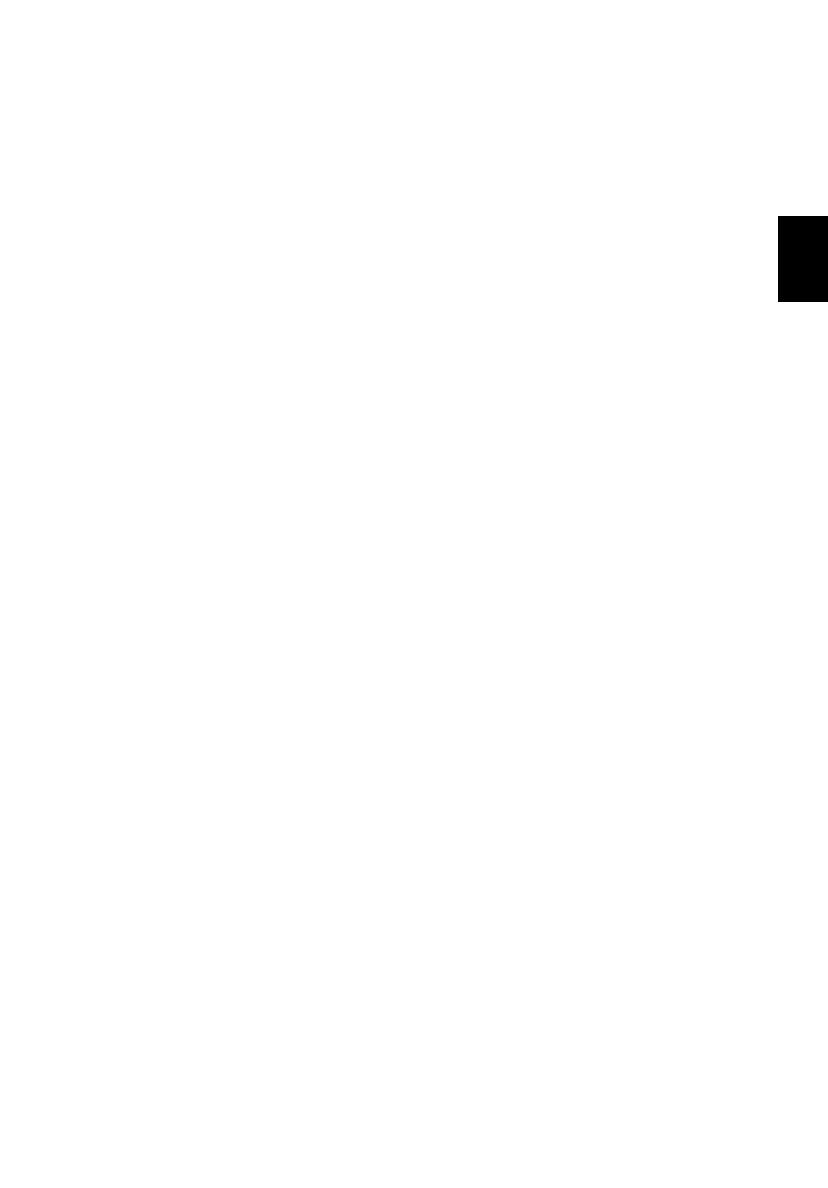
13
4. Pro vypnutí klávesnice stiskněte a přidržte tlačítko Napájení klávesnice,
dokud indikátor LED funkcí nezačne blikat. Uvolněte tlačítko Napájení.
Poznámka: Pro úsporu energie klávesnici vypínejte, když ji
nepoužíváte.
Spárování s ICONIA W7
Pokud vaše klávesnice Bluetooth ztratí spojení s ICONIA W7, musíte
znovu provést spárování. Po dokončení procesu párování můžete
klávesnici vypnout a znovu zapnout, aniž byste museli znovu provést
párování.
1. Klepněte na položky ovládací tlačítko Nastavení > Změnit nastavení
počítače > Zařízení.
2. Klepněte na možnost Acer Aspire ICONIA W7 Bluetooth Klávesnice
a potom klepněte na znak mínus vpravo pro odebrání zařízení (odebrání
klávesnice ze seznamu zařízení může chvíli trvat.)
3. Stiskněte a přidržte tlačítko Napájení, dokud indikátor LED baterie a
funkcí opakovaně nezablikají. Uvolněte tlačítko Napájení. Klávesnice je
nyní v režimu párování.
Poznámka: Klávesnice zůstane v režimu párování tři minuty.
4. Klepněte na tlačítko Přidat zařízení. Zařízení ICONIA W7 začne hledat
dostupná zařízení Bluetooth, se kterými by se mohlo spárovat.
5. Jakmile najde položku Klávesnice Acer Bluetooth, klepněte na ni.
6. Na obrazovce je nyní zobrazeno šestimístné heslo. Pomocí klávesnice
zadejte heslo a stiskněte Enter.
Poznámka: Heslo platí pouze jednu minutu. Pokud heslo zmizí nebo
pokud zadáte nesprávné heslo, zopakujte výše uvedené kroky pro
spárování.
7. Po dokončení párování indikátor LED funkcí přestane blikat.
Nabití klávesnice
Kryt s klávesnicí je dodáván s vestavěnou baterií a nabíjecím kabelem
USB. Velký konec kabeli se zapojí do portu USB tabletu a malý konec se
zapojí do portu micro USB klávesnice. Když indikátor LED baterie rychle
oranžově bliká, baterie klávesnice je kriticky slabá a je nutné ji dobít.
Nechte klávesnici zapojenou, dokud indikátor LED baterie nebude svítit
modře. Při nabíjení je možné klávesnici normálně používat.
Poznámka: Klávesnice se bude nabíjet, jen pokud je tablet zapnutý.