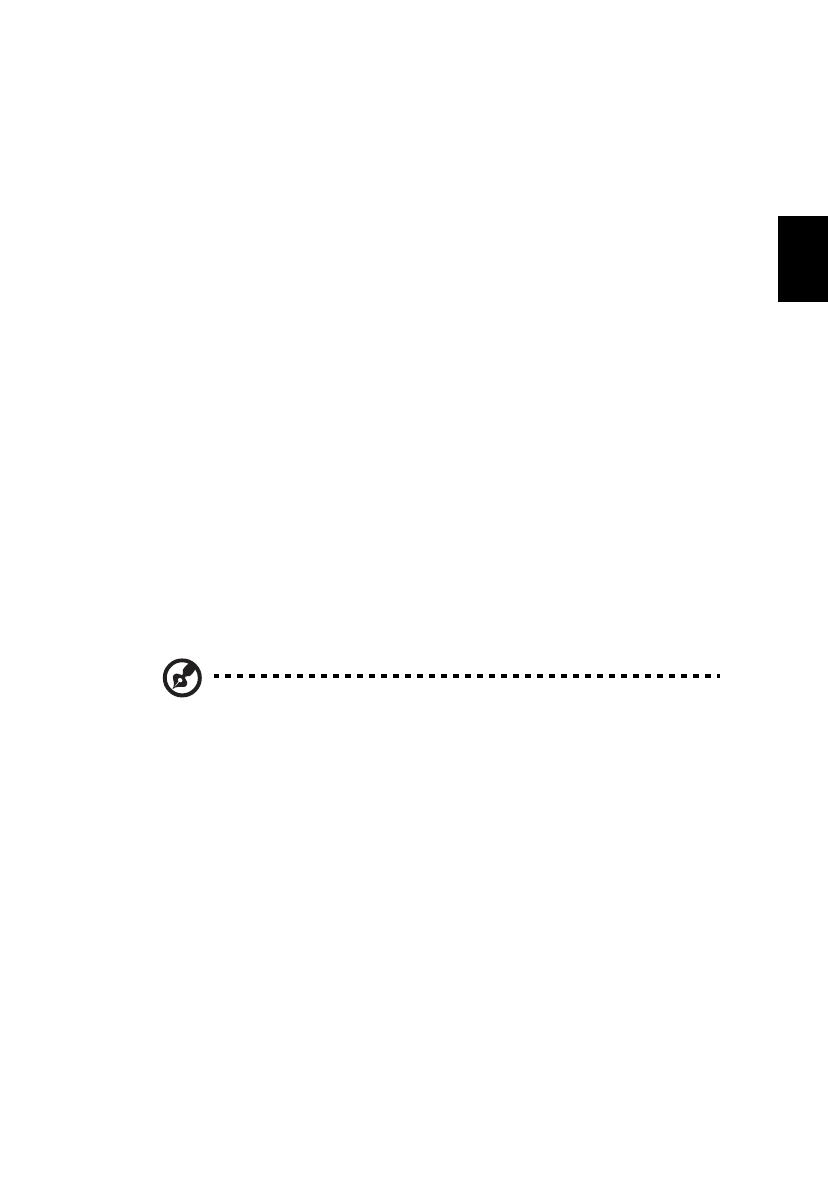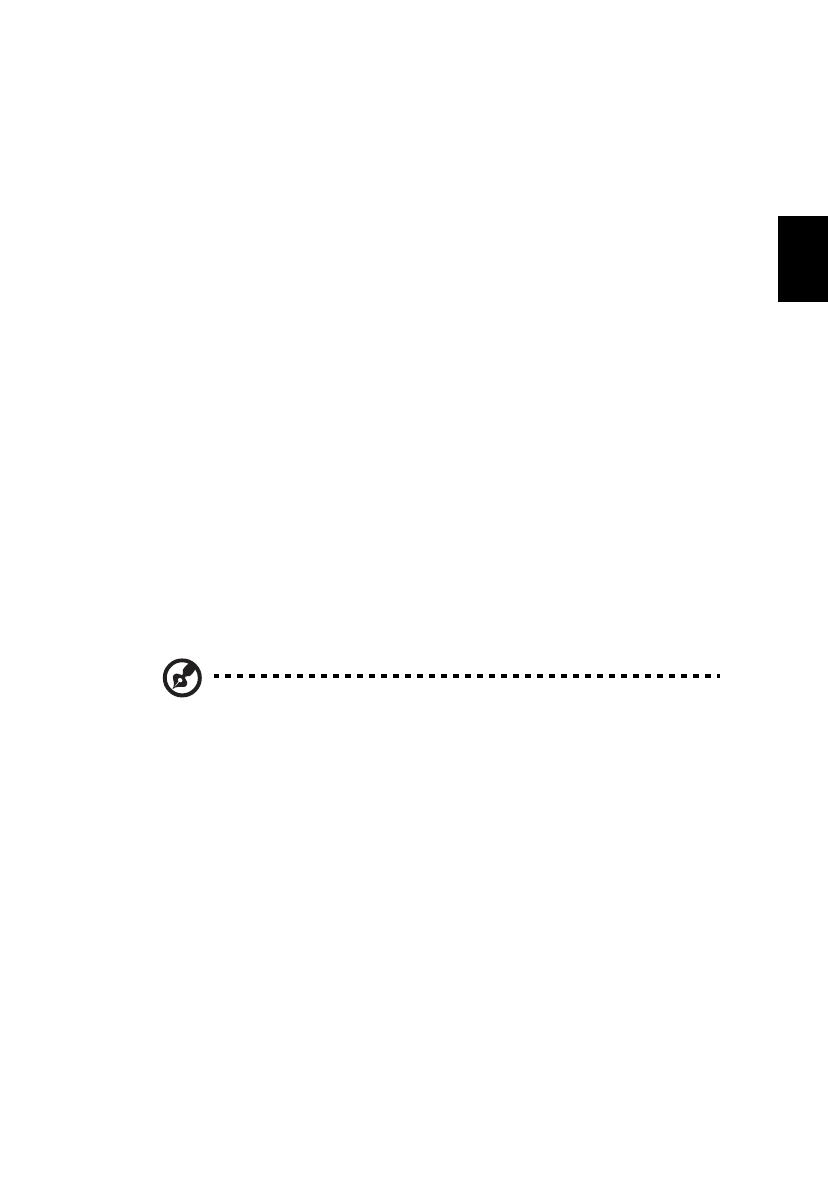
15
Soubory médií s ochranou proti kopírování
S cílem zamezit nezákonné distribuci jsou některé soubory digitálních médií
zabezpečeny licencí. Tato licence určuje, jak soubor můžete používat a jakou dobu
trvání licence má. Licence může například určovat, zda soubor můžete zkopírovat
do přenosného zařízení nebo přehrát na jiném počítači.
Podmínky licence specifikuje osoba nebo společnost, která soubor vytvořila, nebo
televizní společnost, která obsah poskytla. Program Windows Media Center nemůže
přehrávat chráněné soubory, pokud pro takový obsah nezískáte licenci. Existuje
mnoho různých způsobů, jak můžete získat licencované soubory; nejběžnější ten,
že si je stáhnete od poskytovatelů obsahu (například od nahrávací společnosti).
Poskytovatel obsahu může licenci vytvořit, když si soubor stahujete. Jinak když si
přehráváte soubor, pro který nemáte žádnou licenci, program Windows Media
Center se ji automaticky pokusí získat, nebo vás vyzve, abyste jej získali.
Vlastník, televizní společnost nebo tvůrce televizního obsahu může některý televizní
obsah označit jako chráněný. Podmínky ochrany obsahu specifikuje poskytovatel
obsahu a jsou přeneseny s vlastním televizním programem. Pokud je program
nahrán, jsou podmínky ochrany obsahu uloženy s nahraným televizním souborem a
prosazeny při př
ehrávání. Některé programy nebo části nahraného programu
mohou být omezeny pro přehrávání na počítači, na kterém byly nahrány. Pokud se
pokusíte přehrát nahraný televizní soubor na jiném počítači, budete upozorněni, že
se jedná o omezený obsah a že jej nemůžete přehrávat.
Kromě toho některé chráněné soubory médií nebo části souborů mohou mít licenci,
která po určené době vyprší. Pokud se mediální soubor pokusíte otevřít po vypršení
platnosti licence, budete upozorněni, že mediální soubor již není k dispozici.
Poznámka: Ne všechny adaptéry zobrazení a související ovladače podporují
omezený obsah. Pokud je přidána podpora pro omezený obsah, budete si
možná muset ovladač pro váš video adaptér aktualizovat. Další informace vám
sdělí výrobce vašeho hardwaru.