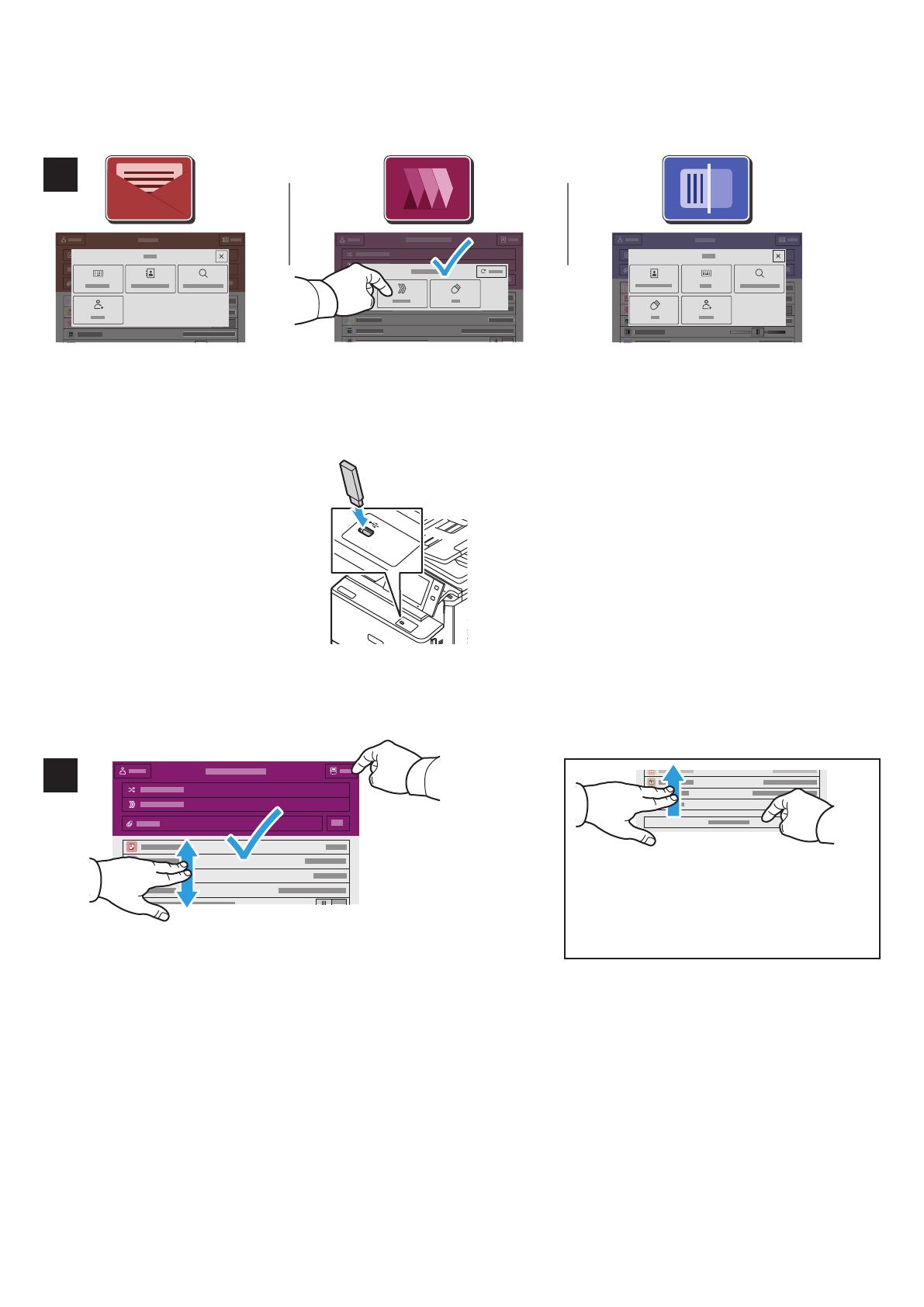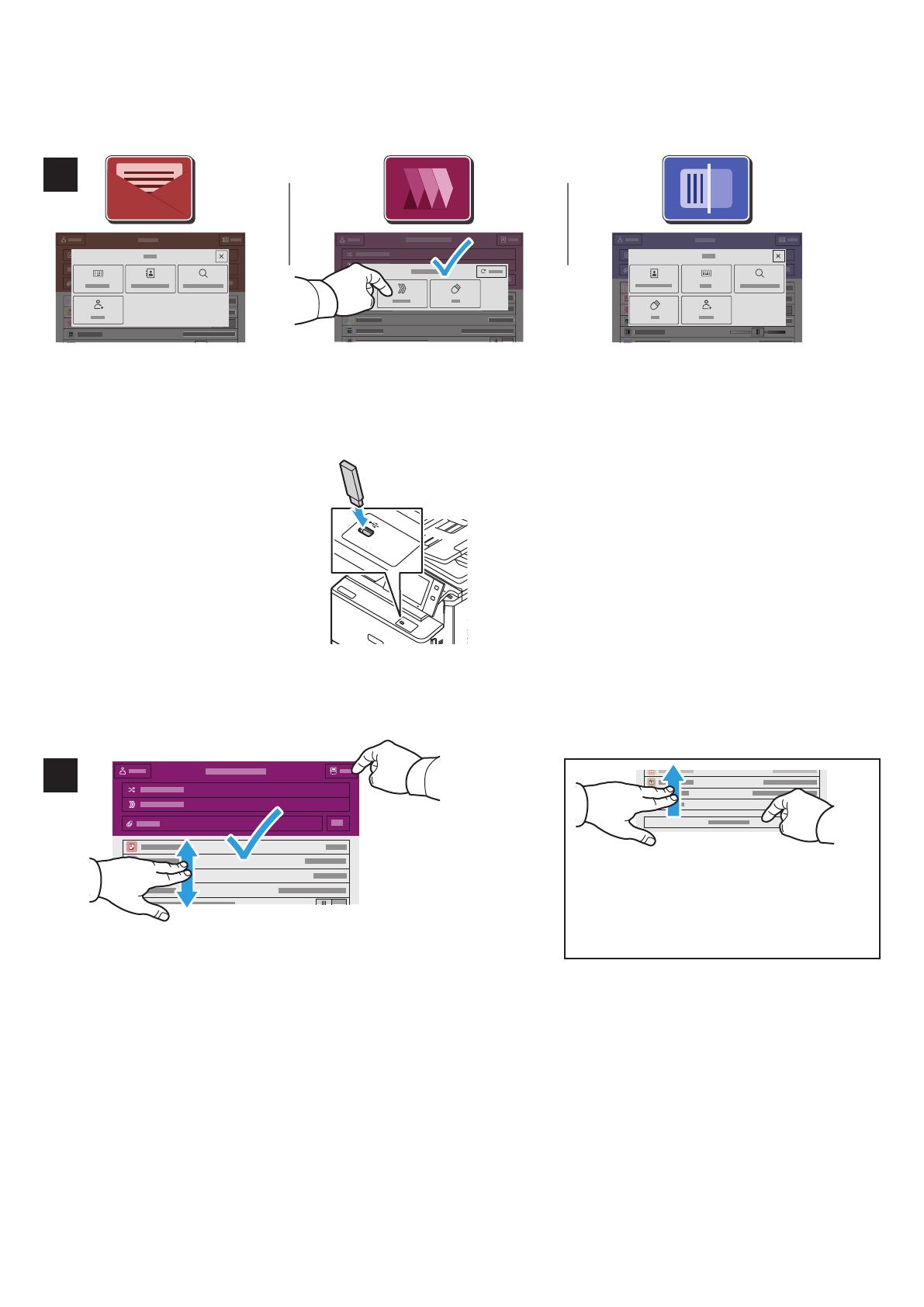
www.xerox.com/office/support
2
USB
4
3
V případě e-mailu stiskněte
možnost Ruční zadání, zadejte
e-mailovou adresu pomocí
klávesnice na dotykové obrazovce
a stiskněte tlačítko Přidat. Chcete-
li do seznamu přidat více než
jednu e-mailovou adresu, stiskněte
tlačítko Přidat příjemce. Chcete-li
napsat předmět e-mailu, stiskněte
tlačítko Předmět. Chcete-li vybrat
uložené e-mailové adresy, použijte
adresář zařízení nebo vyberte
oblíbené položky.
Pro pracovní postup snímání
dotkněte položky Výchozí veřejná
složka nebo vložte USB jednotku.
Snímání a odesílání e-mailem
Změňte nastavení podle potřeby a stiskněte tlačítko Snímání
nebo v případě e-mailu tlačítko Odeslat.
Poznámka: Po krátkou dobu zůstane
aktivní nastavení předchozího uživatele.
Chcete-li obnovit výchozí nastavení
aplikace, přejděte na konec seznamu funkcí
a stiskněte tlačítko Resetovat.
Při použití funkce Snímání do
vyberte typ místa určení a poté
zadejte příslušné informace.
Chcete-li do seznamu přidat více
míst určení, stiskněte tlačítko
Přidat místo určení.