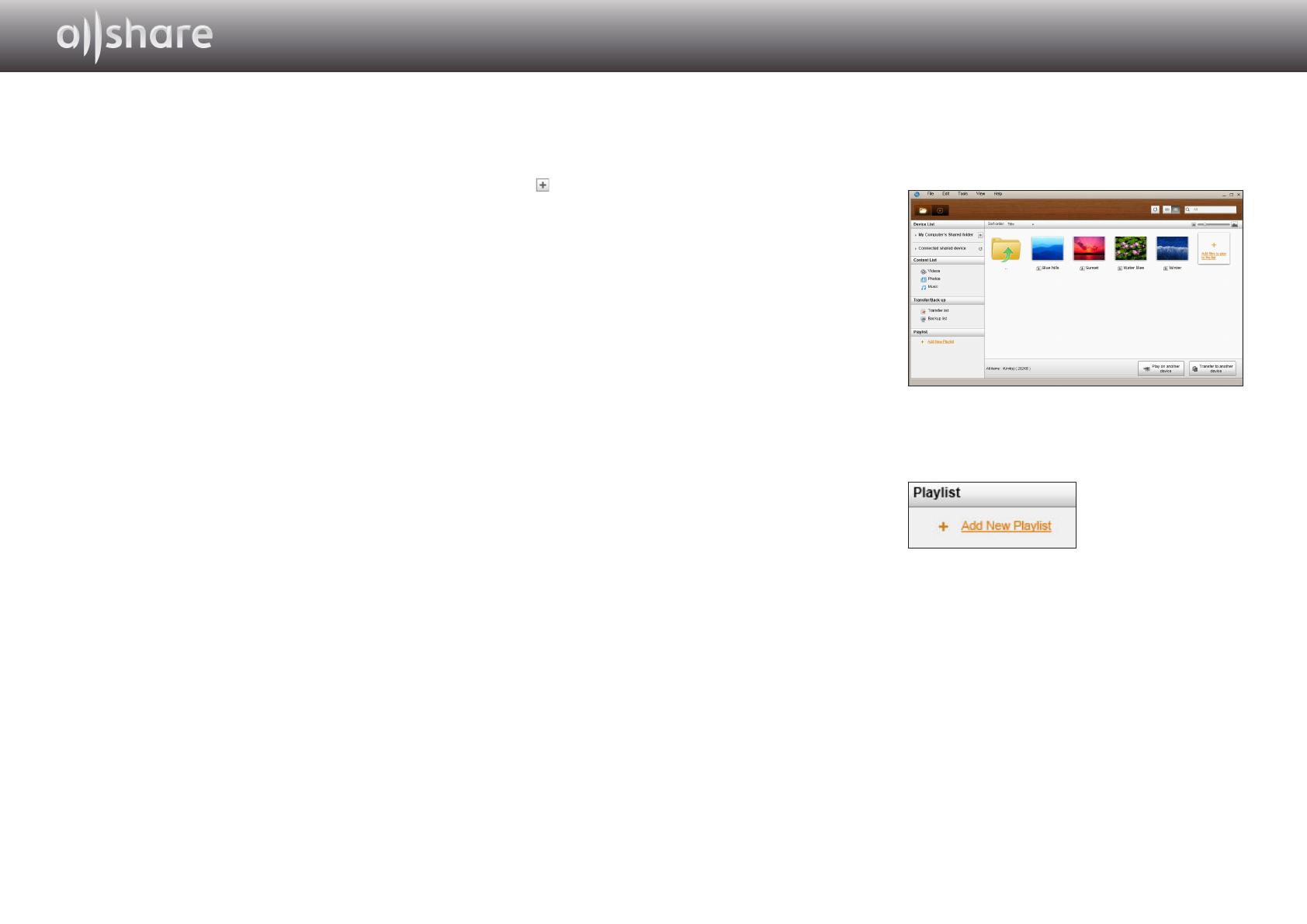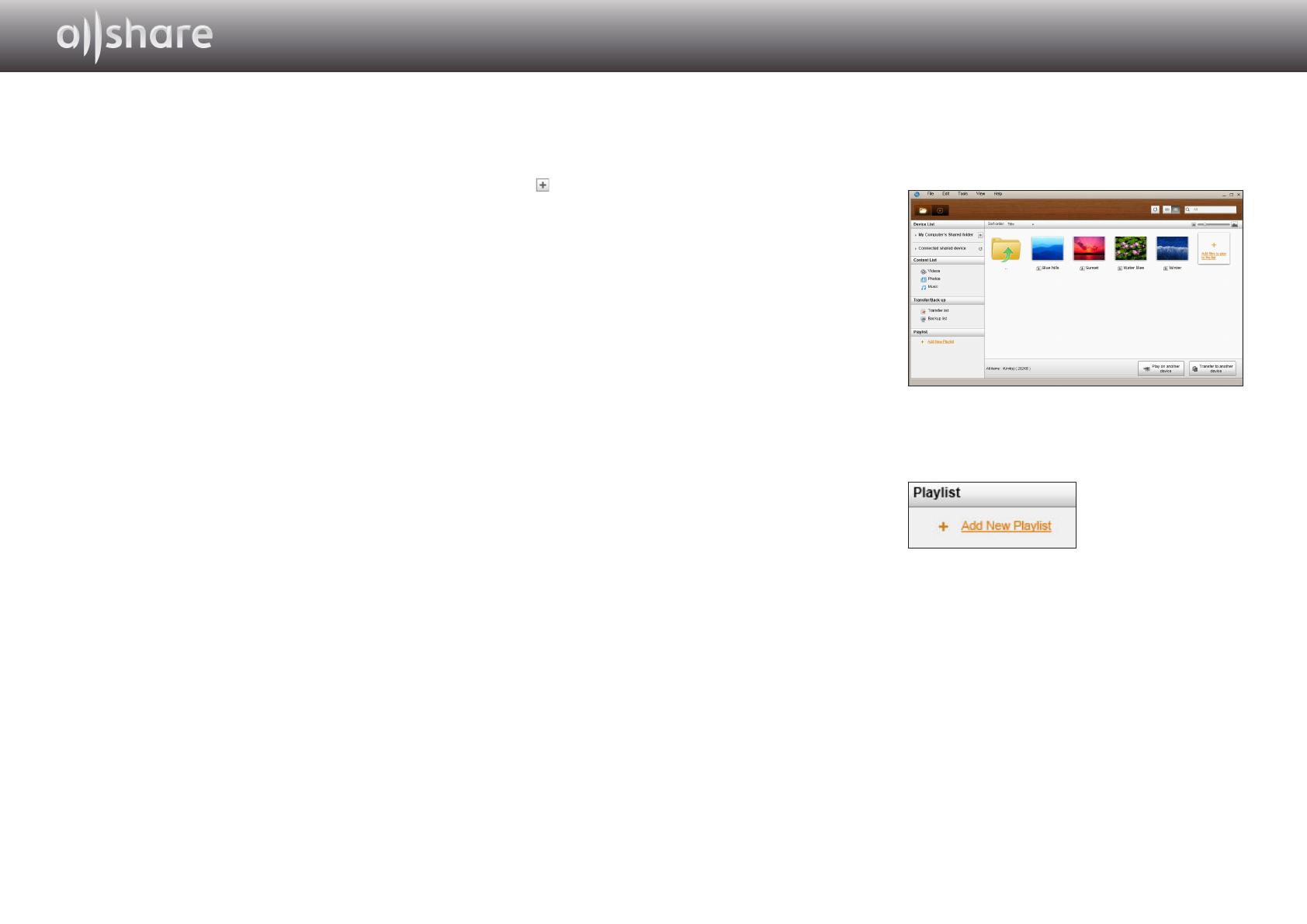
12 - Slovensky
Pridanie zdieľaných priečinkov
Vykonaním jednej z nasledujúcich činností môžete pridať zdieľaný priečinok:
● Na obrazovke správy súborov kliknite na tlačidlo zdieľaného priečinka v hornej
časti zoznamu zariadení na ľavej strane, v zobrazenom zozname vyberte priečinok,
ktorý chcete zdieľať, a potom kliknite na OK.
● Kliknite na File > Add shared folder from My Computer, vyberte priečinok, ktorý
chcete zdieľať zo zobrazeného zoznamu, a potom kliknite na tlačidlo OK.
● Kliknite na položky Tools > Settings > Folder Settings > Add Shared Folder. V
zobrazenom zozname vyberte priečinok a potom kliknite na tlačidlo OK v zozname a
následne znovu na karte Nastavenia priečinka.
Pridanie súboru do zdieľaného priečinka tohto počítača
Vykonaním jednej z nasledujúcich činností môžete pridať súbor do
zdieľaného priečinka:
● Na obrazovke správy súborov, pod položkou My Computer's Shared Folder na
pravej strane kliknite na Add files to play to the list. V súborovom okne, ktoré sa
zobrazí, vyberte súbory, ktoré chcete zdieľať a potom kliknite na tlačidlo Open. V
nasledujúcom zobrazenom okne kliknite na Kopírovať, Presunúť alebo Zrušiť. Ak
kliknete na položku Kopírovať alebo Presunúť, súbory sa zobrazia na obrazovke
správy súborov.
● Pod položkami File > Add File to My Computer's Shared Folder. V súborovom
okne, ktoré sa zobrazí, vyberte súbory, ktoré chcete zdieľať a potom kliknite na
tlačidlo Open. V nasledujúcom zobrazenom okne kliknite na Kopírovať, Presunúť
alebo Zrušiť. Ak kliknete na položku Kopírovať alebo Presunúť, súbory sa zobrazia
na obrazovke správy súborov.
Pridanie z prieskumníka systému Windows
Ak chcete pridať zdieľaný priečinok/súbor, v prieskumníkovi systému
Windows zvoľte priečinok/súbor, ktorý chcete zdieľať, a ťahajte ho do
zdieľaného priečinka tohto počítača/oblasti zoznamu obsahu na obrazovke
správy súborov.
Vytvorenie zoznamu prehrávania pod
položkou AllShare
● Pridanie zoznamu
prehrávania: Kliknite na Add
new playlist vedľa zoznamu
prehrávania a zadajte
nový názov pre zoznam
prehrávania.
● Play on another device :
Pravým tlačidlom kliknite na
zoznam prehrávania, ktorý
chcete prehrať, a podržaním
kurzora myši na položke
Play on another device
zvoľte zariadenie, na ktorom
chcete zoznam prehrávania prehrať.
● Premenovanie zoznamu
prehrávania: Pravým
tlačidlom kliknite na zoznam
prehrávania, ktorý chcete
premenovať a potom kliknutím na položku Rename premenujte zoznam prehrávania.
● Vymazanie zoznamu prehrávania: Pravým tlačidlom kliknite na zoznam prehrávania,
ktorý chcete vymazať, a potom kliknutím na položku Delete vymažte zoznam
prehrávania.
● Pridanie obsahu do zoznamu prehrávania: Ak chcete pridať obsah do zoznamu
prehrávania, vyberte zoznam, ktorý obsahuje obsah, ktorý chcete pridať do
zoznamu prehrávania. Pod položkami Device List/Content List v navigačnej oblasti
vyberte obsah z oblasti zoznamu obsahu a potom ho myšou presuňte do zoznamu
prehrávania.
● Odstránenie obsahu zo zoznamu prehrávania: Vyberte zoznam prehrávania, ktorý
obsahuje obsah, ktorý chcete odstrániť z oblasti zoznamu obsahu a potom buď
pravým tlačidlom kliknite na obsah a kliknite na položku Vymazať alebo stlačením
tlačidla Delete odstráňte príslušný obsah.
(Odstránenie obsahu zo zoznamu prehrávania nespôsobí jeho vymazanie zo
zoznamu zariadení ani zoznamu obsahu.)