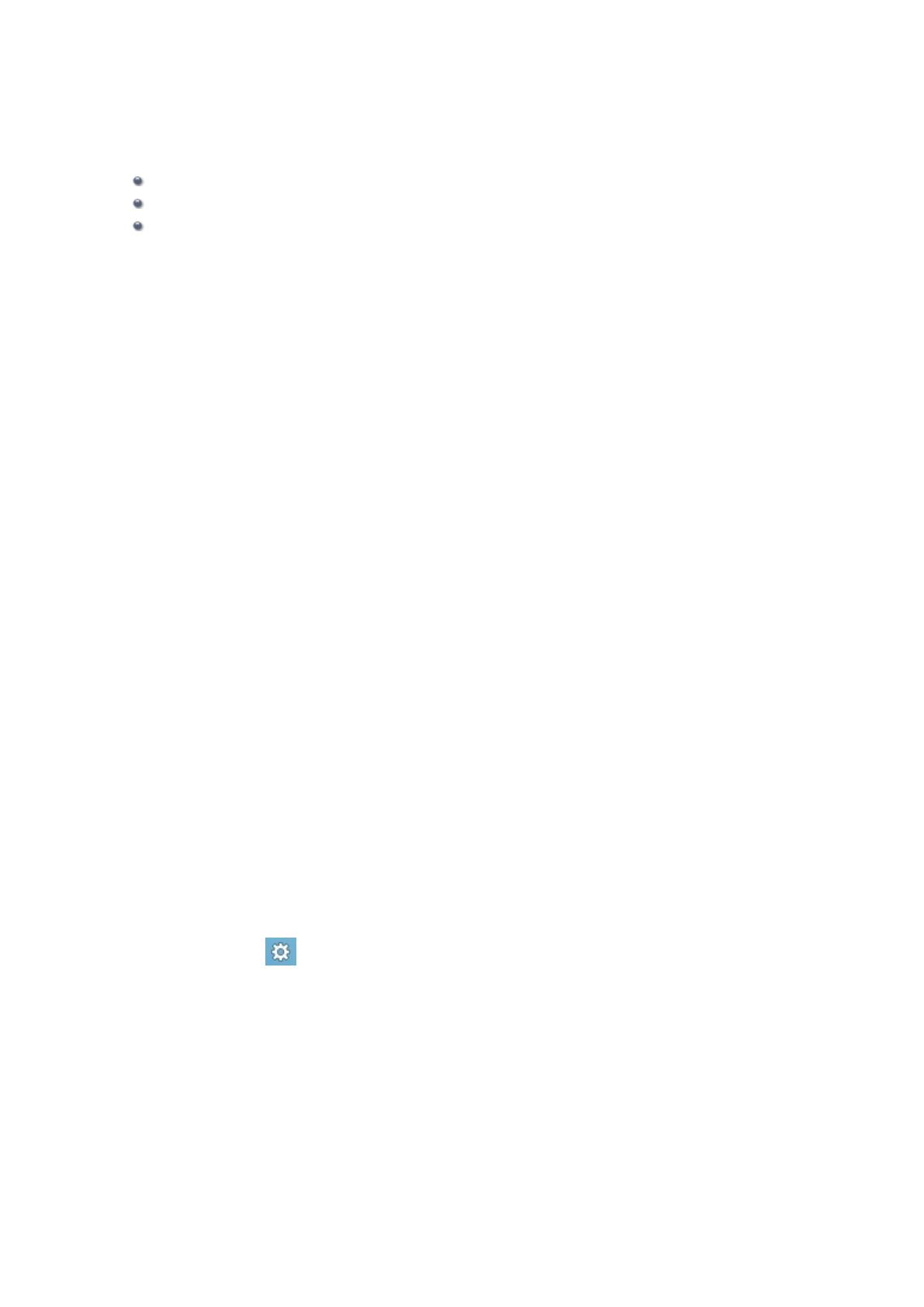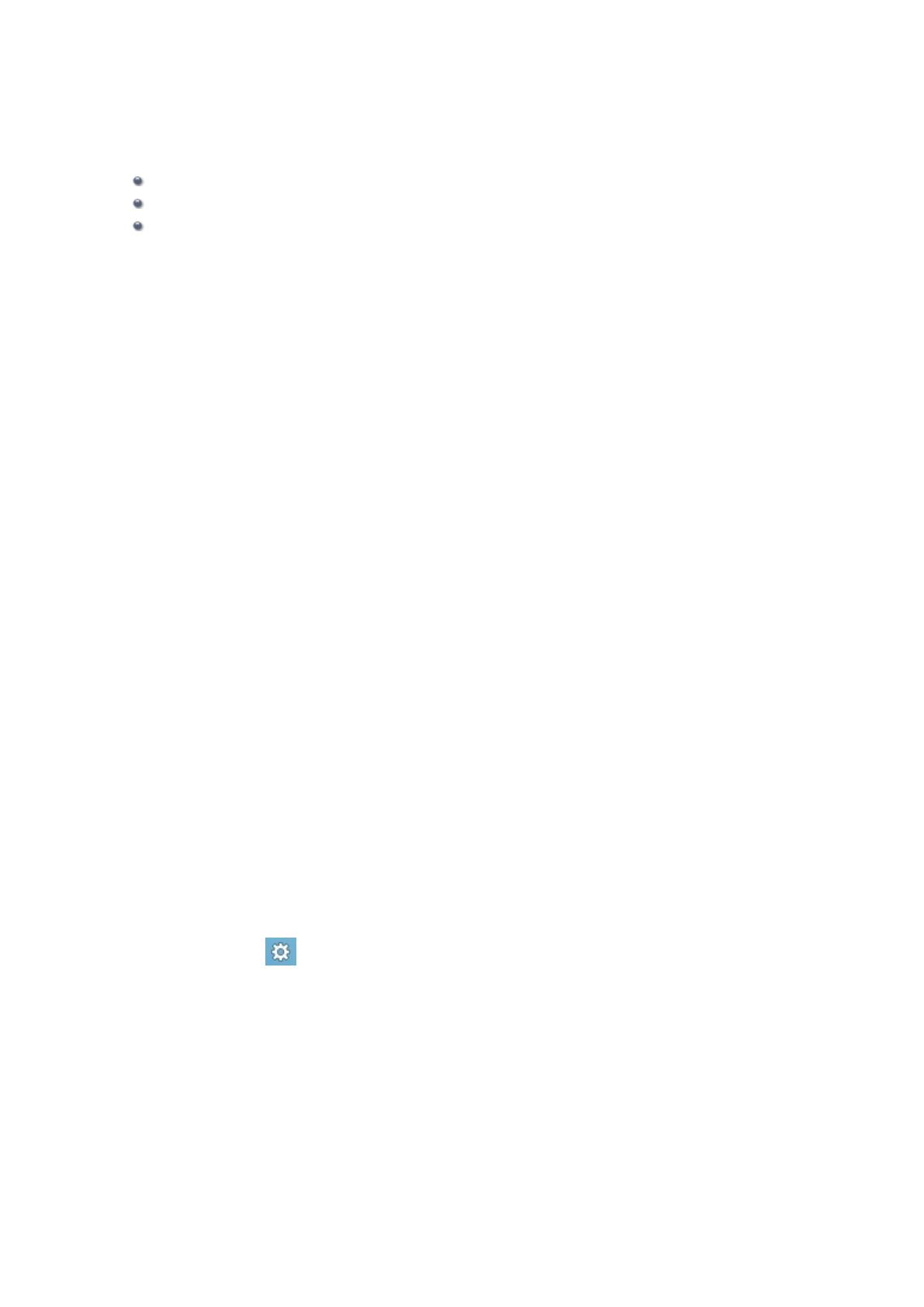
Důležité informace
Poznámky k používání Příručky online
Provozní prostředí
Jak tisknout
Poznámky k používání Příručky online
•
Reprodukce, zneužití nebo kopírování textu, fotografií nebo obrázků publikovaných v dokumentu
Příručka online (dále v textu označované jako „tato příručka“), v celku nebo z části, je zakázáno.
•
Společnost Canon může obsah této příručky změnit nebo odstranit bez předchozího upozornění
zákazníků. Společnost Canon navíc může zveřejnění této příručky z nevyhnutelných důvodů
pozastavit nebo ukončit. Společnost Canon neodpovídá za jakékoli škody vzniklé zákazníkům v
důsledku změny nebo odstranění údajů v této příručce nebo pozastavení či ukončení zveřejnění této
příručky.
•
I když byl obsah této příručky připraven s největší péčí, pokud zjistíte jakékoli nesprávné nebo
chybějící informace, obraťte se na servisní středisko.
•
Popisy v této příručce jsou v zásadě založeny na výrobku v době jeho uvedení na trh.
• Tato příručka nezveřejňuje dokumentaci všech výrobků prodávaných společností Canon.
Při použití produktu, který není popsán v této příručce, použijte příručku dodanou s produktem.
Provozní prostředí
Tuto příručku je doporučeno používat v následujícím prostředí.
• Doporučený operační systém
Windows 8, Windows 7, Windows 7 SP1, Windows Vista SP1, Vista SP2, Windows XP SP3 (pouze
32bitový)
• Doporučený webový prohlížeč
Internet Explorer 8 nebo novější
(V nastavení prohlížeče povolte soubory cookies a jazyk JavaScript.)
Jak tisknout
K vytištění této příručky použijte funkci tisku webového prohlížeče.
Chcete-li tisknout barvy a obrázky na pozadí, pomocí následujícího postupu zobrazte dialogové okno
Vzhled stránky (Page Setup) a zaškrtněte políčko Tisknout barvu pozadí a obrázky (Print
Background Colors and Images).
•
V prohlížeči Internet Explorer 9 nebo 10
Vyberte položku
(Nástroje) > Tisk (Print) > Vzhled stránky... (Page setup...).
•
V prohlížeči Internet Explorer 8
1. Zobrazte nabídky stisknutím tlačítka ALT.
2. V nabídce Soubor (File) vyberte položku Vzhled stránky... (Page Setup...).