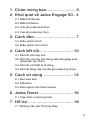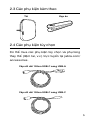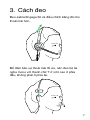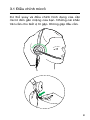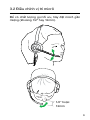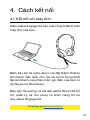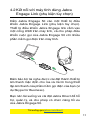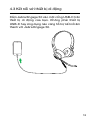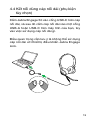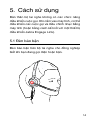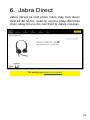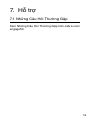Tài liệu hướng dẫn sử dụng
Engage 50
Jabra

2
1. Chào mừng bạn ........................ 3
2. Khái quát về Jabra Engage 50 .. 4
2.1 Biến thể Stereo
2.2 Biến thể Mono
2.3 Các phụ kiện kèm theo
2.4 Các phụ kiện tùy chọn
3. Cách đeo .................................. 7
3.1 Điều chỉnh micrô
3.2 Điều chỉnh vị trí micrô
4. Cách kết nối............................ 10
4.1 Kết nối với máy tính
4.2 Kết nối với máy tính dùng Jabra Engage Link
(phụ kiện tùy chọn)
4.3 Kết nối với thiết bị di động
4.4 Kết nối dùng cáp nối dài (phụ kiện tùy chọn)
5. Cách sử dụng ........................ 14
5.1 Đèn báo bận
5.2 Sidetone
5.3 Đảo ngược âm thanh stereo
6. Jabra Direct ............................ 16
6.1 Cập nhật vi chương trình
7. Hỗ trợ ..................................... 18
7.1 Những Câu Hỏi Thường Gặp

3
1. Chào mừng bạn
Cám ơn bạn đã sử dụng Jabra Engage 50.
Chúng tôi mong rằng bạn sẽ thích!
Các tính năng của Jabra Engage 50
• Hệ thống 3 micrô
• Âm Thanh Stereo
• Băng thông siêu động
• Đèn trạng thái ở cả hai loa
• Hướng dẫn trực tiếp bằng micrô và phân tích
cuộc gọi thông qua phần mềm Jabra
• Khả năng kết nối USB-C

4
2. Khái quát về Jabra
Engage 50
2.1 Biến thể Stereo
2.2 Biến thể Mono

5
2.3 Các phụ kiện kèm theo
Túi Kẹp áo
2.4 Các phụ kiện tùy chọn
Có thể mua các phụ kiện tùy chọn và phụ tùng
thay thế (đệm tai, v.v.) trực tuyến tại jabra.com/
accessories.
Cáp nối dài 120cm USB-C sang USB-A
Cáp nối dài 120cm USB-C sang USB-C

6
*yêu cầu có Jabra Direct. Tải xuống tại jabra.com/direct.
** Yêu cầu biến thể Microsoft Teams
USB-A USB-C
Thiết bị điều khiển Jabra Engage Link (USB-C hoặc USB-A)
Âm lượng
Tắt tiếng micrô (nhấn)
Tắt tiếng micrô
và loa (giữ)
Đèn báo bận (Có thể
lập trình được*)
Trả lời/kết thúc
cuộc gọi
Mở thông báo
Microsoft Teams**
Nút có thể lập trình
được*

7
3. Cách đeo
Đeo Jabra Engage 50 và điều chỉnh băng đô cho
thoải mái hơn.
jabra
Để đảm bảo sự thoải mái tối ưu, nên đeo bộ tai
nghe mono với thanh chữ T ở vị trí cao ở phía
đầu, không phải ở phía tai.

8
3.1 Điều chỉnh micrô
Có thể xoay và điều chỉnh hình dạng của cần
micrô đến gần miệng của bạn. Những cái khấc
trên cần cho biết vị trí gập. Không gập đầu cần.
jabra
jabra

9
3.2 Điều chỉnh vị trí micrô
Để có chất lượng gọi tối ưu, hãy đặt micrô gần
miệng (khoảng 1/2” hay 12mm).
1/2” hoặc
12mm
jabra
jabra

10
4. Cách kết nối
4.1 Kết nối với máy tính
Cắm Jabra Engage 50 vào một cổng USB-C trên
máy tính của bạn.
Đảm bảo bộ tai nghe được cài đặt thành thiết bị
âm thanh mặc định cho loa và micrô trong thiết
lập âm thanh của phần mềm gọi điện của bạn (ví
dụ Skype for Business).
Bạn nên tải xuống và cài đặt Jabra Direct để hỗ
trợ, quản lý, và cho phép có chức năng tối ưu
của Jabra Engage 50.
Tải xuống qua jabra.com/direct

11
4.2 Kết nối với máy tính dùng Jabra
Engage Link (phụ kiện tùy chọn)
Cắm Jabra Engage 50 vào một thiết bị điều
khiển Jabra Engage Link (phụ kiện tùy chọn).
Thiết bị điều khiển Jabra Engage link cắm vào
một cổng USB trên máy tính, và cho phép điều
khiển cuộc gọi của Jabra Engage 50 với nhiều
phần mềm gọi điện trên máy tính.
Đảm bảo bộ tai nghe được cài đặt thành thiết bị
âm thanh mặc định cho loa và micrô trong thiết
lập âm thanh của phần mềm gọi điện của bạn (ví
dụ Skype for Business).
Bạn nên tải xuống và cài đặt Jabra Direct để hỗ
trợ, quản lý, và cho phép có chức năng tối ưu
của Jabra Engage 50.
Tải xuống qua jabra.com/direct

12
4.3 Kết nối với thiết bị di động
Cắm Jabra Engage 50 vào một cổng USB-C trên
thiết bị di động của bạn. Không phải thiết bị
USB-C hay ứng dụng nào cũng hỗ trợ kết nối âm
thanh với Jabra Engage 50.

13
4.4 Kết nối dùng cáp nối dài (phụ kiện
tùy chọn)
Cắm Jabra Engage 50 vào cổng USB-C trên cáp
nối dài, và sau đó cắm cáp nối dài vào một cổng
USB-A hoặc USB-C trên máy tính của bạn, tùy
vào việc sử dụng cáp nối dài gì.
Điều quan trọng cần lưu ý là không thể sử dụng
cáp nối dài với thiết bị điều khiển Jabra Engage
Link.

14
5. Cách sử dụng
Bản thân bộ tai nghe không có các chức năng
điều khiển cuộc gọi. Khi cắm vào máy tính, có thể
điều khiển các cuộc gọi và điều chỉnh nhạc bằng
máy tính (hoặc bằng cách kết nối với một thiết bị
điều khiển Jabra Engage Link).
5.1 Đèn báo bận
Đèn báo bận trên bộ tai nghe cho đồng nghiệp
biết khi bạn đang gọi điện hoặc bận.
jabra

15
5.2 Sidetone
Sidetone cho phép bạn nghe chính giọng nói của
mình khi bạn đang trong cuộc gọi.
Có thể cấu hình các thiết lập Sidetone dùng ứng
dụng Jabra Direct.
5.3 Đảo ngược âm thanh stereo
Đảo ngược âm thanh stereo cho phép chuyển
đổi các kênh âm thanh trái và phải trong bộ tai
nghe stereo.
Có thể cấu hình các thiết lập đảo ngược âm
thanh stereo dùng ứng dụng Jabra Direct.

16
6. Jabra Direct
Jabra Direct là một phần mềm máy tính được
thiết kế để hỗ trợ, quản lý, và cho phép đảm bảo
chức năng tối ưu cho các thiết bị Jabra của bạn.
Tải xuống qua jabra.com/direct

17
6.1 Cập nhật vi chương trình
Jabra Direct sẽ thông báo cho bạn khi có cập
nhật vi chương trình cho bộ tai nghe. Trong quá
trình cập nhật vi chương trình, các đèn LED trên
Jabra Engage 50 sẽ sáng màu đỏ tía. Không
ngắt kết nối Jabra Engage 50 trong quá trình cập
nhật vi chương trình.
Thiết bị điều khiển tùy chọn Jabra Engage Link
được tự động cập nhật bất kỳ khi nào bộ tai nghe
được cập nhật, hoặc khi được cắm vào một bộ
tai nghe đã được cập nhật. Đèn LED trên thiết bị
điều khiển Jabra Engage Link sẽ sáng màu đỏ tía
cho biết vi chương trình đang được cập nhật.
Không ngắt kết nối thiết bị điều khiển Jabra
Engage Link trong quá trình cập nhật vi chương
trình.

18
7. Hỗ trợ
7.1 Những Câu Hỏi Thường Gặp
Xem Những Câu Hỏi Thường Gặp trên Jabra.com/
engage50.

BẢN CHỈNH SỬA B
© 2018 GN Audio A/S. Đã đăng ký bản quyền. Jabra
®
là một
thương hiệu của GN Audio A/S.
Có thể tìm thấy Tuyên Bố Tuân Thủ Quy Định trên
www.jabra.com/doc
SẢN XUẤT TẠI TRUNG QUỐC
MẪU:
ENC080
-
 1
1
-
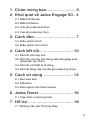 2
2
-
 3
3
-
 4
4
-
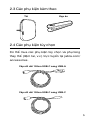 5
5
-
 6
6
-
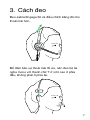 7
7
-
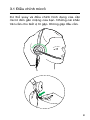 8
8
-
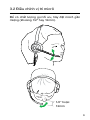 9
9
-
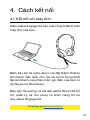 10
10
-
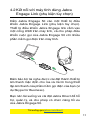 11
11
-
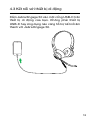 12
12
-
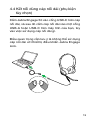 13
13
-
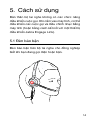 14
14
-
 15
15
-
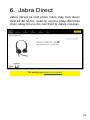 16
16
-
 17
17
-
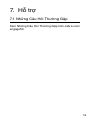 18
18
-
 19
19
Jabra Engage 50 Stereo Používateľská príručka
- Typ
- Používateľská príručka
- Táto príručka je tiež vhodná pre
Súvisiace články
-
Jabra Evolve2 85 - USB-C MS Teams Stereo Používateľská príručka
-
Jabra Evolve2 65 - USB-C MS Teams Mono - Black Používateľská príručka
-
Jabra Elite Active 75t Wireless Charging - Navy Používateľská príručka
-
Jabra Evolve 65e UC & Link 370 Používateľská príručka
-
Jabra Elite 85t - Black Používateľská príručka
-
Jabra Evolve 65e UC & Link 370 Používateľská príručka
-
Jabra Elite 85t Používateľská príručka
-
Jabra Link 950 Používateľská príručka
-
Jabra Evolve2 40 - USB-A UC Mono Používateľská príručka
-
Jabra Evolve2 30 - USB-C UC stereo Používateľská príručka