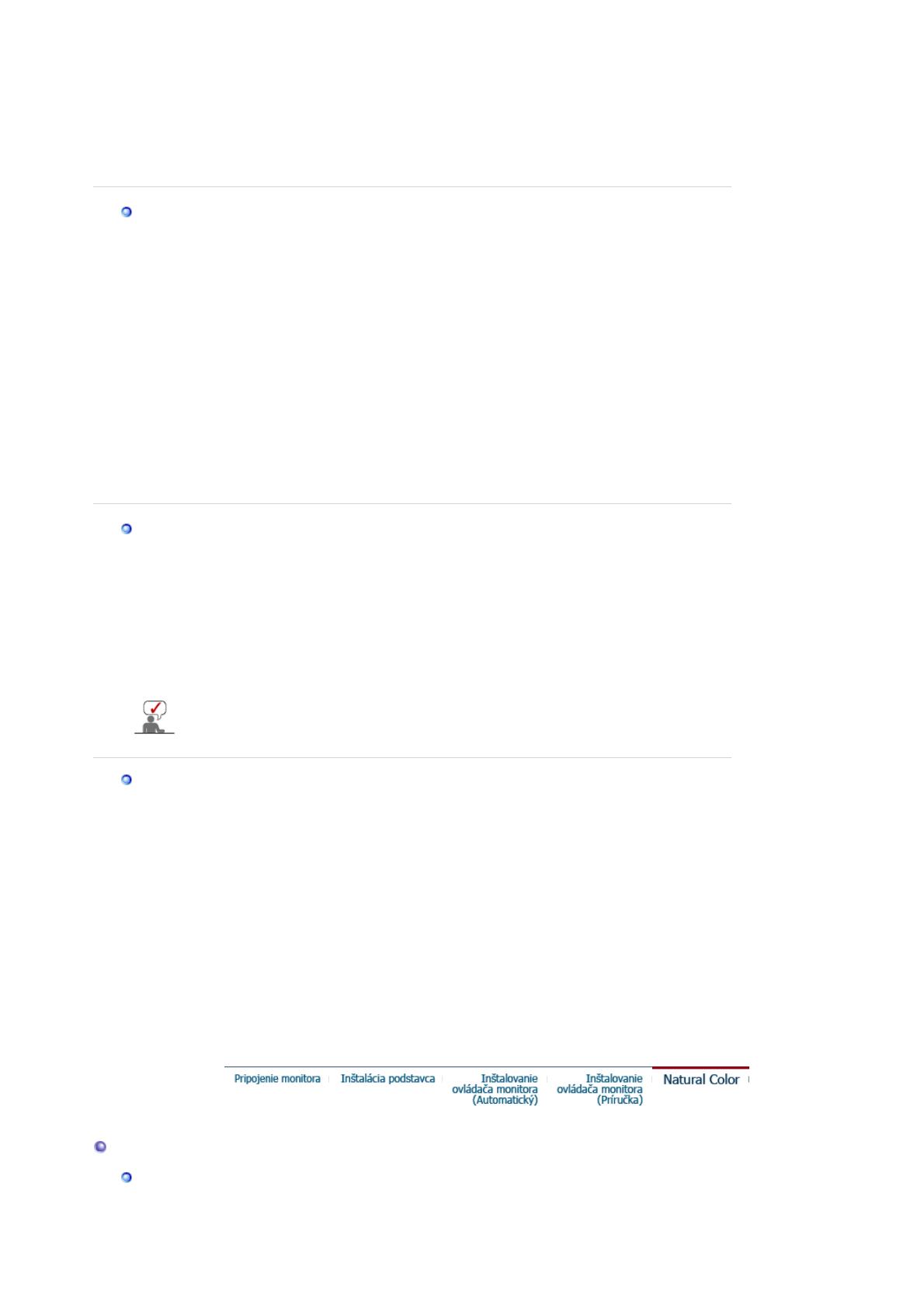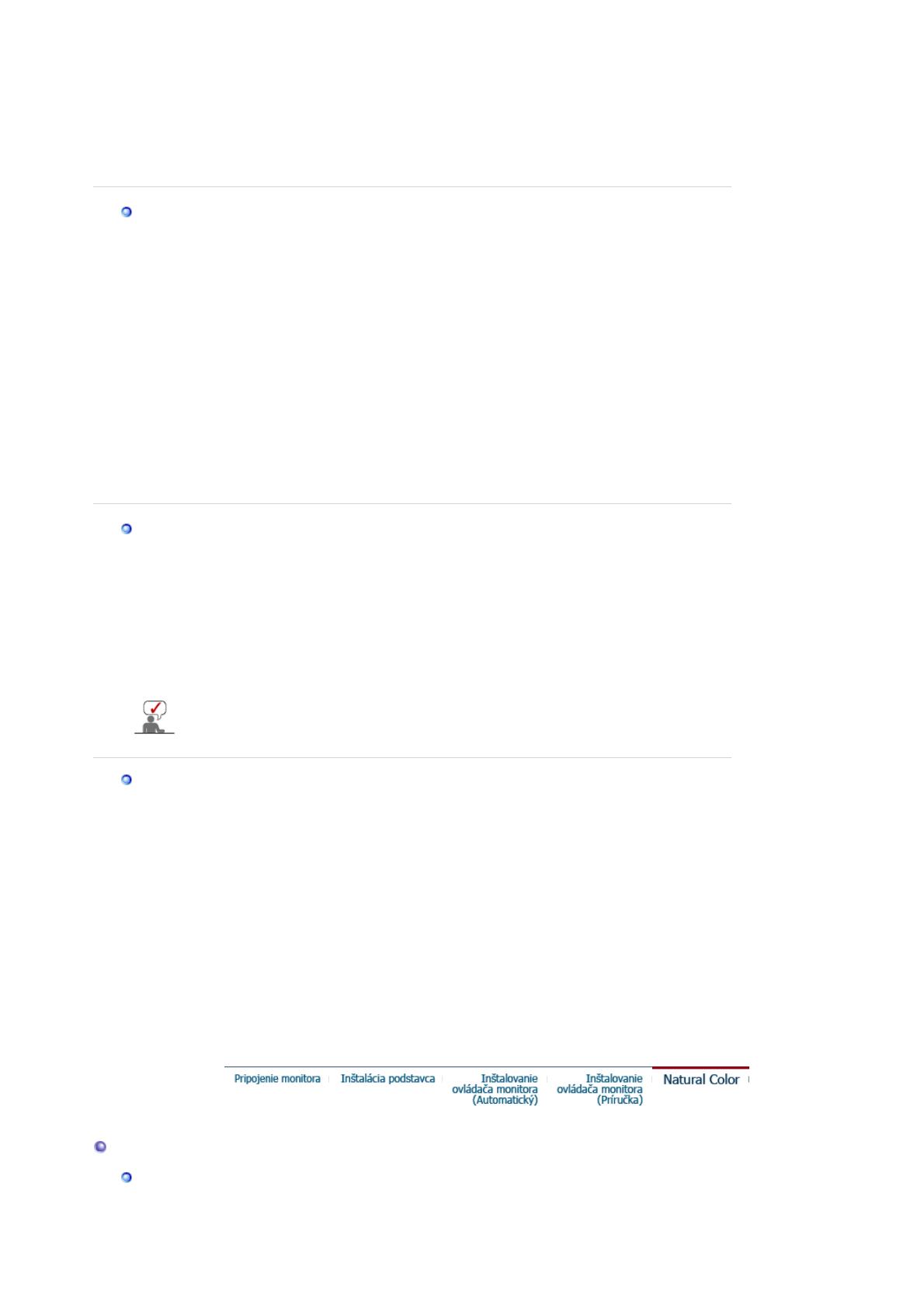
8. Kliknite na tlačidlo "
Otvoriť
" , potom kliknite na tlačidlo "
OK
" .
9. Vyberte model monitora a kliknite na tlačidlo "
Ďalej
" , potom kliknite na tlačidlo "
Ďalej
" .
10. Kliknite na tlačidlo "
Skončiť
" , potom kliknite na tlačidlo "
OK
" .
Keď uvidíte okno "
Digitálny podpis nenájdený
" , potom kliknite na tlačidlo "
Áno
". A
kliknite na tlačidlo "
Skončiť
" , potom kliknite na tlačidlo "
Zatvoriť
" .
Microsoft
®
Windows
®
Operačný systém Millennium
1. Kliknite na "
Štart
" , "
Nastavenia
" , "
Ovládací panel
".
2. Dvakrát kliknite na ikonu "
Zobrazenie
" .
3. Vyberte kartu "
Nastavenia
" a kliknite na tlačidlo "
Rozšírené vlastnosti
".
4. Vyberte kartu "
Monitor
" .
5. Kliknite na tlačidlo "
Zmeniť
" v oblasti "
Typ monitora
" .
6. Vyberte "
Určite umiestnenie ovládača
".
7. Vyberte "
Zobraziť zoznam všetkých ovládačov v konkrétnom umiestnení..
" , potom
kliknite na tlačidlo "
Ďalej
" .
8. Kliknite na tlačidlo "
Z diskety
"
9. Určite A:\(D:\ovládač), potom kliknite na tlačidlo "
OK
" .
10. Vyberte "
Ukázať všetky zariadenia
" a vyberte monitor, ktorý zodpovedá tomu, ktorý ste
pripojili k počítaču a kliknite na "
OK
".
11. Ďalej vyberajte tlačidlo "
Zatvoriť
" a tlačidlo "
OK
" , až kým nezatvoríte dialógové okne
Vlastnosti zobrazenia.
(Môže sa tiež objaviť obrazovka s varovným hlásením alebo iným, potom kliknite na želanú
možnosť pre monitor.)
Microsoft
®
Windows
®
Operačný systém NT
1. Kliknite na
Štart
,
Nastavenia
,
Ovládací panel
, a potom dvakrát kliknite na ikonu
Zobrazenie
.
2. V informačnom okne Registrácia zobrazenia kliknite na kartu Nastavenia a potom kliknite na
Všetky zobrazovacie režimy
.
3. Vyberte režim, ktorý si želáte používať (Rozlíšenie, Počet farieb, Vertikálna frekvencia) a
potom kliknite na
OK
.
4. Ak po kliknutí na tlačidlo Test vidíte, že obrazovka pracuje normálne, kliknite na tlačidlo
Použiť
. Ak obrazovka normálne nepracuje, zmeňte na iný režim (režim slabšieho rozlíšenia,
farieb, frekvencie).
Poznámka: Ak v možnosti
Všetky režimy zobrazenia
nie je žiadny režim, vyberte
úroveň rozlíšenia a vertikálnej frekvencie podľa Prednastavených zobrazovacích
režimov v užívateľskej príručke.
Operačný systém Linux
Keď chcete spustiť X-Window, musíte vytvoriť súbor X86Config, ktorý je typom systémového
nastavovacieho súboru.
1. Po spustení súboru X86Config stlačte na prvej a druhej obrazovke Enter.
2. Tretia obrazovka je pre
nastavenie myši
.
3. Nastavte myš pre počítač.
4. Ďalšia obrazovka je pre
výber klávesnice
.
5. Nastavte klávesnicu pre počítač.
6. Ďalšia obrazovka je pre
nastavenie monitora
.
7. Najskôr pre monitor nastavte
horizontálnu frekvenciu
. (Frekvenciu môžete zadať priamo.)
8. Nastavte pre monitor
vertikálnu frekvenciu
. (Frekvenciu môžete zadať priamo.)
9. Zadajte
názov modelu monitora
. Táto informácia neovplyvní samotné spúšťanie X-Window.
10. Nastavenie monitora je
hotové
.
Po nastavení ostatného požadovaného softvéru
s
ustite
X-Window.
Natural Color
Softvérov
ro
ram Natural Colo