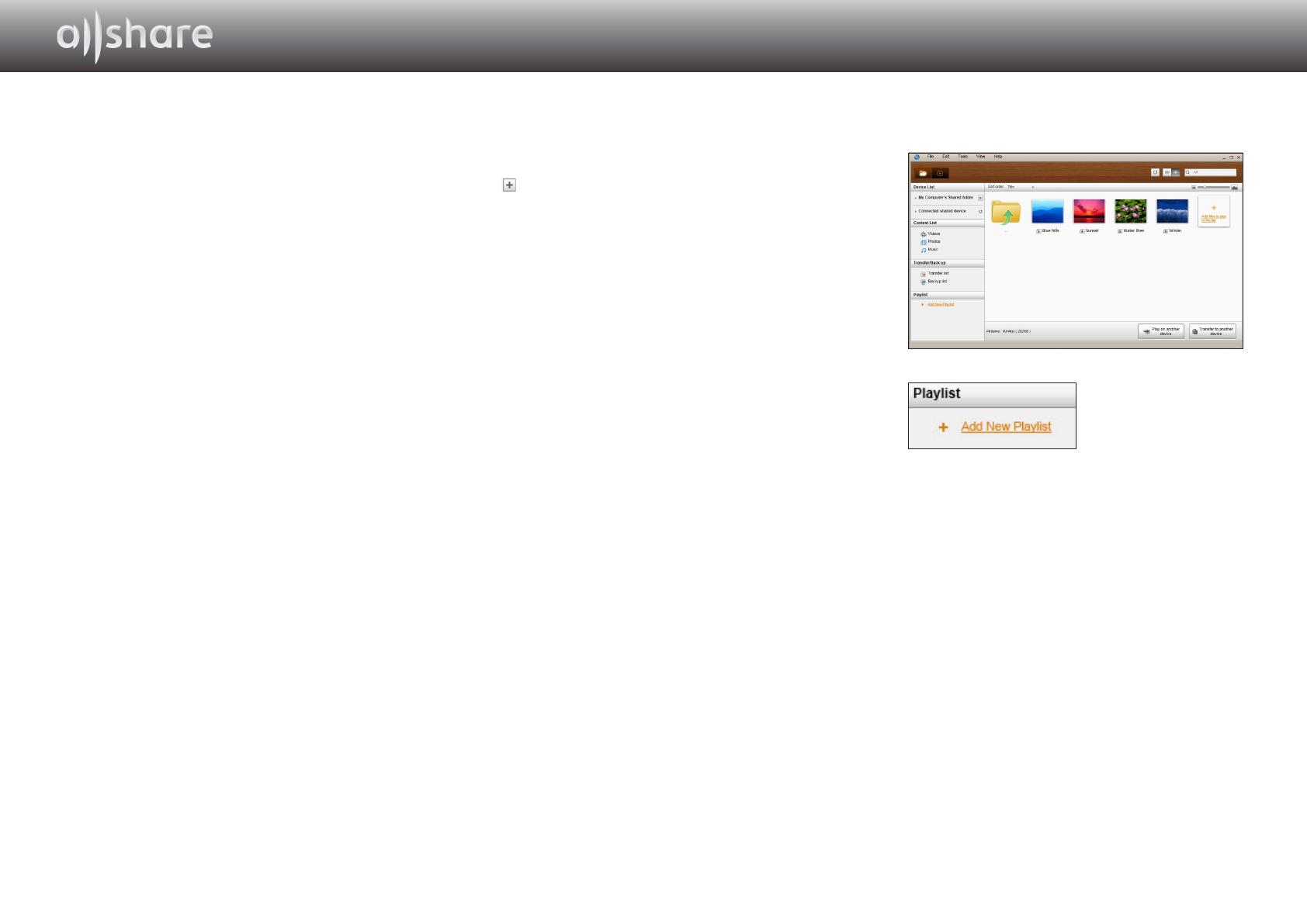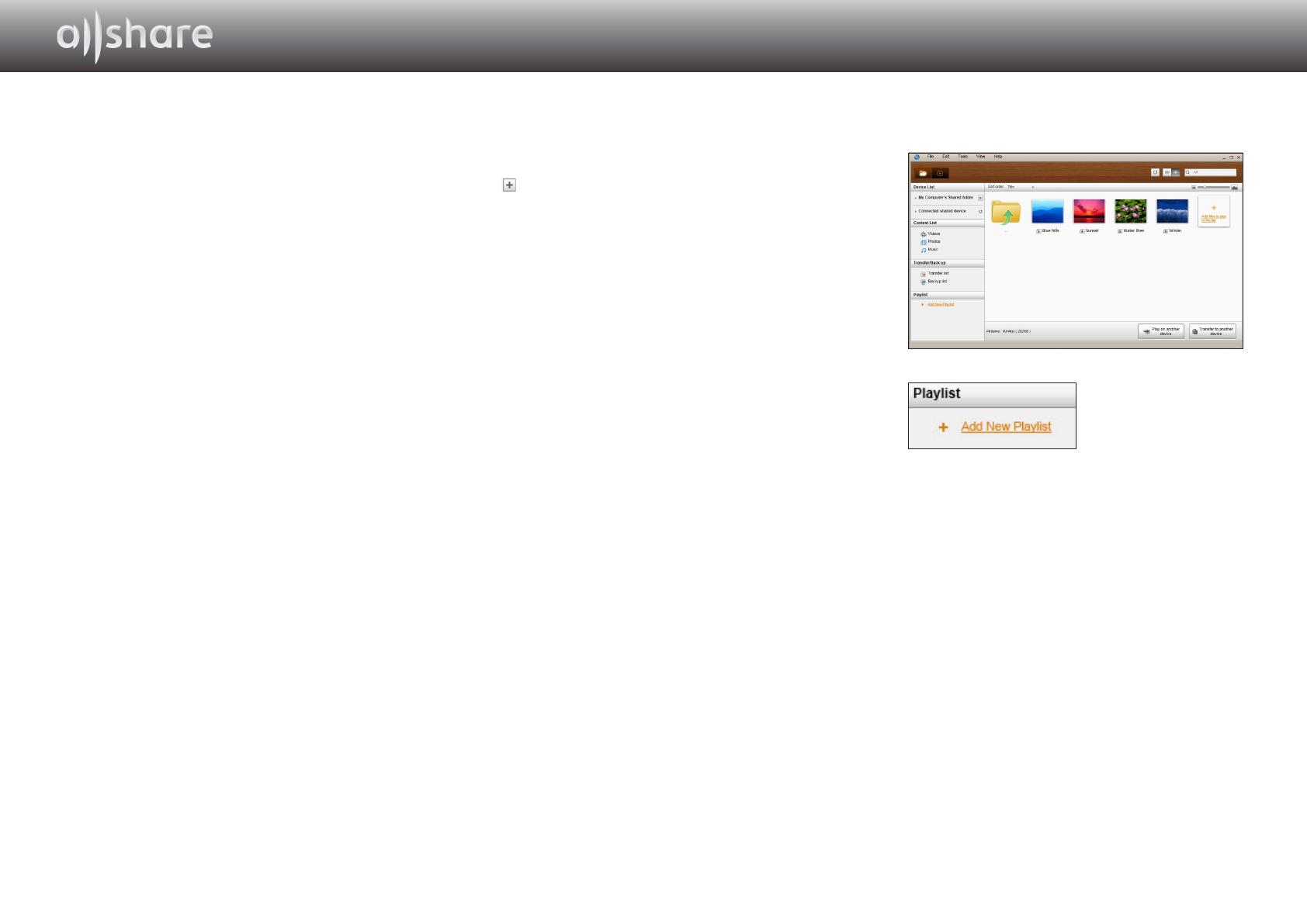
12 - Česky
Přidání sdílených složek
Sdílenou složku lze přidat jedním z následujících postupů:
● Na obrazovce Správa souborů klikněte na tlačítko sdílené složky v horní části
seznamu zařízení nalevo, ze seznamu, který se objeví, vyberte složku a klikněte na
tlačítko OK.
● Klikněte na položky File > Add shared folder from My Computer, ze seznamu,
který se objeví, vyberte složku, kterou chcete sdílet, a klikněte na tlačítko OK.
● Klikněte na položky Tools > Settings > Folder Settings > Add Shared Folder. Ze
seznamu, který se objeví, vyberte složku a klikněte na tlačítko OK na seznamu. Poté
znovu klikněte na záložku Nastavení složky.
Přidání souboru do sdílené složky v počítači
Do sdílené složky lze přidat soubor jedním z následujících postupů:
● V oblasti My Computer's Shared Folder klikněte na položku Add files to play to
the list. V okně, které se objeví, vyberte soubory, které chcete sdílet, a klikněte na
položku Open. V následujícím okně klikněte na položky Kopírovat, Přesunout nebo
Storno. Pokud kliknete na položky Kopírovat nebo Přesunout, soubory se zobrazí na
obrazovce Správa souborů.
● Klikněte na položky File > Add File to My Computer's Shared Folder. V okně,
které se objeví, vyberte soubory, které chcete sdílet, a klikněte na položku Open.
V následujícím okně klikněte na položky Kopírovat, Přesunout nebo Storno. Pokud
kliknete na položky Kopírovat nebo Přesunout, soubory se zobrazí na obrazovce
Správa souborů.
Přidání z Průzkumníka Windows
V Průzkumníku Windows vyberte složku nebo soubor, které chcete sdílet, a
přetáhněte je na oblast sdílené složky nebo seznamu obsahu na obrazovce
Správa souborů. Sdílená složka nebo soubor budou přidány.
Vytvoření playlistu v softwaru AllShare
● Přidání playlistu: Klikněte na
položku Add new playlist
vedle položky Playlist a
zadejte název playlistu.
● Play on another device:
Klikněte pravým tlačítkem
myši na playlist, který chcete
přehrát, a podržte kurzor
myši nad položkou Play
on another device. Poté
vyberte zařízení, na němž chcete playlist přehrát.
● Přejmenování playlistu:
Klikněte pravým tlačítkem
myši na playlist, který chcete
přejmenovat, a poté klikněte
na položku Rename.
● Odstranění playlistu: Klikněte pravým tlačítkem myši na playlist, který chcete
odstranit, a poté klikněte na položku Delete.
● Přidání obsahu do playlistu: Chcete-li přidat obsah do playlistu, vyberte seznam s
obsahem, který chcete přidat. V seznamech Device List/Content List v oblasti
navigace vyberte obsah a přetáhněte jej na playlist.
● Odstranění obsahu z playlistu: Vyberte playlist s obsahem, který chcete odstranit, v
oblasti seznamu obsahu vyberte obsah a poté klikněte pravým tlačítkem na obsah a
následně klikněte na položku Delete. Obsah lze odstranit také stiskem klávesy Delete
na klávesnici.
(Při odstranění obsahu z playlistu nedojde k jeho odstranění ze seznamu zařízení
nebo seznamu obsahu.)