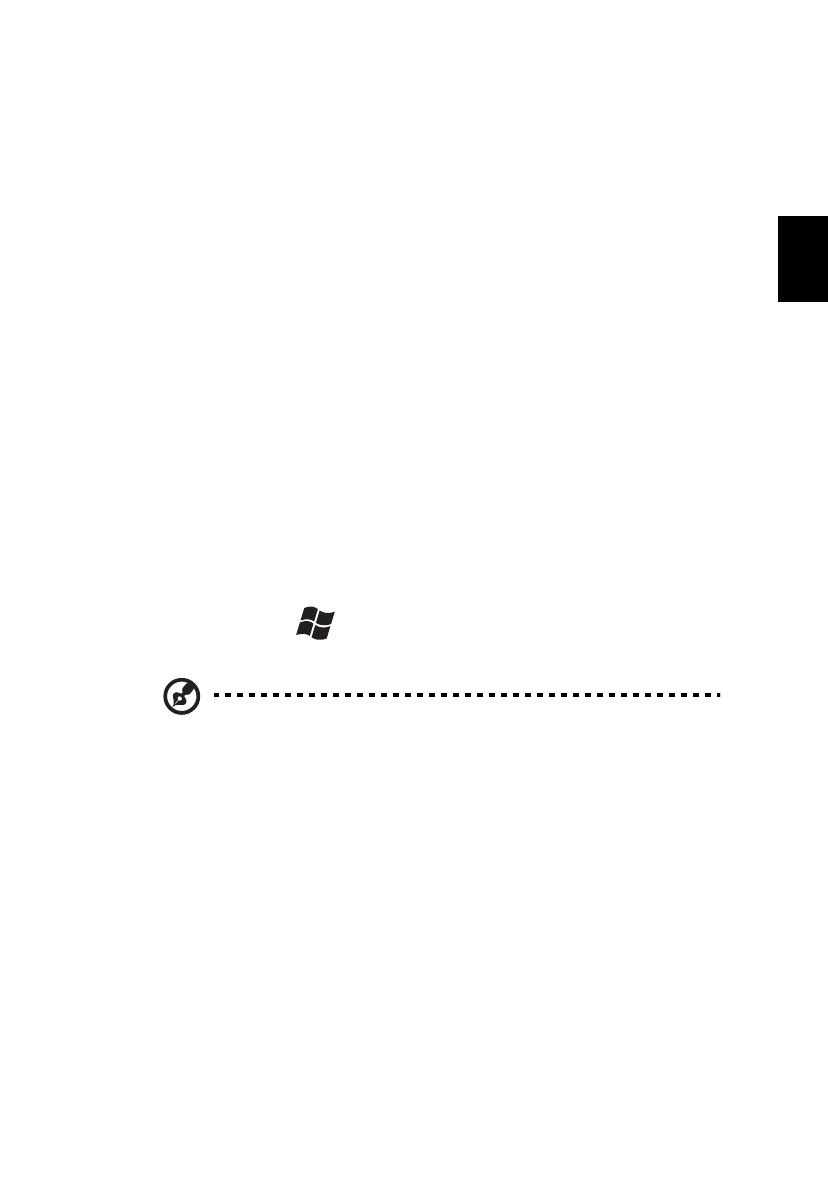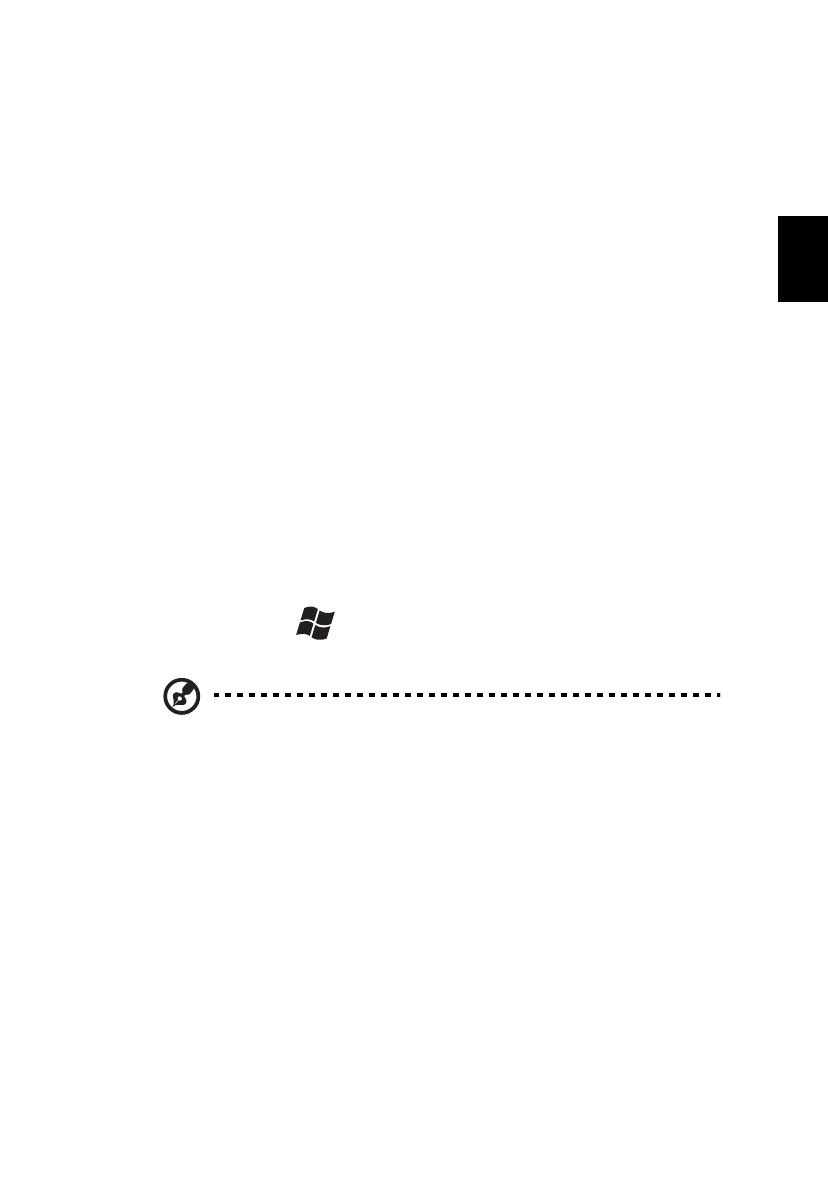
3
Čeština
Stručné pokyny
Děkujeme vám, že jste si k uspokojení svých potřeb v oblasti přenosných počítačů
vybrali řadu notebooků Acer.
Uživatelské příručky
Abychom vám při používání notebooku Acer pomohli, vytvořili jsme pro vás sadu
příruček:
Instalační leták vám pomůže při úvodním nastavení počítače.
Obecná uživatelská příručka pro počítače řady Aspire One obsahuje užitečné
informace pro všechny modely řady Aspire. Obsahuje základní témata, např.
používání klávesnice a zvuku atd. Berte laskavě na vědomí, že Obecná uživatelská
příručka může popisovat funkce nebo vlastnosti, kterými jsou vybaveny pouze
určité modely dané řady a kterými nemusí být nutně vybaven vámi zakoupený
model. V takových případech je text označen frází „pouze u vybraných modelů“.
Stručné pokyny vás seznámí se základními schopnostmi a funkcemi nového
počítače. Další informace o tom, jak můžete pomocí počítače zvýšit svou
produktivitu, naleznete v Obecná uživatelská příručka pro počítače řady Aspire
One. Tato příru
čka obsahuje podrobné informace týkající se například systémových
nástrojů, obnovování dat, možností rozšíření a odstraňování potíží. Dále obsahuje
záruční informace, informace týkající se všeobecných předpisů a bezpečnostní
upozornění k notebooku. Příručka je k dispozici ve formátu PDF (Portable Document
Format) a je již uložena do notebooku. Zobrazíte ji následujícím postupem:
1 Klepněte na tlačítko Start > Všechny programy > AcerSystem.
2 Klepněte na položku AcerSystem User Guide.
Poznámka: K zobrazení tohoto souboru je vyžadován program Adobe Reader.
Pokud v počítači není program Adobe Reader nainstalován, klepnutím na
položku AcerSystem User Guide nejprve spustíte instalační program.
Dokončete instalaci podle pokynů na obrazovce. Pokyny týkající se používání
programu Adobe Reader jsou k dispozici v nabídce Nápověda a odborná
pomoc.