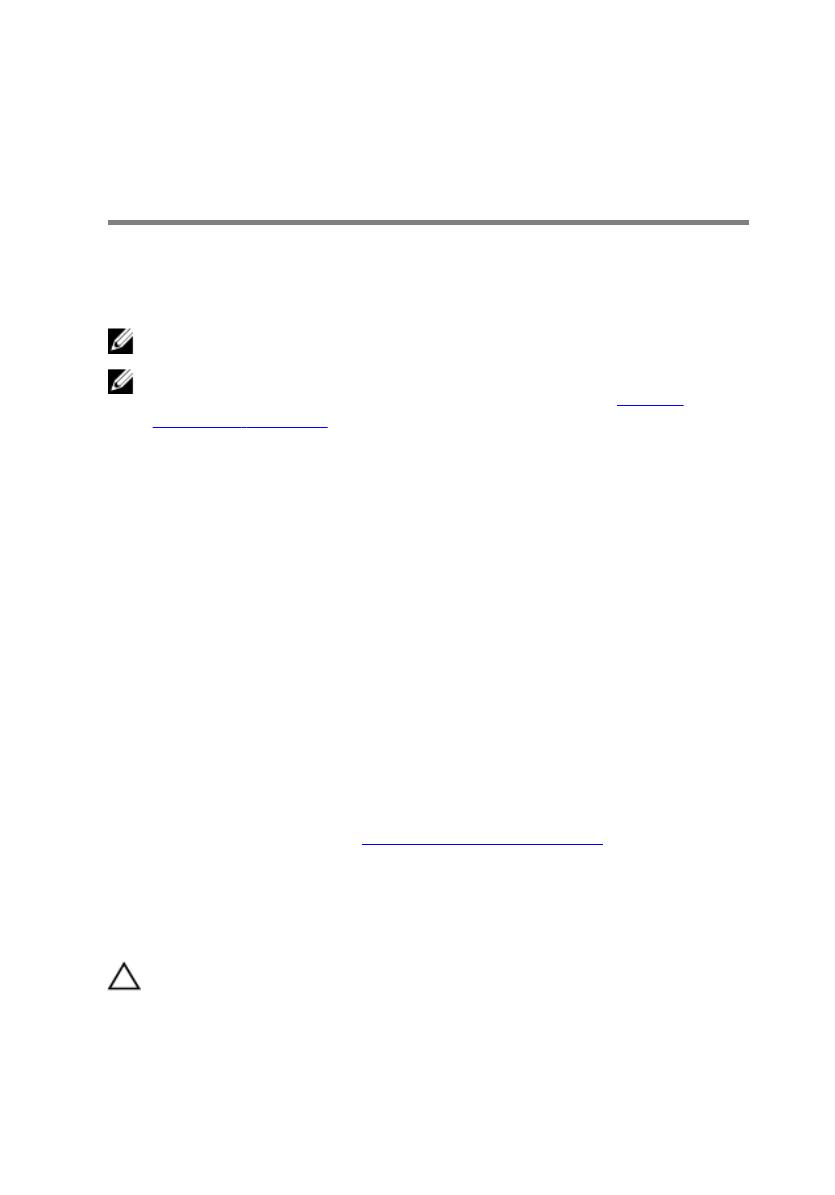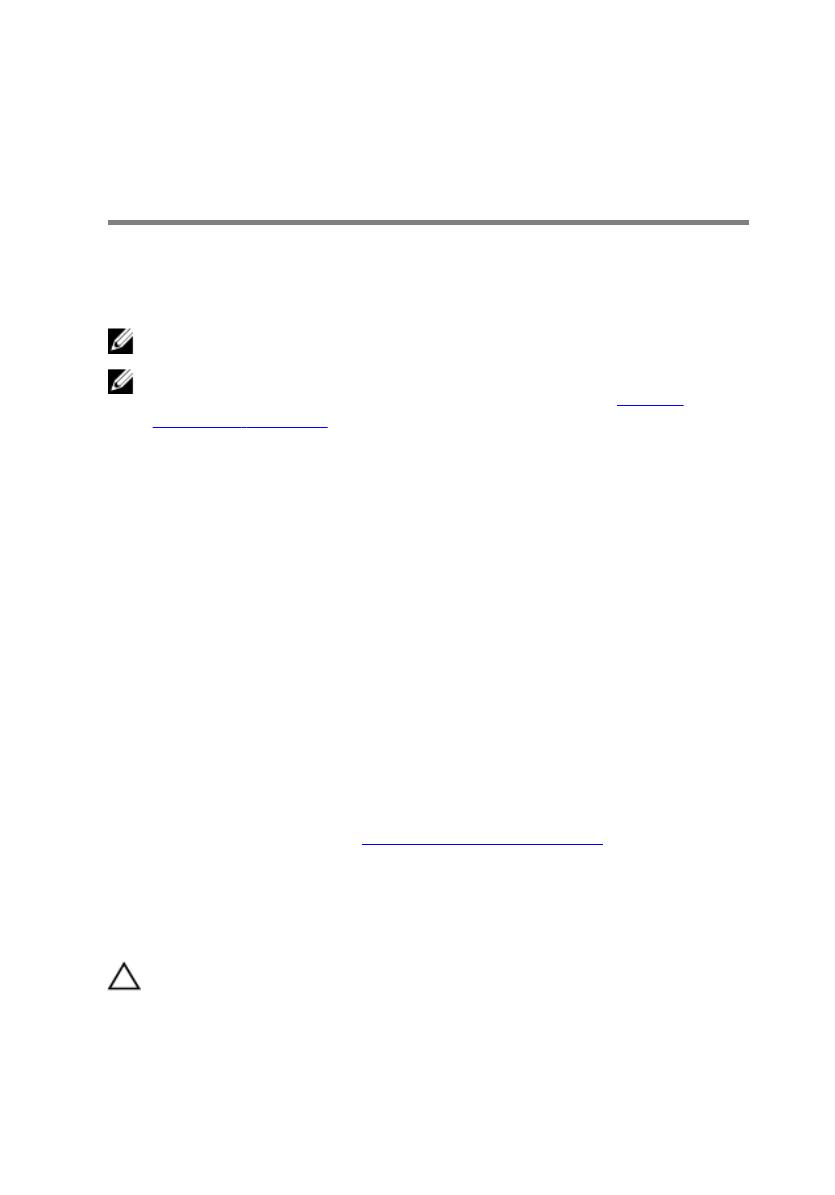
Vytvořte jednotku USB pro
obnovení systému Windows
Vytvořte jednotku pro obnovení, s níž lze vyřešit potíže a problémy, které se mohou
v systému Windows objevit. K vytvoření jednotky pro obnovení je potřeba prázdný
disk USB s kapacitou nejméně 16 GB.
POZNÁMKA: Dokončení procesu může trvat až hodinu.
POZNÁMKA: Následující kroky se mohou lišit podle verze nainstalovaného
systému Windows. Nejnovější pokyny naleznete na stránce Podpory
společnosti Microsoft .
1 Připojte jednotku USB k počítači.
2 Ve vyhledávacím poli systému Windows vložte Obnovení.
3 Ve výsledcích vyhledávání klikněte na Vytvořit jednotku pro obnovení systému.
Zobrazí se okno Řízení uživatelských účtů.
4 Pokračujte kliknutím na tlačítko Ano.
Zobrazí se okno Jednotka pro obnovení.
5 Zvolte Zálohovat systémové soubory na jednotku pro obnovení a klikněte na
Další.
6 Zvolte Jednotka USB ash a klikněte na Další.
Objeví se zpráva, že všechna data na jednotce USB ash budou smazána.
7 Klikněte na možnost Create (Vytvořit).
8 Klikněte na tlačítko Finish (Dokončit).
Více informací o opakované instalaci systému Windows pomocí jednotky USB
pro obnovení naleznete v části Odstraňování problémů v servisním manuálu k
vašemu produktu na stránce www.dell.com/support/manuals.
Reinstalace Windows pomocí disku USB pro
obnovu systému
UPOZORNĚNÍ: Tento proces zformátuje pevný disk a odstraní všechna data
z počítače. Nezapomeňte předtím zazálohovat všechna data.
7