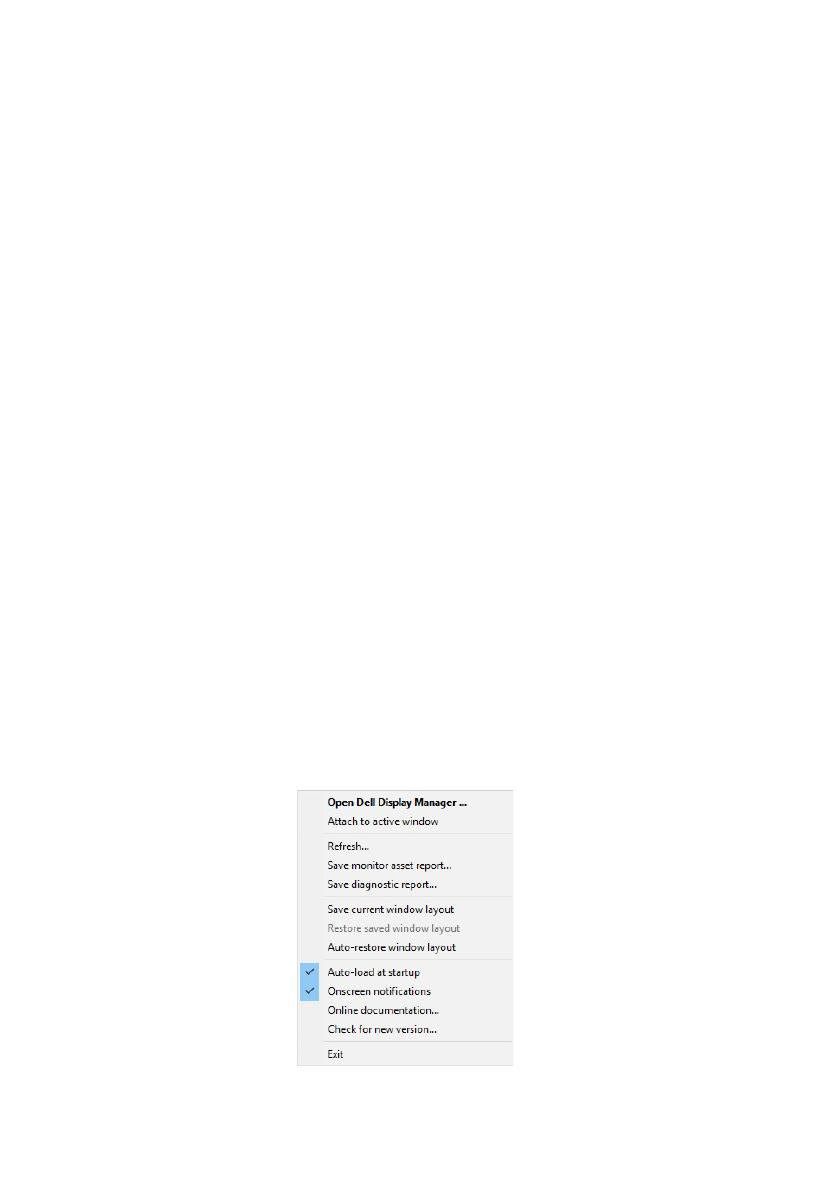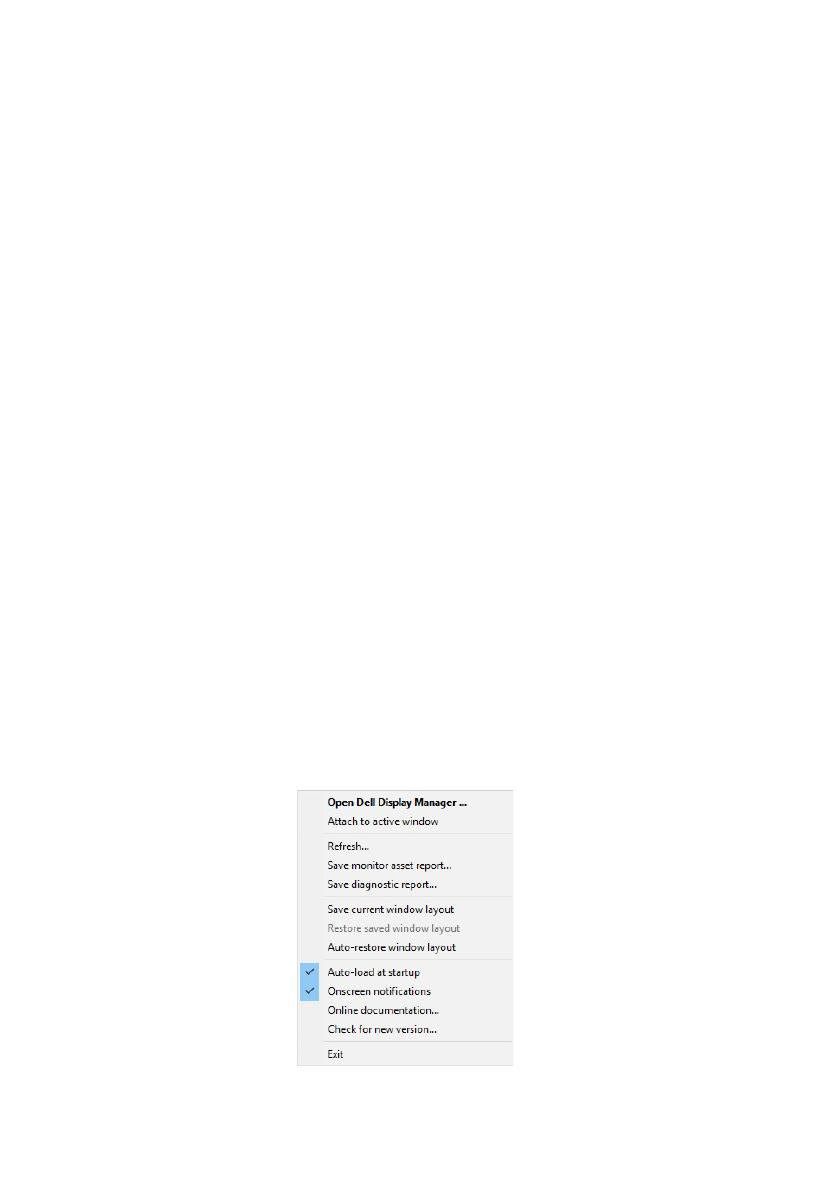
12 | Hướng dẫn người dùng Dell Display Manager
Nếu DDM không thể phát hiện và/hoặc
kết nối với màn hình Dell được hỗ trợ,
xin vui lòng làm theo bên dưới để khắc phục sự cố:
1. Đảm
bảo cáp video được kết nối đúng với màn hình và máy tính của bạn,
cần lắp chặt các đầu nối vào vị trí.
2. Kiểm tra
màn hình OSD để đảm bảo DDC/CI được kích hoạt.
3. Đảm
bảo bạn có trình điều khiển đúng loại và mới nhất của nhà cung cấp
đồ họa (Intel, AMD, NVIDIA, vv). Trình điều khiển màn hình thường là
nguyên nhân gây sự cố với DDM.
4. T
háo bỏ các đế sạc hoặc các thiết bị mở rộng hay chuyển đổi cáp giữa
màn hình và cổng đồ họa. Một số thiết bị mở rộng, cổng hub hoặc thiết bị
chuyển đổi giá rẻ có thể không hỗ trợ tốt cho DDC/CI và có thể làm DDM
gặp sự cố. Cập nhật trình điều khiển của thiết bị đó nếu có phiên bản mới
nhất.
5. Khởi độn
g lại hệ thống.
DDM không thể làm việc với c
ác màn hình bên dưới:
• Phiên bản sản phẩm màn hình Dell
trước năm 2013 và các màn hình Dell
sê-ri D. Bạn có thể tham khảo các trang web Hỗ Trợ Sản Phẩm Dell để
biết thêm thông tin
• Màn hình chơi game sử dụng công
nghệ G-sync NVIDIA
• Hiển thị màn hình ảo và không dây không hỗ trợ DDC/CI
• Một số phiên bản trước của màn hình DP 1.2, có thể cần phải tắt
MST/DP
1.2 bằng cách sử dụng OSD màn hình
Nếu máy tính kết nối Internet, bạn sẽ nh
ận được thông báo nhắc khi DDM có
phiên bản mới hơn. Bạn nên để tải về và cài đặt ứng dụng DDM mới nhất.
Bạn cũng có thể kiểm tra phiên bản mới bằn
g cách nhấp chuột phải vào biểu
tượng DDM khi vừa bấm và giữ phím "shift”.