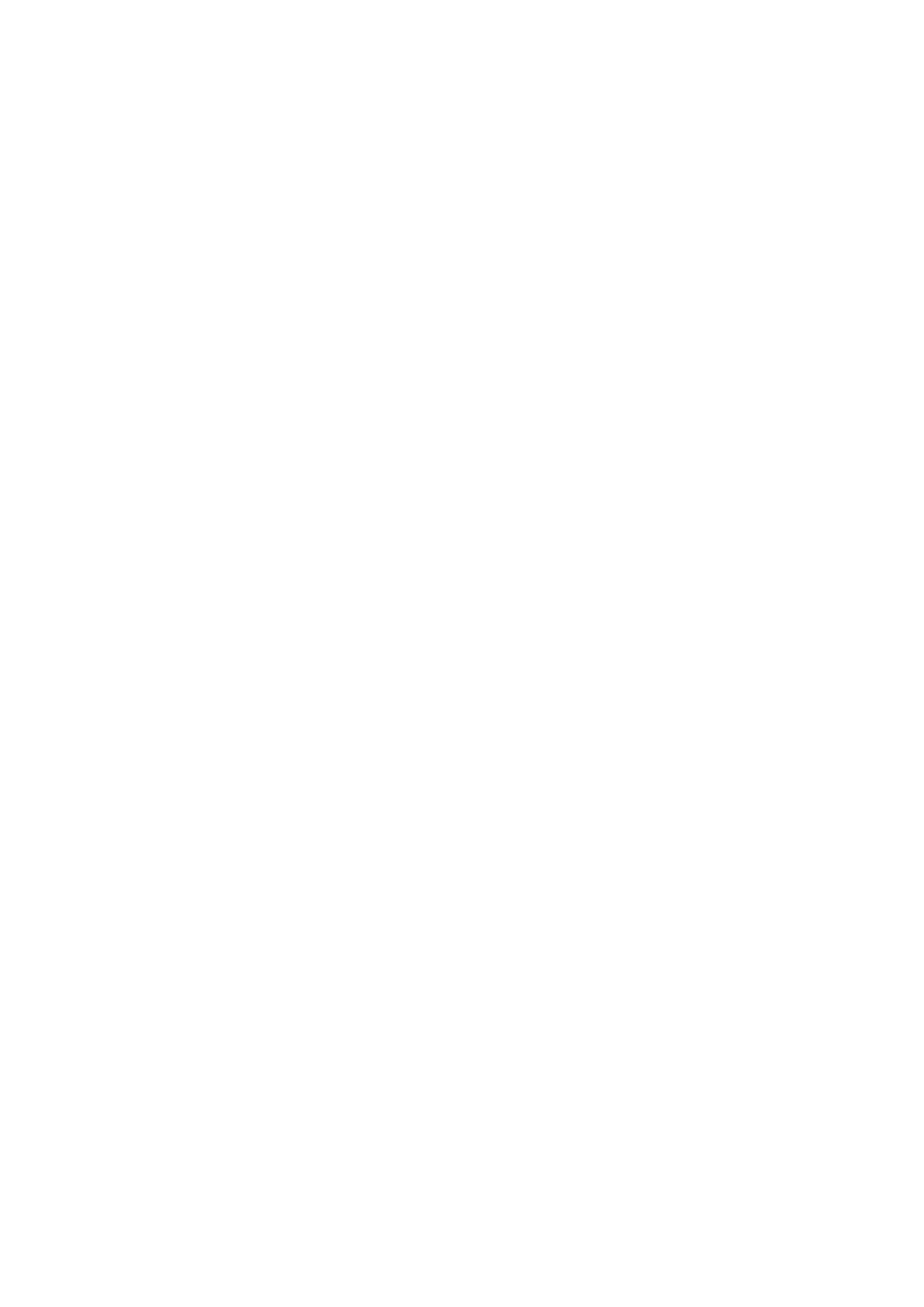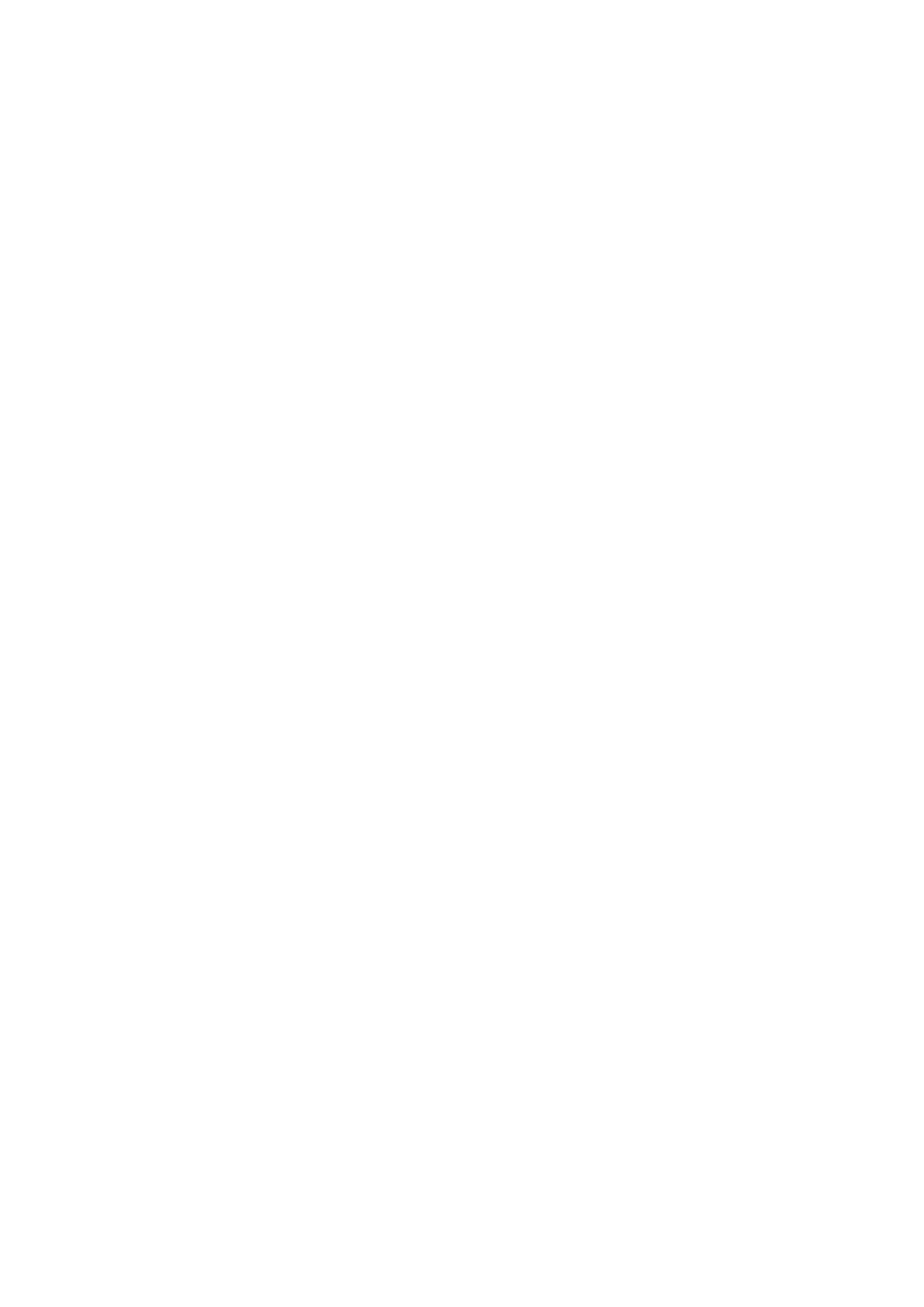
Demontáž gombíkovej batérie......................................................................................................................................34
Montáž gombíkovej batérie..........................................................................................................................................34
Zostava pevného disku.......................................................................................................................................................35
Demontáž zostavy pevného disku...............................................................................................................................35
Montáž zostavy pevného disku...................................................................................................................................36
Pevný disk.............................................................................................................................................................................37
Demontáž pevného disku..............................................................................................................................................37
Montáž pevného disku..................................................................................................................................................38
Ventilátor systému.............................................................................................................................................................. 39
Demontáž ventilátora systému.................................................................................................................................... 39
Montáž ventilátora systému......................................................................................................................................... 41
Chladič.................................................................................................................................................................................. 43
Demontáž chladiča........................................................................................................................................................ 43
Montáž chladiča.............................................................................................................................................................44
Kábel VGA............................................................................................................................................................................ 45
Demontáž kábla VGA.................................................................................................................................................... 45
Montáž kábla VGA.........................................................................................................................................................46
Reproduktory........................................................................................................................................................................47
Demontáž reproduktorov..............................................................................................................................................47
Montáž reproduktorov..................................................................................................................................................48
Vstupno-výstupná doska....................................................................................................................................................49
Demontáž vstupno-výstupnej dosky...........................................................................................................................49
Montáž vstupno-výstupnej dosky................................................................................................................................51
Dotyková plocha..................................................................................................................................................................52
Demontáž zostavy dotykového panela.......................................................................................................................52
Montáž zostavy dotykového panela........................................................................................................................... 54
Zostava displeja................................................................................................................................................................... 56
Demontáž zostavy obrazovky..................................................................................................................................... 56
Montáž zostavy obrazovky..........................................................................................................................................59
Doska s tlačidlom napájania.................................................................................................................................................61
Demontáž dosky s tlačidlom napájania........................................................................................................................ 61
Montáž dosky s tlačidlom napájania............................................................................................................................62
Tlačidlo napájania.................................................................................................................................................................62
Demontáž tlačidla napájania......................................................................................................................................... 62
Montáž tlačidla napájania..............................................................................................................................................63
Systémová doska................................................................................................................................................................ 63
Demontáž systémovej dosky....................................................................................................................................... 63
Montáž systémovej dosky............................................................................................................................................66
Zostava tlačidla napájania so snímačom odtlačkov prstov.............................................................................................69
Demontáž tlačidla napájania so snímačom odtlačkov prstov...................................................................................69
Montáž tlačidla napájania so snímačom odtlačkov prstov........................................................................................70
Port napájacieho adaptéra.................................................................................................................................................. 71
Demontáž portu napájacieho adaptéra........................................................................................................................71
Montáž portu napájacieho adaptéra............................................................................................................................72
Rám displeja..........................................................................................................................................................................73
Demontáž rámu obrazovky...........................................................................................................................................73
Montáž rámu obrazovky...............................................................................................................................................74
Kamera..................................................................................................................................................................................75
Demontáž kamery..........................................................................................................................................................75
Montáž kamery.............................................................................................................................................................. 76
4
Obsah