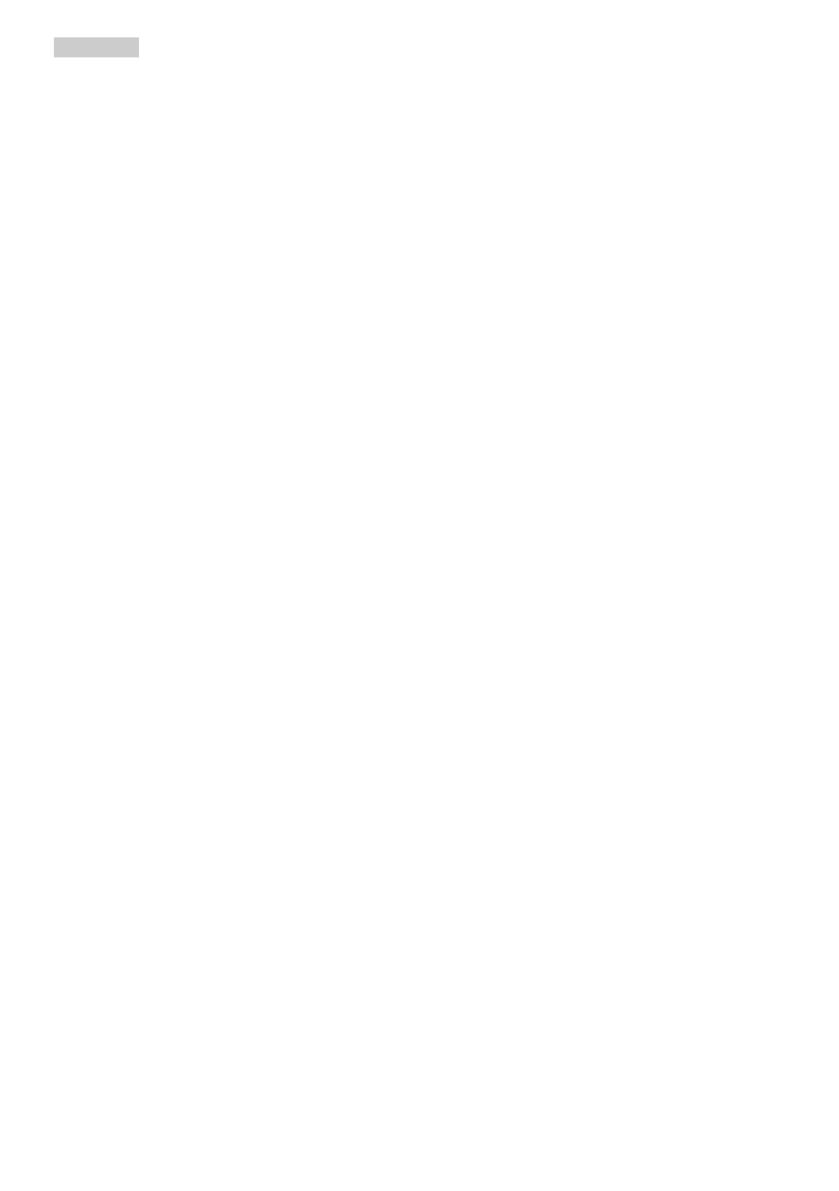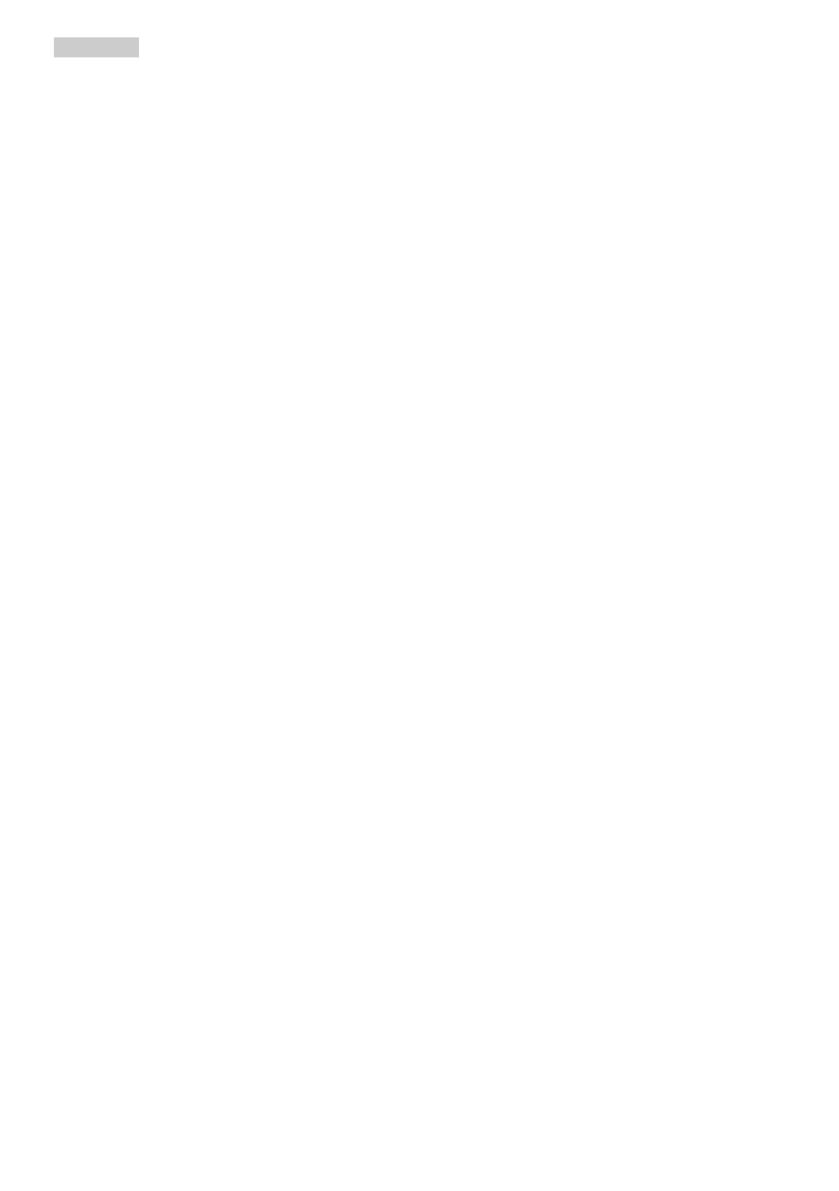
2
• Pri nadmernom používaní monitora
môže dôjsť k únave očí. V pracovnej
stanici je lepšie častejšie si robiť
kratšie prestávky, ako dlhšie a
menej často; 5 až 10-minútová
prestávka po nepretržitom 50 až
60-minútovom sledovaní obrazovky
je pravdepodobne lepšia, ako
15-minútová prestávka každé dve
hodiny. Pri nepretržitom sledovaní
obrazovky si skúste oči nenamáhať
tak, že:
• po dlhodobom sledovaní
obrazovky sa budete pozerať na
niečo z rôznych vzdialeností;
• pri práci budete často žmurkať;
• oči si uvoľníte miernym
zatvorením viečok a
prevaľovaním;
• obrazovku premiestnite do
vhodnej výšky a uhla podľa vašej
telesnej výšky;
• jas a kontrast nastavíte na vhodnú
úroveň;
• osvetlenie prostredia nastavíte
podobne, ako je jas obrazovky.
Vyhýbajte sa žiarivkám a
povrchom, ktoré neodrážajú veľa
svetla;
• ak sa u vás prejavia niektoré
symptómy, vyhľadajte lekársku
pomoc.
• Port USB Type-C sa môže pripojiť
len na určenie zariadenia s
požiarnym uzáverom v súlade
normou IEC 62368-1 alebo IEC
60950-1.
• Nadmerný akustický tlak zo
slúchadiel a náhlavných súprav
môže spôsobiť stratu sluchu.
Nastavenie ekvalizéra na maximum
zvyšuje výstupné napätie slúchadiel
a náhlavných súprav a tým aj
akustický tlak.
Údržba
• Aby ste zabránili poškodeniu
monitora, nevyvíjajte na panel
LCD nadmerný tlak. Keď monitor
presúvate, zdvíhajte ho za rám.
Monitor nezdvíhajte s rukou alebo
prstami na paneli LCD.
• Ak monitor nebudete dlhšie
používať, odpojte ho.
• Ak monitor potrebujete vyčistiť,
odpojte ho a na čistenie použite
navlhčenú handričku. Obrazovku
môžete utrieť suchou handričkou,
keď je vypnuté napájanie. Na
čistenie nikdy nepoužívajte
organické rozpúšťadlá, ako je
napríklad alkohol, ani tekutiny na
báze amoniaku.
• Aby ste zabránili zásahu elektrickým
prúdom alebo trvalému poškodeniu
monitora, nevystavujte ho prachu,
dažďu, vode ani nadmerne vlhkému
prostrediu.
• Ak sa na monitor rozleje tekutina, čo
najskôr ho utrite suchou handričkou.
• Ak sa do vášho monitora dostane
cudzí Ak sa do monitora dostane
cudzí predmet alebo voda, okamžite
ho vypnite a odpojte napájací kábel.
Následne cudzí predmet alebo
vodu odstráňte a odošlite ho do
servisného strediska.
• Monitor neskladujte ani
nepoužívajte na miestach, ktoré
sú vystavené vysokým teplotám,
priamemu slnečnému svetlu alebo
extrémnemu chladu.
• Keď monitor nepoužívate, vždy
aktivujte pohyblivý šetrič obrazovky.
Ak váš monitor bude zobrazovať
statický obsah, vždy aktivujte
aplikáciu na periodické obnovovanie
zobrazenia na obrazovke.
Neprerušované zobrazenie alebo
statický obraz počas dlhšej doby
môže spôsobiť „vypálenie“