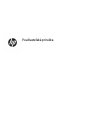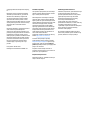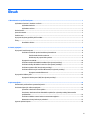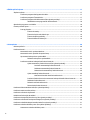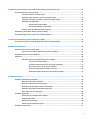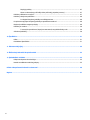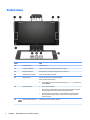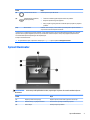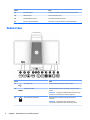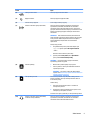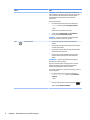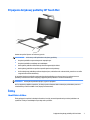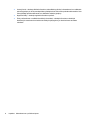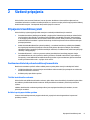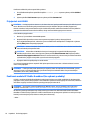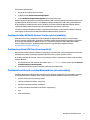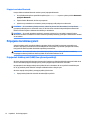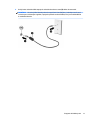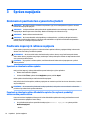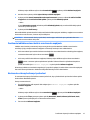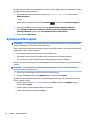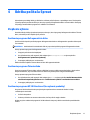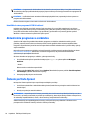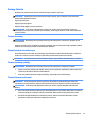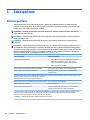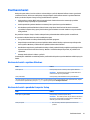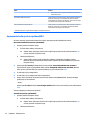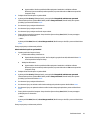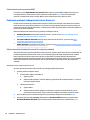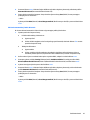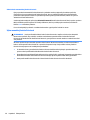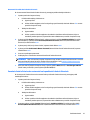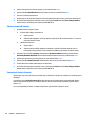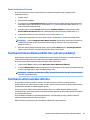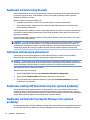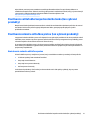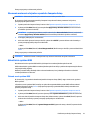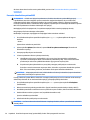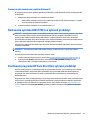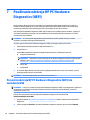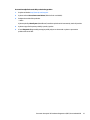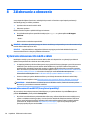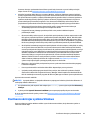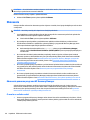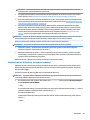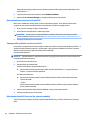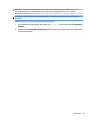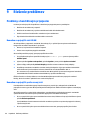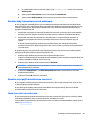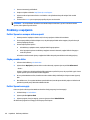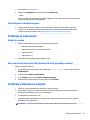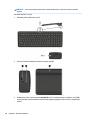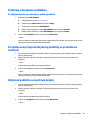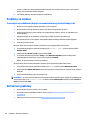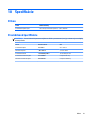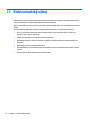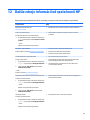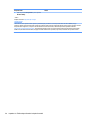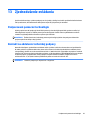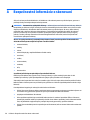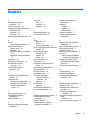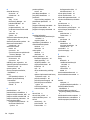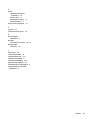Používateľská príručka
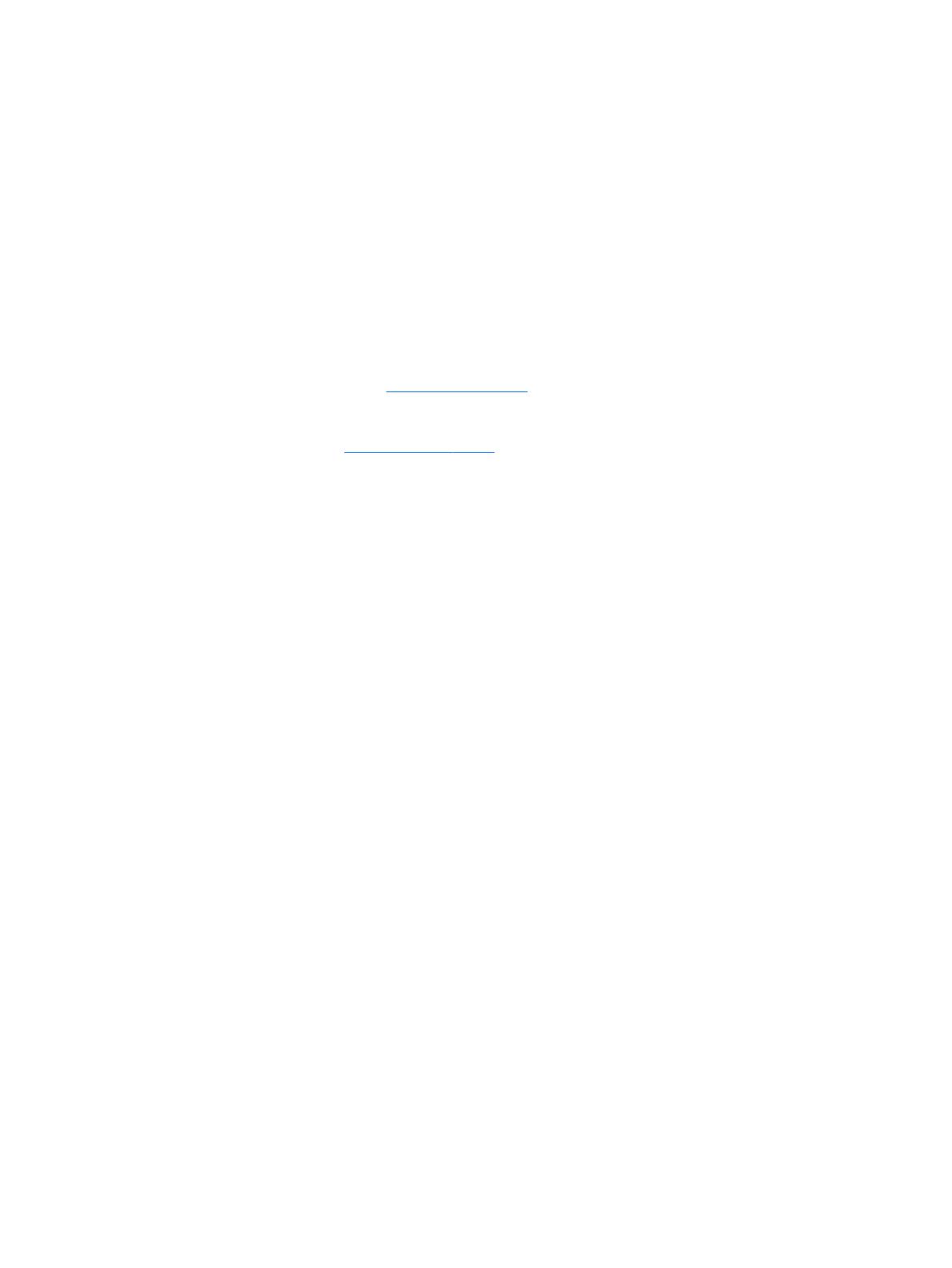
© Copyright 2016 HP Development Company,
L.P.
Bluetooth je ochranná známka príslušného
vlastníka a spoločnosť HP Inc. ju používa na
základe licencie. Windows je registrovaná
ochranná známka alebo ochranná známka
spoločnosti Microsoft Corporation v USA a
ďalších krajinách. SD, SDHC a SDXC sú ochranné
známky alebo registrované ochranné známky
spoločnosti SD-3C v USA alebo ďalších
krajinách.
Informácie obsiahnuté v tomto dokumente sa
môžu zmeniť bez predchádzajúceho
upozornenia. Jediné záruky vzťahujúce sa na
produkty a služby spoločnosti HP sú uvedené v
prehláseniach o výslovnej záruke, ktoré sa
dodávajú spolu s produktmi a službami. Žiadne
informácie uvedené v tejto príručke nemožno
považovať za dodatočnú záruku. Spoločnosť
HP nie je zodpovedná za technické alebo
redakčné chyby či vynechaný text v tejto
príručke.
Prvé vydanie: október 2016
Katalógové číslo dokumentu: 900605-231
Poznámka k produktu
Táto príručka opisuje funkcie, ktoré obsahuje
väčšina produktov. Niektoré funkcie nemusia
byť vo vašom počítači k dispozícii.
Nie všetky funkcie sú dostupné vo všetkých
vydaniach alebo verziách systému Windows.
Systémy môžu na využívanie všetkých funkcií
systému Windows vyžadovať inovovaný alebo
samostatne zakúpený hardvér, ovládače,
softvér alebo aktualizáciu systému BIOS.
Operačný systém Windows 10 sa aktualizuje
automaticky a táto možnosť je vždy zapnutá.
Poskytovateľ internetových služieb si za to
môže účtovať poplatky a na aktualizácie sa
časom môžu vzťahovať ďalšie
požiadavky. Podrobnosti nájdete na webovej
lokalite http://www.microsoft.com.
Ak chcete získať prístup k najnovšej
používateľskej príručke, prejdite na stránku
http://www.hp.com/support a vyberte svoju
krajinu/región. Vyberte možnosť Find your
product (Vyhľadať produkt) a postupujte podľa
pokynov na obrazovke.
Projektor a stolová lampa sú určené na
projekciu a snímanie obrazu; nie sú určené na
používanie v iných aplikáciách.
Bezpečnostné upozornenie
Dióda LED projektora – klasikácia rizikových
skupín: riziková skupina 1
Podmienky používania softvéru
Inštaláciou, kopírovaním, prevzatím alebo iným
používaním ľubovoľného softvérového
produktu predinštalovaného v tomto počítači
vyjadrujete svoj súhlas s tým, že budete
dodržiavať podmienky licenčnej zmluvy
koncového používateľa (EULA) od
spoločnosti HP. Ak s týmito licenčnými
podmienkami nesúhlasíte, do 14 dní vráťte celý
nepoužitý produkt (hardvér a softvér)
a požiadajte o úplnú refundáciu. Na túto jedinú
formu náhrady sa vzťahujú podmienky
refundácie vášho predajcu.
Ak potrebujete akékoľvek ďalšie informácie
alebo chcete požiadať o úplnú refundáciu ceny
počítača, obráťte sa na svojho predajcu.

Obsah
1 Oboznámenie sa s počítačom Sprout ............................................................................................................... 1
Vyhľadanie informácií o hardvéri a softvéri .......................................................................................................... 1
Vyhľadanie hardvéru ........................................................................................................................... 1
Vyhľadanie softvéru ............................................................................................................................ 1
Predná strana ......................................................................................................................................................... 2
Sprout Illuminator .................................................................................................................................................. 3
Zadná strana .......................................................................................................................................................... 4
Pripojenie dotykovej podložky HP Touch Mat ....................................................................................................... 7
Štítky ...................................................................................................................................................................... 7
Identikácia štítkov ............................................................................................................................. 7
2 Sieťové pripojenia ......................................................................................................................................... 9
Pripojenie k bezdrôtovej sieti ................................................................................................................................ 9
Používanie ovládacích prvkov bezdrôtovej komunikácie ................................................................... 9
Tlačidlo bezdrôtového rozhrania ...................................................................................... 9
Ovládacie prvky operačného systému ............................................................................. 9
Pripojenie k sieti WLAN ..................................................................................................................... 10
Používanie modulu HP Mobile Broadband (len vybrané produkty) .................................................. 10
Používanie služby HP Mobile Connect Pro (len vybrané produkty) .................................................. 11
Používanie systému GPS (len vybrané produkty) ............................................................................. 11
Používanie bezdrôtových zariadení Bluetooth (len vybrané produkty) ........................................... 11
Pripojenie zariadení Bluetooth ....................................................................................... 12
Pripojenie ku káblovej sieti .................................................................................................................................. 12
Pripojenie k lokálnej sieti (LAN) (len vybrané produkty) .................................................................. 12
3 Správa napájania ......................................................................................................................................... 14
Oznámenia k používateľom vymeniteľnej batérii ............................................................................................... 14
Používanie úsporných režimov napájania ........................................................................................................... 14
Spustenie a ukončenie režimu spánku .............................................................................................. 14
Povolenie a ukončenie režimu dlhodobého spánku (len vybrané produkty) aktivovaného
používateľom ..................................................................................................................................... 14
Používanie indikátora stavu batérie a nastavenia napájania ........................................................... 15
Nastavenie ochrany heslom pri prebudení ....................................................................................... 15
Vypnutie počítača Sprout .................................................................................................................................... 16
iii

4 Údržba počítača Sprout ................................................................................................................................ 17
Zlepšenie výkonu ................................................................................................................................................. 17
Používanie programu Defragmentácia disku ................................................................................... 17
Používanie programu Čistenie disku ................................................................................................. 17
Používanie programu HP 3D DriveGuard (len vybrané produkty) .................................................... 17
Identikácia stavu programu HP 3D DriveGuard ............................................................ 18
Aktualizácia programov a ovládačov .................................................................................................................. 18
Čistenie počítača Sprout ...................................................................................................................................... 18
Postupy čistenia ................................................................................................................................ 19
Čistenie obrazovky .......................................................................................................... 19
Čistenie bočných strán alebo krytu ................................................................................ 19
Čistenie dotykovej podložky ........................................................................................... 19
Čistenie klávesnice alebo myši ....................................................................................... 19
5 Zabezpečenie .............................................................................................................................................. 20
Ochrana počítača ................................................................................................................................................. 20
Používanie hesiel ................................................................................................................................................. 21
Nastavenie hesiel v systéme Windows ............................................................................................. 21
Nastavenie hesiel v pomôcke Computer Setup ................................................................................ 21
Spravovanie hesla správcu systému BIOS ........................................................................................ 22
Zadanie hesla správcu systému BIOS ............................................................................. 24
Používanie možností zabezpečenia funkcie DriveLock .................................................................... 24
Výber automatickej funkcie DriveLock (len vybrané produkty) ..................................... 24
Povolenie automatickej funkcie DriveLock .................................................. 24
Zakázanie automatickej funkcie DriveLock ................................................. 25
Zadanie hesla automatickej funkcie DriveLock ............................................ 26
Výber manuálnej funkcie DriveLock ............................................................................... 26
Nastavenie hlavného hesla funkcie DriveLock ............................................ 27
Povolenie funkcie DriveLock a nastavenie hesla používateľa funkcie DriveLock .......... 27
Zakázanie funkcie DriveLock .......................................................................................... 28
Zadanie hesla funkcie DriveLock .................................................................................... 28
Zmena hesla funkcie DriveLock ...................................................................................... 29
Používanie funkcie Windows Hello (len vybrané produkty) ................................................................................ 29
Používanie antivírusového softvéru ................................................................................................................... 29
Používanie softvéru brány rewall ..................................................................................................................... 30
Inštalácia softvérových aktualizácií .................................................................................................................... 30
Používanie nástroja HP Client Security (len vybrané produkty) ......................................................................... 30
Používanie softvéru HP Touchpoint Manager (len vybrané produkty) ............................................................... 30
Používanie voliteľného bezpečnostného lanka (len vybrané produkty) ............................................................ 31
Používanie snímača odtlačkov prstov (len vybrané produkty) ........................................................................... 31
Umiestnenie snímača odtlačkov prstov ............................................................................................ 31
iv

6 Pomôcka Computer Setup (systém BIOS), funkcia TPM a program HP Sure Start ................................................ 32
Používanie pomôcky Computer Setup ................................................................................................................ 32
Spustenie pomôcky Computer Setup ................................................................................................ 32
Navigácia a výber položiek v pomôcke Computer Setup .................................................................. 32
Obnovenie nastavení od výrobcu v pomôcke Computer Setup ........................................................ 33
Aktualizácia systému BIOS ................................................................................................................ 33
Zistenie verzie systému BIOS ......................................................................................... 33
Prevzatie aktualizácie systému BIOS ............................................................................. 34
Zmena poradia zavádzania použitím klávesu f9 .............................................................................. 35
Nastavenia systému BIOS TPM (len vybrané produkty) ...................................................................................... 35
Používanie programu HP Sure Start (len vybrané produkty) .............................................................................. 35
7 Používanie nástroja HP PC Hardware Diagnostics (UEFI) .................................................................................. 36
Prevzatie nástroja HP PC Hardware Diagnostics (UEFI) do zariadenia USB ........................................................ 36
8 Zálohovanie a obnovenie .............................................................................................................................. 38
Vytváranie obnovovacích médií a záloh .............................................................................................................. 38
Vytvorenie obnovovacích médií HP (len vybrané produkty) ............................................................ 38
Používanie nástrojov systému Windows ............................................................................................................. 39
Obnovenie ............................................................................................................................................................ 40
Obnovenie pomocou programu HP Recovery Manager .................................................................... 40
Čo musíte na začiatku vedieť .......................................................................................... 40
Používanie oblasti HP Recovery (len vybrané produkty) ............................................... 41
Obnovenie pomocou obnovovacích médií HP ................................................................ 42
Zmena poradia spúšťania zariadení v počítači ............................................................... 42
Odstránenie oblasti HP Recovery (len vybrané produkty) ............................................. 42
9 Riešenie problémov ..................................................................................................................................... 44
Problémy s bezdrôtovým pripojením .................................................................................................................. 44
Nemožno sa pripojiť k sieti WLAN ..................................................................................................... 44
Nemožno sa pripojiť k preferovanej sieti .......................................................................................... 44
Aktuálne kódy zabezpečenia siete sú nedostupné .......................................................................... 45
Nemožno sa pripojiť k bezdrôtovému smerovaču ............................................................................ 45
Ikona stavu siete sa nezobrazuje ...................................................................................................... 45
Problémy s napájaním ......................................................................................................................................... 46
Počítač Sprout sa nezapne alebo nespustí ....................................................................................... 46
Chyba pevného disku ........................................................................................................................ 46
Počítač Sprout nereaguje .................................................................................................................. 46
Počítač Sprout sa nečakane vypína .................................................................................................. 47
Problémy so zobrazením ..................................................................................................................................... 47
v

Displej je prázdny .............................................................................................................................. 47
Obraz na obrazovke je príliš veľký alebo príliš malý, prípadne je neostrý ....................................... 47
Problémy s klávesnicou a myšou ........................................................................................................................ 47
Problémy s dotykovou podložkou ....................................................................................................................... 49
Po odpojení dotykovej podložky sa naďalej premieta ...................................................................... 49
Po opätovnom pripojení dotykovej podložky sa premietanie neobnoví ............................................................ 49
Dotyková podložka neregistruje dotyky ............................................................................................................. 49
Problémy so zvukom ........................................................................................................................................... 50
Z externých reproduktorov (kupujú sa samostatne) nevychádza žiadny zvuk ............................... 50
Softvérové problémy ........................................................................................................................................... 50
10 Špecikácie ............................................................................................................................................... 51
Príkon ................................................................................................................................................................... 51
Prevádzkové špecikácie ..................................................................................................................................... 51
11 Elektrostatický výboj ................................................................................................................................. 52
12 Ďalšie zdroje informácií od spoločnosti HP ................................................................................................... 53
13 Zjednodušenie ovládania ............................................................................................................................ 55
Podporované pomocné technológie ................................................................................................................... 55
Kontakt na oddelenie technickej podpory ........................................................................................................... 55
Príloha A Bezpečnostné informácie o skenovaní ............................................................................................... 56
Register ......................................................................................................................................................... 57
vi

1 Oboznámenie sa s počítačom Sprout
Interaktívny počítač Sprout je výkonným nástrojom určeným na zdokonalenie vašej práce a zábavy. V tejto
kapitole nájdete informácie o osvedčených postupoch po inštalácii interaktívneho počítača a o ďalších
informačných zdrojoch spoločnosti HP.
Vyhľadanie informácií o hardvéri a softvéri
Vyhľadanie hardvéru
Zobrazenie zoznamu hardvéru nainštalovaného v počítači Sprout:
▲
Napíšte výraz správca zariadení do vyhľadávacieho poľa na paneli úloh a potom vyberte položku
Správca zariadení.
Zobrazí sa zoznam všetkých zariadení nainštalovaných v počítači Sprout.
Vyhľadanie softvéru
Zobrazenie zoznamu softvéru nainštalovaného v interaktívnom počítači:
▲
Vyberte tlačidlo Štart a potom vyberte položku Všetky aplikácie.
Vyhľadanie informácií o hardvéri a softvéri 1

Predná strana
Súčasť Popis
(1) Reproduktory (2) Produkujú zvuk.
(2) Antény siete WLAN (2)* Slúžia na odosielanie a prijímanie bezdrôtových signálov.
(3) Interné mikrofóny (2) Nahrávajú zvuk, pričom automaticky ltrujú ruch okolo vás.
(4) Indikátor webovej kamery Svieti: webová kamera je zapnutá.
(5) Webová kamera Slúži na nahrávanie videí a snímanie fotograí.
Postup použitia webovej kamery:
▲ Do vyhľadávacieho poľa na paneli úloh napíšte výraz kamera a potom vyberte
položku Kamera.
(6) Indikátor napájania
●
Svieti: počítač je zapnutý.
●
Bliká: počítač je v režime spánku, ktorý je režimom úspory energie. V počítači
sa vypne napájanie obrazovky aj ďalších nepotrebných súčastí.
●
Nesvieti: počítač je vypnutý alebo v režime dlhodobého spánku. Dlhodobý
spánok je režimom úspory energie, počas ktorého sa využíva najmenšie
množstvo energie.
(7) Indikátor/tlačidlo klávesnice Premieta klávesnicu na dotykovú podložku.
2 Kapitola 1 Oboznámenie sa s počítačom Sprout

Súčasť Popis
(8) Tlačidlo/indikátor Domov Zobrazí aplikáciu Sprout WorkTools.
(9) Tlačidlo/indikátor projektora/
dotykovej podložky
●
Ťuknutím na tlačidlo vypnete dotykovú funkciu na podložke.
●
Dotykom a podržaním vypnete projektor.
●
Keď je projektor vypnutý, ťuknutím na tlačidlo zapnete projektor aj dotykovú
podložku.
(10) HP Touch Mat Podložka citlivá na dotyk, na ktorú môžete premietať aplikáciu Sprout WorkTools
a vytvoriť tak vodorovnú dotykovú obrazovku.
* Antény nie sú z vonkajšej strany počítača viditeľné. V tesnej blízkosti antén sa nesmú nachádzať žiadne prekážky, aby sa dosiahlo
optimálne šírenie signálu. Regulačné upozornenia pre bezdrôtové zariadenia nájdete v časti príručky Regulačné, bezpečnostné a
environmentálne upozornenia platnej pre vašu krajinu/región.
Prístup k tomuto dokumentu:
▲ Do vyhľadávacieho poľa na paneli úloh zadajte výraz support a vyberte aplikáciu HP Support Assistant.
Sprout Illuminator
UPOZORNENIE: Ak chcete predísť poškodeniu zraku, nepozerajte sa priamo do svetiel zariadenia Sprout
Illuminator.
Súčasť Popis
(1) Dotykový snímač stolovej lampy Dotykom zapnete, stlmíte alebo vypnete stolovú lampu.
(2) Indikátor kamery s vysokým rozlíšením Svieti: kamera s vysokým rozlíšením je zapnutá.
(3) Stolová lampa Osvetľuje dotykovú podložku.
Sprout Illuminator 3

Súčasť Popis
(4) Zrkadlo projektora Premieta na dotykovú podložku aplikáciu Sprout WorkTools.
(5) Hĺbková kamera Sníma trojrozmerný obraz.
(6) Indikátor hĺbkovej kamery Svieti: hĺbková kamera sa používa.
(7) Kamera s vysokým rozlíšením Sníma obraz s vysokým rozlíšením z dotykovej podložky.
Zadná strana
Súčasť Popis
(1) Porty USB 2.0 (4) Slúžia na pripojenie voliteľných zariadení USB 2.0.
(2) Výstupný port HDMI Slúži na premietanie obrazu z obrazovky počítača na externý
monitor.
POZNÁMKA: Výstupný port HDMI nemožno používať na vstup
z televízora, hernej konzoly ani externého prijímača.
(3) Otvor pre bezpečnostné lanko Slúži na pripojenie voliteľného bezpečnostného lanka
k počítaču.
POZNÁMKA: Bezpečnostné lanko nemusí zabrániť
nesprávnemu zaobchádzaniu alebo ukradnutiu počítača.
4 Kapitola 1 Oboznámenie sa s počítačom Sprout

Súčasť Popis
(4) Sieťový konektor RJ-45 Slúži na pripojenie sieťového kábla.
(5) Napájací konektor Slúži na pripojenie napájacieho kábla.
(6) Indikátor zdroja napájania Svieti: napájací kábel je zapojený.
(7) Konektor zvukového výstupu (slúchadlá) Slúži na pripojenie voliteľných napájaných stereofónnych
reproduktorov, slúchadiel, slúchadiel do uší, slúchadiel s
mikrofónom alebo zvukového kábla televízora. Tiež slúži na
pripojenie voliteľného mikrofónu súpravy so slúchadlami. Tento
konektor nepodporuje pripojenie voliteľných zariadení iba s
mikrofónom.
VAROVANIE! Pred nasadením slúchadiel, slúchadiel do uší
alebo slúchadiel s mikrofónom upravte hlasitosť, aby ste znížili
riziko poranenia. Ďalšie bezpečnostné informácie nájdete v
príručke Regulačné, bezpečnostné a environmentálne
upozornenia.
Prístup k tejto príručke:
1. Do vyhľadávacieho poľa na paneli úloh zadajte výraz
support a vyberte aplikáciu HP Support Assistant.
– alebo –
Kliknite na ikonu otáznika na paneli úloh.
2. Vyberte položku Tento počítač, kartu Špecikácie a
potom položku Používateľské príručky.
POZNÁMKA: Keď je ku konektoru pripojené zariadenie,
reproduktory počítača sú vypnuté.
(8) Indikátor jednotky
●
Bliká na bielo: prebieha prístup na pevný disk.
●
Svieti na jantárovo: nástroj HP 3D DriveGuard dočasne
zaparkoval pevný disk.
POZNÁMKA: Informácie o nástroji HP 3D DriveGuard
nájdete v časti Používanie programu HP 3D DriveGuard (len
vybrané produkty) na strane 17.
(9) Čítač pamäťových kariet Číta voliteľné pamäťové karty (SD, SDHC a SDXC), pomocou
ktorých sa ukladajú, spravujú a zdieľajú informácie alebo sa
k nim získava prístup.
Vloženie karty:
1. Kartu držte otočenú štítkom nahor a s konektormi
smerujúcimi k počítaču.
2. Vložte kartu do čítača pamäťových kariet a potom na ňu
zatláčajte, kým nezapadne na miesto.
Ak chcete kartu vybrať, vytiahnite ju z čítača pamäťových kariet.
(10) Konektor zvukového výstupu (slúchadlá)/
zvukového vstupu (mikrofón)
Slúži na pripojenie voliteľných napájaných stereofónnych
reproduktorov, slúchadiel, slúchadiel do uší, slúchadiel s
mikrofónom alebo zvukového kábla televízora.
Zadná strana 5

Súčasť Popis
VAROVANIE! Pred nasadením slúchadiel, slúchadiel do uší
alebo slúchadiel s mikrofónom upravte hlasitosť, aby ste znížili
riziko poranenia. Ďalšie bezpečnostné informácie nájdete v
príručke Regulačné, bezpečnostné a environmentálne
upozornenia.
Prístup k tejto príručke:
1. Do vyhľadávacieho poľa na paneli úloh zadajte výraz
support a vyberte aplikáciu HP Support Assistant.
– alebo –
Kliknite na ikonu otáznika na paneli úloh.
2. Vyberte položku Tento počítač, kartu Špecikácie a
potom položku Používateľské príručky.
POZNÁMKA: Keď je do konektora pre slúchadlá zapojené
zariadenie, reproduktory počítača sú vypnuté.
(11) Tlačidlo napájania
●
Keď je počítač vypnutý, stlačením tohto tlačidla ho
zapnete.
●
Keď je počítač zapnutý, krátkym stlačením tohto tlačidla
aktivujete režim spánku.
●
Keď je počítač v režime spánku, krátkym stlačením tohto
tlačidla ukončíte režim spánku.
●
Keď je počítač v režime dlhodobého spánku, krátkym
stlačením tohto tlačidla ukončíte režim dlhodobého
spánku.
UPOZORNENIE: Stlačenie a podržanie tlačidla napájania
spôsobí stratu neuložených údajov.
Ak počítač prestal reagovať a postupy vypínania v systéme
Windows nefungujú, počítač môžete vypnúť stlačením a
podržaním tlačidla napájania aspoň na 5 sekúnd.
Ak sa chcete dozvedieť viac o nastaveniach napájania, pozrite si
možnosti napájania.
1. Do vyhľadávacieho poľa na paneli úloh zadajte výraz
možnosti napájania a vyberte položku Možnosti
napájania.
– alebo –
2.
Kliknite pravým tlačidlom na ikonu stavu batérie a
vyberte položku Možnosti napájania.
6 Kapitola 1 Oboznámenie sa s počítačom Sprout

Pripojenie dotykovej podložky HP Touch Mat
Umiestnite počítač Sprout na vodorovný povrch.
UPOZORNENIE: Ak chcete predísť poškodeniu dotykovej podložky:
●
Dotykovú podložku neprerezávajte ani neprepichujte.
●
Dotykovú podložku neohýbajte ani neskladajte.
●
Na dotykovú podložku neumiestňujte žiadne magnetických súčasti.
●
Na dotykovej podložke ani pod ňou nepoužívajte kovové predmety.
●
Keď na dotykovej podložke používate dotykové pero, neklaďte na ňu ruku ani dlaň, pretože na ne môže
reagovať ako na kontaktné body.
Pri pripájaní dotykovej podložky umiestnite dotykovú podložku na vodorovný povrch pred monitorom a
posuňte ju smerom k monitoru. Magnety pripoja dotykovú podložku k monitoru automaticky.
POZNÁMKA: Ak dotykovú podložku odpojíte, vypne sa projektor.
Keď sa dotyková podložka nepoužíva, chráňte ju pred nečistotami alebo náhodným poškodením pomocou
voliteľného krytu HP Touch Mat Cover (kupuje sa samostatne).
Štítky
Identikácia štítkov
Štítky prilepené na počítači obsahujú informácie, ktoré by ste mohli potrebovať pri riešení problémov so
systémom. Štítky sa nachádzajú na spodnej strane počítača.
Pripojenie dotykovej podložky HP Touch Mat 7

●
Servisný štítok – obsahuje dôležité informácie na identikáciu počítača. Pri kontaktovaní sa s oddelením
technickej podpory si od vás pravdepodobne vyžiadajú sériové číslo a číslo produktu alebo modelu. Tieto
čísla vyhľadajte pred kontaktovaním sa s oddelením technickej podpory.
●
Regulačné štítky – obsahujú regulačné informácie o počítači.
●
Štítky s informáciami o certikácii bezdrôtových zariadení – obsahujú informácie o voliteľných
bezdrôtových zariadeniach a schvaľovacie známky krajín/regiónov, pre ktoré boli tieto zariadenia
schválené.
8 Kapitola 1 Oboznámenie sa s počítačom Sprout

2 Sieťové pripojenia
Počítač môže s vami cestovať všade tam, kam sa vyberiete. No dokonca i doma môžete objavovať svet
a nachádzať informácie na miliónoch webových lokalít, a to pomocou svojho počítača a pripojenia ku káblovej
alebo k bezdrôtovej sieti. Táto kapitola vám pomôže spojiť sa so svetom.
Pripojenie k bezdrôtovej sieti
Počítač môže byť vybavený jedným alebo viacerými z nasledujúcich bezdrôtových zariadení:
●
Zariadenie bezdrôtovej lokálnej siete (WLAN) – pripája počítač k bezdrôtovým lokálnym sieťam (bežne
označovaným aj ako siete Wi-Fi, bezdrôtové siete LAN alebo siete WLAN) vo rmách, domácnostiach
a na verejných priestranstvách, ako sú letiská, reštaurácie, kaviarne, hotely a univerzity. V sieti WLAN
mobilné bezdrôtové zariadenie v počítači komunikuje s bezdrôtovým smerovačom alebo bezdrôtovým
prístupovým bodom.
●
Modul HP Mobile Broadband (len vybrané produkty) – zariadenie bezdrôtovej rozľahlej siete (WWAN),
ktoré poskytuje bezdrôtové pripojenie v omnoho väčšej oblasti. Operátori mobilných sietí inštalujú
základňové stanice (podobné vysielačom mobilných telefónov) na veľkom území, takže často pokrývajú
celé štáty či krajiny/regióny.
●
Zariadenie Bluetooth® – slúži na vytvorenie osobnej siete PAN, ktorá umožňuje pripojenie k iným
zariadeniam Bluetooth, ako sú počítače, telefóny, tlačiarne, slúchadlá s mikrofónom, reproduktory a
fotoaparáty. V sieti PAN každé zariadenie komunikuje priamo s inými zariadeniami, pričom zariadenia
musia byť relatívne blízko seba – zvyčajne do 10 metrov.
Používanie ovládacích prvkov bezdrôtovej komunikácie
Bezdrôtové zariadenia v počítači môžete ovládať pomocou jednej alebo viacerých nasledujúcich funkcií:
●
Tlačidlo bezdrôtového rozhrania (nazýva sa tiež kláves režimu Lietadlo) (v tejto kapitole sa uvádza ako
tlačidlo bezdrôtového rozhrania)
●
Ovládacie prvky operačného systému
Tlačidlo bezdrôtového rozhrania
Počítač môže mať tlačidlo bezdrôtového rozhrania, jedno alebo viacero bezdrôtových zariadení a jeden alebo
dva indikátory tlačidla bezdrôtového rozhrania. Všetky bezdrôtové zariadenia v počítači sú povolené od
výrobcu.
Indikátor bezdrôtového rozhrania signalizuje celkový stav napájania bezdrôtových zariadení, nie stav
jednotlivých zariadení.
Ovládacie prvky operačného systému
Centrum sietí umožňuje nastaviť pripojenie alebo sieť, pripojiť sa k sieti a diagnostikovať a opravovať
problémy so sieťou.
Pripojenie k bezdrôtovej sieti 9

Používanie ovládacích prvkov operačného systému:
1. Do vyhľadávacieho poľa na paneli úloh napíšte ovládací panel a potom vyberte položku Ovládací
panel.
2. Vyberte položku Sieť a internet a potom vyberte položku Centrum sietí.
Pripojenie k sieti WLAN
POZNÁMKA: Pred pripojením na internet u vás doma vám musí poskytovateľ internetových služieb vytvoriť
konto. Obráťte sa na miestneho poskytovateľa internetových služieb a zakúpte si službu pripojenia na
internet a modem. Poskytovateľ internetových služieb vám pomôže nainštalovať modem a sieťový kábel na
pripojenie bezdrôtového smerovača k modemu, ako aj otestovať službu pripojenia na internet.
K sieti WLAN sa pripojíte takto:
1. Uistite sa, či je zariadenie siete WLAN zapnuté.
2. Na paneli úloh vyberte ikonu stavu siete a potom sa pripojte k jednej z dostupných sietí.
Ak je sieť WLAN zabezpečená, zobrazí sa výzva na zadanie kódu zabezpečenia. Zadajte kód a výberom
položky Ďalej dokončite postup pripojenia.
POZNÁMKA: Ak nie sú uvedené žiadne siete WLAN, možno sa nachádzate mimo dosahu bezdrôtového
smerovača alebo prístupového bodu.
POZNÁMKA: Ak nevidíte sieť WLAN, ku ktorej sa chcete pripojiť, na paneli úloh kliknite pravým
tlačidlom myši na ikonu stavu siete a potom vyberte položku Otvoriť Centrum sietí. Vyberte položku
Nastaviť nové pripojenie alebo sieť. Zobrazí sa zoznam možností, pomocou ktorých môžete manuálne
vyhľadať sieť a pripojiť sa k nej alebo vytvoriť nové sieťové pripojenie.
3. Pripojenie dokončite podľa pokynov na obrazovke.
Po vytvorení pripojenia vyberte na paneli úloh úplne vpravo ikonu stavu siete v oblasti oznámení a overte
názov a stav pripojenia.
POZNÁMKA: Funkčný dosah (dosah bezdrôtových signálov) závisí od implementácie siete WLAN, výrobcu
smerovača a miery rušenia spôsobeného inými elektronickými zariadeniami alebo rôznymi stavebnými
prekážkami, ako sú steny alebo podlahy.
Používanie modulu HP Mobile Broadband (len vybrané produkty)
Počítač s modulom HP Mobile Broadband má zabudovanú podporu pre službu mobilného širokopásmového
pripojenia. Tento počítač vám pri použití v sieti mobilného operátora umožní pripojiť sa na internet, odoslať e-
mail alebo sa pripojiť na remnú sieť bez potreby prístupových bodov Wi-Fi.
POZNÁMKA: Ak je počítač vybavený aplikáciou HP Mobile Connect, pokyny uvedené v tejto časti sa ho
netýkajú. Pozrite si časť Používanie služby HP Mobile Connect Pro (len vybrané produkty) na strane 11.
Na aktiváciu mobilnej širokopásmovej služby môže byť potrebné číslo IMEI alebo MEID modulu HP Mobile
Broadband. Číslo môže byť vytlačené na štítku umiestnenom na spodnej strane počítača vo vnútri pozície pre
batériu (pod servisným krytom) alebo na zadnej strane obrazovky.
– alebo –
10 Kapitola 2 Sieťové pripojenia

Číslo môžete vyhľadať takto:
1. Na paneli úloh vyberte ikonu stavu siete.
2. Vyberte položku Zobraziť nastavenia pripojenia.
3. V časti Mobilné širokopásmové pripojenie vyberte ikonu stavu siete.
Niektorí operátori mobilných sietí vyžadujú použitie karty SIM. Karta SIM obsahuje základné informácie o vás,
napríklad kód PIN, ako aj informácie o sieti. Niektoré počítače obsahujú kartu SIM, ktorá je predinštalovaná.
Ak karta SIM nie je predinštalovaná, môže sa dodávať v príručke k modulu HP Mobile Broadband dodanej
s počítačom alebo ju môže poskytovať operátor mobilnej siete samostatne od počítača.
Informácie o module HP Mobile Broadband a spôsobe aktivácie služby u preferovaného operátora mobilnej
siete nájdete v dokumentácii k modulu HP Mobile Broadband dodanej s počítačom.
Používanie služby HP Mobile Connect Pro (len vybrané produkty)
HP Mobile Connect Pro je predplatená služba mobilného širokopásmového pripojenia, ktorá poskytuje
nančne efektívne, zabezpečené, jednoduché a exibilné mobilné širokopásmové pripojenie pre váš počítač.
Ak chcete používať aplikáciu HP Mobile Connect Pro, v počítači musí byť karta SIM a aplikácia HP Mobile
Connect. Ďalšie informácie o službe HP Mobile Connect Pro a jej dostupnosti nájdete na adrese
http://www.hp.com/go/mobileconnect.
Používanie systému GPS (len vybrané produkty)
Váš počítač môže byť vybavený zariadením s navigačným systémom GPS. Satelity navigačného systému GPS
odosielajú do systémov vybavených prijímačom GPS informácie o polohe, rýchlosti a smere.
Ak chcete technológiu GPS povoliť, uistite sa, že je poloha povolená v nastaveniach ochrany osobných údajov
systému Windows.
1. Do vyhľadávacieho poľa na paneli úloh napíšte výraz umiestnenie a potom vyberte položku Ochrana
osobných údajov pre určenie polohy
.
2. Pri používaní nastavení polohy postupujte podľa pokynov na obrazovke.
Používanie bezdrôtových zariadení Bluetooth (len vybrané produkty)
Zariadenie Bluetooth umožňuje bezdrôtovú komunikáciu na krátku vzdialenosť. Táto komunikácia nahrádza
fyzické pripojenie pomocou káblov, ktoré tradične spája napríklad nasledujúce elektronické zariadenia:
●
Počítače (stolný počítač, prenosný počítač)
●
Telefóny (mobilné, bezdrôtové, smartfóny)
●
Obrazové zariadenia (tlačiareň, fotoaparát),
●
Zvukové zariadenia (slúchadlá s mikrofónom, reproduktory),
●
Myš
●
Externá klávesnica
Pripojenie k bezdrôtovej sieti 11

Pripojenie zariadení Bluetooth
Pred použitím zariadenia Bluetooth musíte vytvoriť pripojenie Bluetooth:
1. Do vyhľadávacieho poľa na paneli úloh napíšte výraz Bluetooth a potom vyberte položku Nastavenia
pripojenia Bluetooth.
2. Zapnite funkciu Bluetooth, ak ešte nie je zapnutá.
3. Vyberte svoje zariadenie zo zoznamu a potom postupujte podľa pokynov na obrazovke.
POZNÁMKA: Ak si zariadenie vyžaduje overenie, zobrazí sa párovací kód. Na zariadení, ktoré pridávate,
postupom podľa pokynov na obrazovke overte, že kód na vašom zariadení zodpovedá párovaciemu kódu.
Ďalšie informácie nájdete v dokumentácii dodanej so zariadením.
POZNÁMKA: Ak sa vaše zariadenie nezobrazí v zozname, uistite sa, že v zariadení je zapnutá funkcia
Bluetooth. Na niektoré zariadenia sa môžu vzťahovať aj ďalšie požiadavky; prečítajte si dokumentáciu dodanú
so zariadením.
Pripojenie ku káblovej sieti
Vybrané produkty môžu povoľovať káblové pripojenia: lokálnu sieť (LAN) a pripojenie prostredníctvom
modemu. Pripojenie prostredníctvom siete LAN používa sieťový kábel a je omnoho rýchlejšie ako modem,
ktorý používa telefónny kábel. Oba káble sa predávajú samostatne.
VAROVANIE! Ak chcete znížiť riziko úrazu elektrickým prúdom, požiaru alebo poškodenia zariadenia,
nezapájajte modemový kábel ani telefónny kábel do sieťového konektora RJ-45.
Pripojenie k lokálnej sieti (LAN) (len vybrané produkty)
Ak chcete doma pripojiť počítač priamo k smerovaču (namiesto použitia bezdrôtového pripojenia) alebo ak sa
chcete v kancelárii pripojiť k existujúcej sieti, použite pripojenie prostredníctvom siete LAN.
Na pripojenie k sieti LAN je potrebný sieťový kábel RJ-45 s 8 kontaktmi. Ak sa na počítači nenachádza port
RJ-45, je potrebné použiť voliteľnú rozširujúcu základňu alebo rozširujúci port.
Ak chcete zapojiť sieťový kábel, postupujte podľa týchto krokov:
1. Zapojte sieťový kábel do sieťového konektora (1) na počítači.
12 Kapitola 2 Sieťové pripojenia

2. Druhý koniec sieťového kábla zapojte do sieťového konektora v stene (2) alebo do smerovača.
POZNÁMKA: Ak sieťový kábel obsahuje obvod na potlačenie šumu (3), ktorý zabraňuje interferencii
s televíznym a rozhlasovým signálom, zapojte do počítača ten koniec kábla, ktorý sa nachádza bližšie
k uvedenému obvodu.
Pripojenie ku káblovej sieti 13

3 Správa napájania
Oznámenia k používateľom vymeniteľnej batérii
VAROVANIE! Ak batériu vymeníte za batériu nesprávneho typu, hrozí nebezpečenstvo výbuchu. Použité
batérie zlikvidujte podľa pokynov.
VAROVANIE! V záujme zníženia rizika požiaru alebo popálenia batériu nerozoberajte, nerozbíjajte ani
neprepichujte. Neskracujte externé kontakty. Batériu nevhadzujte do ohňa ani do vody.
VAROVANIE! Batériu držte mimo dosahu detí.
VAROVANIE! Ak chcete obmedziť možné problémy so zabezpečením, v počítači používajte len batériu
vymeniteľnú používateľom dodanú s počítačom, náhradnú batériu od spoločnosti HP alebo kompatibilnú
batériu, ktorú ste si zakúpili od spoločnosti HP.
Používanie úsporných režimov napájania
Režim spánku je povolený od výrobcu. Pri aktivácii režimu spánku indikátory napájania blikajú a obrazovka
zhasne. Pracovné súbory sa uložia do pamäte.
UPOZORNENIE: Ak chcete znížiť riziko zhoršenia kvality zvuku a obrazu, straty funkčnosti prehrávania
zvuku alebo obrazu, prípadne straty údajov, neaktivujte režim spánku počas čítania ani zapisovania na disk
ani na externú pamäťovú kartu.
POZNÁMKA: Ak je počítač v režime spánku, nemôžete aktivovať žiadne sieťové pripojenie ani využívať
funkcie počítača.
Spustenie a ukončenie režimu spánku
Keď je počítač zapnutý, režim spánku môžete spustiť niektorým z týchto spôsobov:
●
Krátko stlačte tlačidlo napájania.
●
Stlačte tlačidlo Štart, vyberte ikonu Napájanie a potom položku Uspať.
Režim spánku ukončíte krátkym stlačením tlačidla napájania.
Keď počítač ukončí režim spánku, indikátory napájania sa rozsvietia a počítač sa vráti na obrazovku, v ktorom
ste prerušili prácu.
POZNÁMKA: Ak ste nastavili vyžadovanie hesla pri prebudení, vaša práca sa znova zobrazí na obrazovke
počítača až po zadaní hesla systému Windows.
Povolenie a ukončenie režimu dlhodobého spánku (len vybrané produkty)
aktivovaného používateľom
Pomocou možností napájania môžete povoliť režim dlhodobého spánku aktivovaný používateľom a meniť
ďalšie nastavenia napájania a časové limity:
1. Do vyhľadávacieho poľa na paneli úloh zadajte výraz možnosti napájania a vyberte položku
Možnosti napájania.
– alebo –
14 Kapitola 3 Správa napájania
Stránka sa načítava ...
Stránka sa načítava ...
Stránka sa načítava ...
Stránka sa načítava ...
Stránka sa načítava ...
Stránka sa načítava ...
Stránka sa načítava ...
Stránka sa načítava ...
Stránka sa načítava ...
Stránka sa načítava ...
Stránka sa načítava ...
Stránka sa načítava ...
Stránka sa načítava ...
Stránka sa načítava ...
Stránka sa načítava ...
Stránka sa načítava ...
Stránka sa načítava ...
Stránka sa načítava ...
Stránka sa načítava ...
Stránka sa načítava ...
Stránka sa načítava ...
Stránka sa načítava ...
Stránka sa načítava ...
Stránka sa načítava ...
Stránka sa načítava ...
Stránka sa načítava ...
Stránka sa načítava ...
Stránka sa načítava ...
Stránka sa načítava ...
Stránka sa načítava ...
Stránka sa načítava ...
Stránka sa načítava ...
Stránka sa načítava ...
Stránka sa načítava ...
Stránka sa načítava ...
Stránka sa načítava ...
Stránka sa načítava ...
Stránka sa načítava ...
Stránka sa načítava ...
Stránka sa načítava ...
Stránka sa načítava ...
Stránka sa načítava ...
Stránka sa načítava ...
Stránka sa načítava ...
Stránka sa načítava ...
-
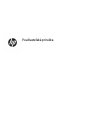 1
1
-
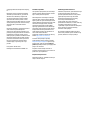 2
2
-
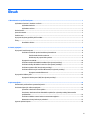 3
3
-
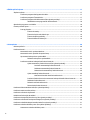 4
4
-
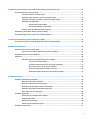 5
5
-
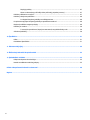 6
6
-
 7
7
-
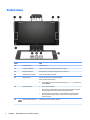 8
8
-
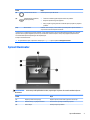 9
9
-
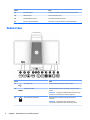 10
10
-
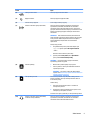 11
11
-
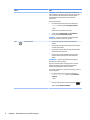 12
12
-
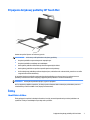 13
13
-
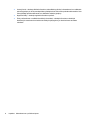 14
14
-
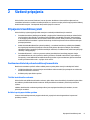 15
15
-
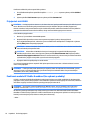 16
16
-
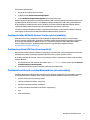 17
17
-
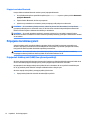 18
18
-
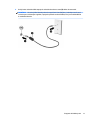 19
19
-
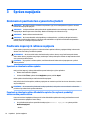 20
20
-
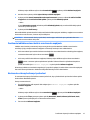 21
21
-
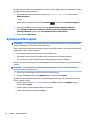 22
22
-
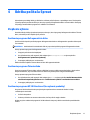 23
23
-
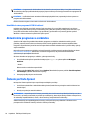 24
24
-
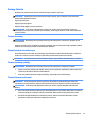 25
25
-
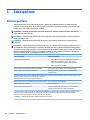 26
26
-
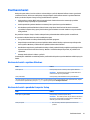 27
27
-
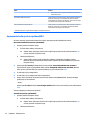 28
28
-
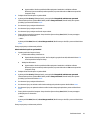 29
29
-
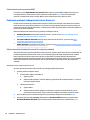 30
30
-
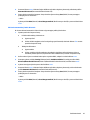 31
31
-
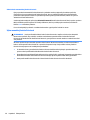 32
32
-
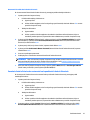 33
33
-
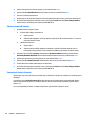 34
34
-
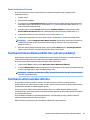 35
35
-
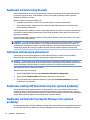 36
36
-
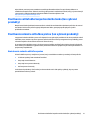 37
37
-
 38
38
-
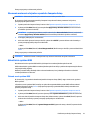 39
39
-
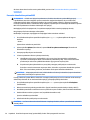 40
40
-
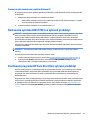 41
41
-
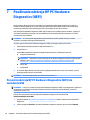 42
42
-
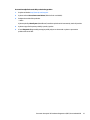 43
43
-
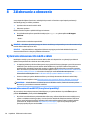 44
44
-
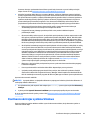 45
45
-
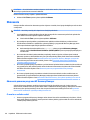 46
46
-
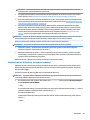 47
47
-
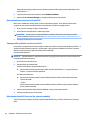 48
48
-
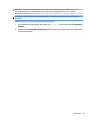 49
49
-
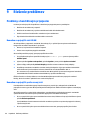 50
50
-
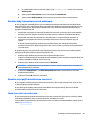 51
51
-
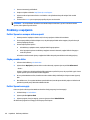 52
52
-
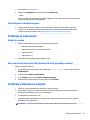 53
53
-
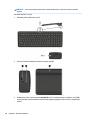 54
54
-
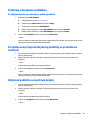 55
55
-
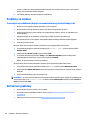 56
56
-
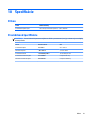 57
57
-
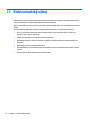 58
58
-
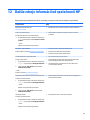 59
59
-
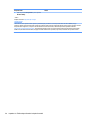 60
60
-
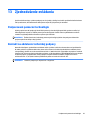 61
61
-
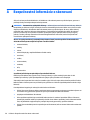 62
62
-
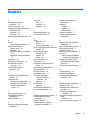 63
63
-
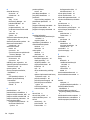 64
64
-
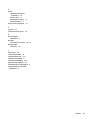 65
65
HP Sprout Pro G2 (ENERGY STAR) Používateľská príručka
- Typ
- Používateľská príručka
- Táto príručka je tiež vhodná pre
Súvisiace články
-
HP Stream - 11-y006tu Stručná príručka spustenia
-
HP Sprout Pro G2 Používateľská príručka
-
HP ZBook 15 G4 Mobile Workstation Používateľská príručka
-
HP EliteDesk 705 G3 Small Form Factor PC Používateľská príručka
-
HP ZBook Studio G4 Base Model Mobile Workstation Používateľská príručka
-
HP ZBook 14u G4 Base Model Mobile Workstation Používateľská príručka
-
HP ZBook 15u G3 Mobile Workstation Používateľská príručka
-
HP ZBook 17 G4 Mobile Workstation (ENERGY STAR) Používateľská príručka
-
HP ZBook 14 G2 Mobile Workstation Používateľská príručka
-
HP ZBook 15 G2 Mobile Workstation (ENERGY STAR) Používateľská príručka