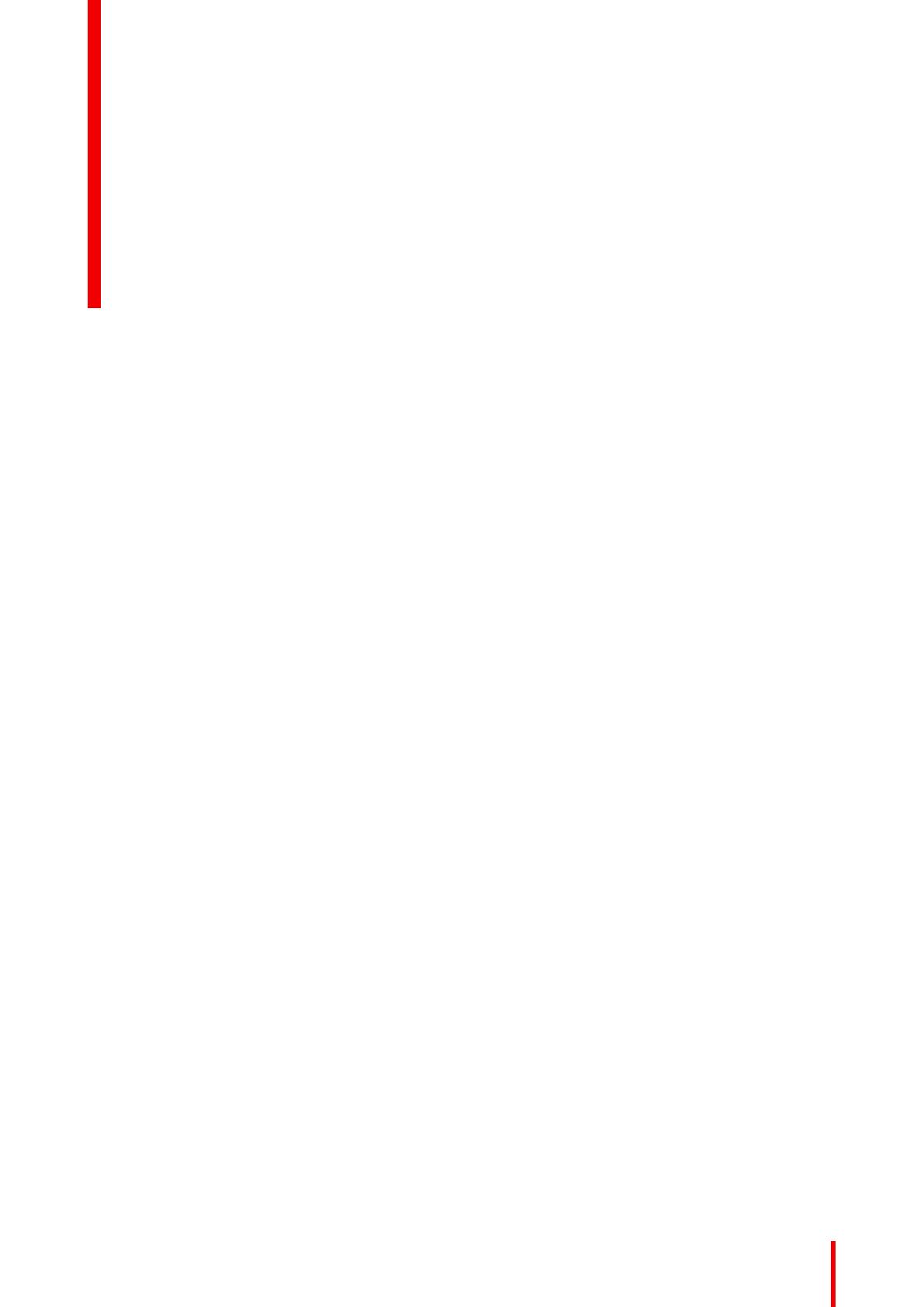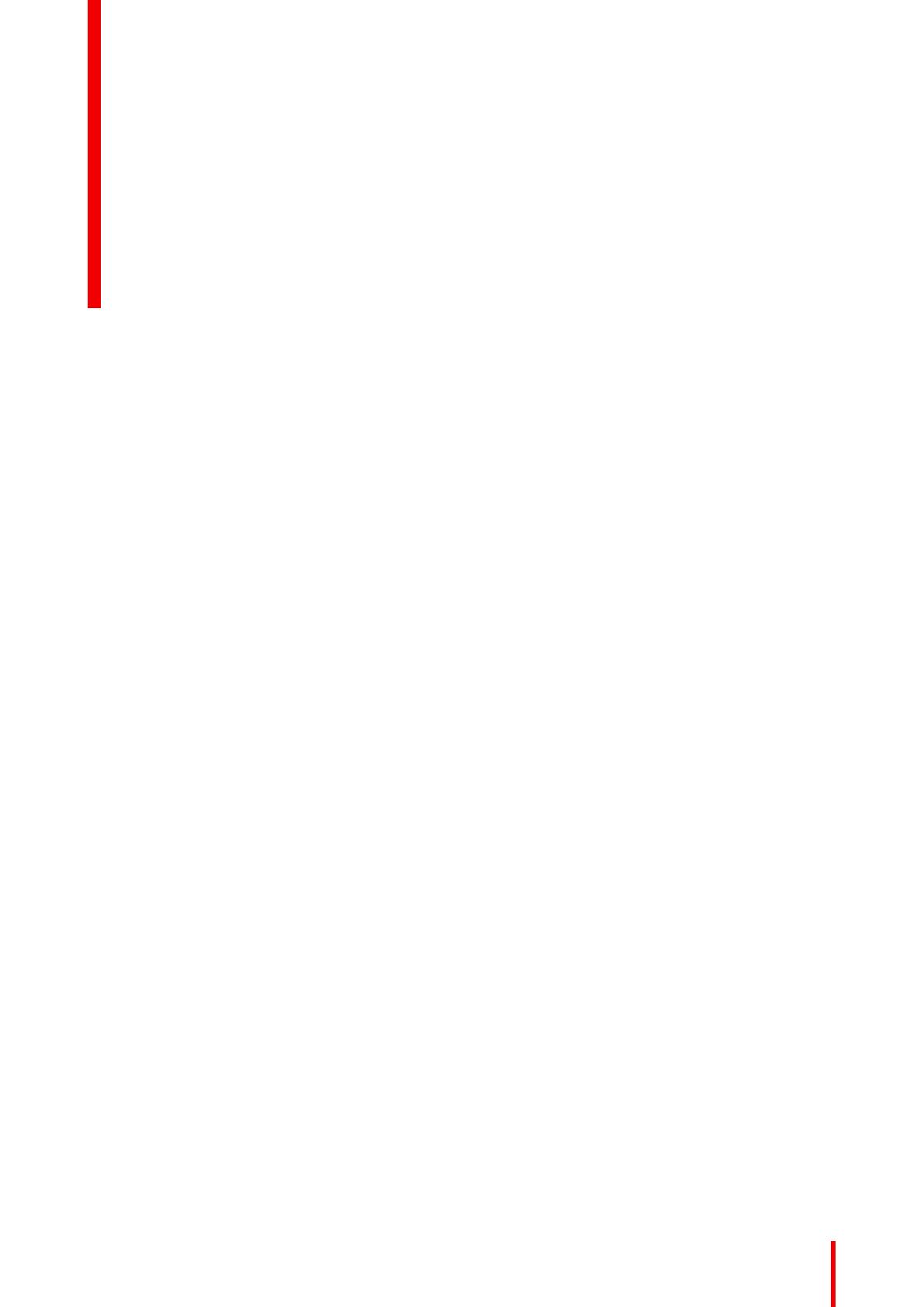
3K5902146SK (451920612625SK) /04 Eonis
1 Vitajte....................................................................................................................................................................................................................5
1.1 Obsah balenia......................................................................................................................................................................................6
1.2 Prehľad výrobku .................................................................................................................................................................................6
2 Inštalácia...........................................................................................................................................................................................................9
2.1 Pripojenie káblov.............................................................................................................................................................................10
2.2 Nastavenie polohy monitora..................................................................................................................................................... 11
2.3 Inštalácia na držiak VESA.......................................................................................................................................................... 11
3 Používanie ...................................................................................................................................................................................................13
3.1 Odporúčania pre dennú prevádzku ......................................................................................................................................14
3.2 Prepínanie pohotovostného režimu......................................................................................................................................14
3.3 Používanie ponuky OSD.............................................................................................................................................................14
3.4 LED kontrolka režimu napájania ............................................................................................................................................15
3.5 Zamknutie/odomknutie otočného ovládača .....................................................................................................................15
3.6 Výber zdroja signálu......................................................................................................................................................................15
3.7 Nastavenie svietivosti...................................................................................................................................................................16
3.8 Farebný priestor sRGB................................................................................................................................................................16
3.9 Predvoľby QAweb...........................................................................................................................................................................16
3.10 Funkcie zobrazovania ..................................................................................................................................................................17
3.11 Výber bieleho bodu........................................................................................................................................................................17
3.12 Nastavenia analógového videa...............................................................................................................................................18
3.13 Režim úspory energie ..................................................................................................................................................................18
3.14 Jazyk ponuky displeja na obrazovke ...................................................................................................................................18
3.15 Orientácia ponuky OSD...............................................................................................................................................................19
3.16 Továrenské obnovenie.................................................................................................................................................................19
4 Údržba..............................................................................................................................................................................................................21
4.1 Pravidelná údržba...........................................................................................................................................................................22
4.2 Čistenie.................................................................................................................................................................................................22
5 Dôležité informácie..............................................................................................................................................................................23
5.1 Informácie o bezpečnosti ...........................................................................................................................................................24
5.2 Informácie týkajúce sa životného prostredia ...................................................................................................................26
5.3 Biologické nebezpečenstvo a vrátenie produktu...........................................................................................................28
5.4 Informácie týkajúce sa regulačných predpisov ..............................................................................................................29
5.5 Vyhlásenie podľa smernice EMC...........................................................................................................................................30
Obsah