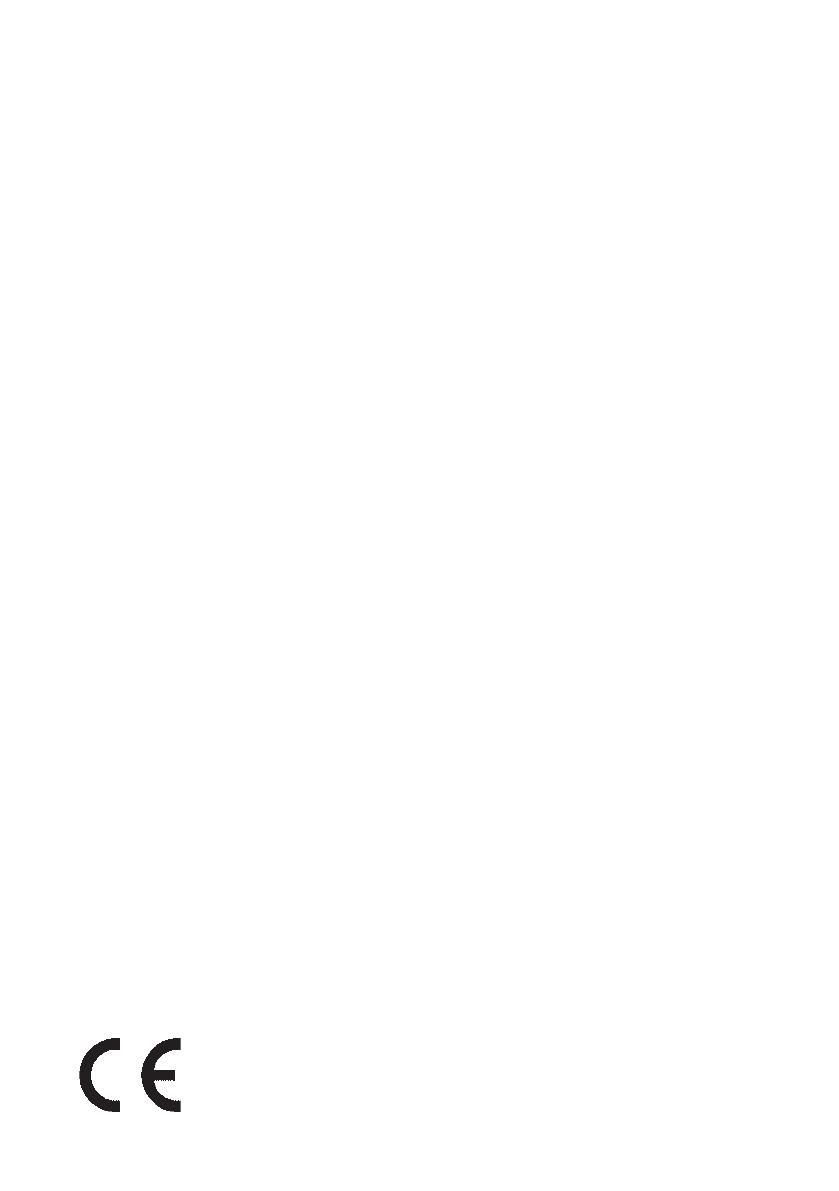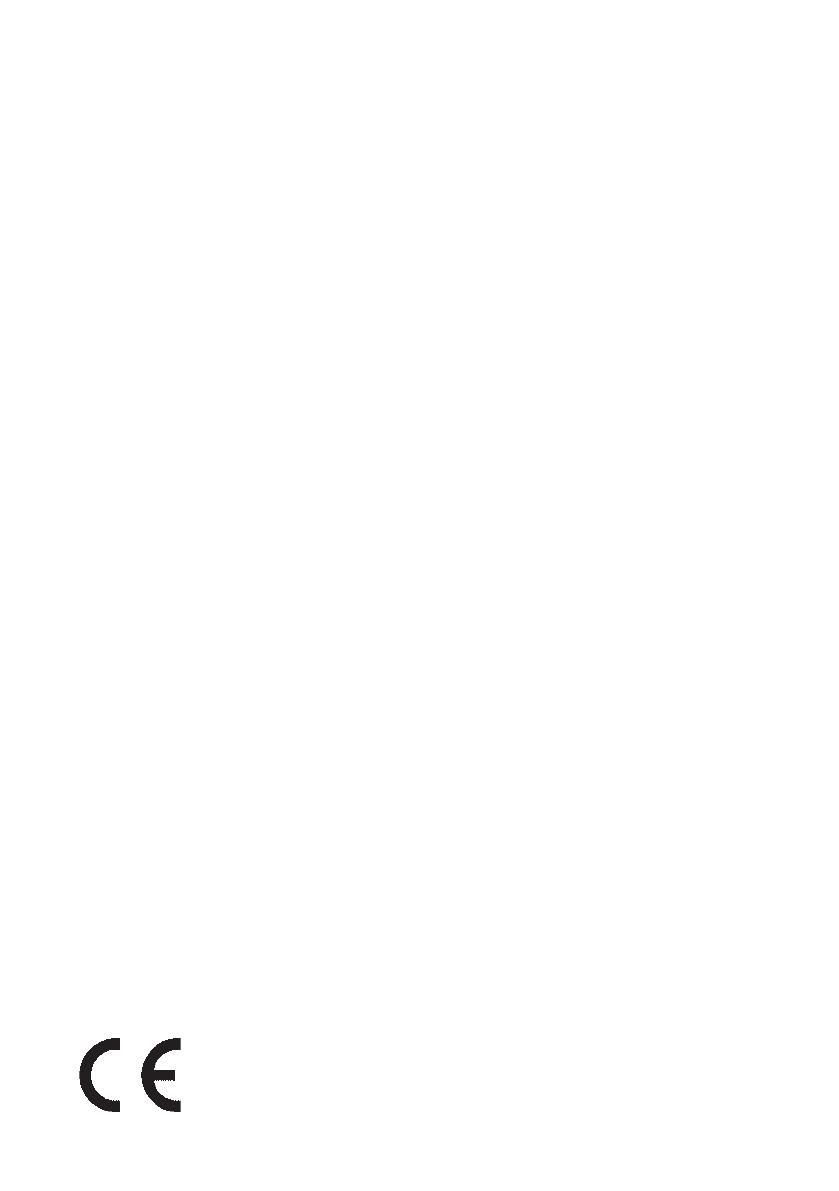
Obsah
Použitie ovládačov, nastavení alebo iných postupov ako sú odporúčané
v tomto návode môže mať za následok nebezpečné žiarenie alebo
nekorektné fungovanie prístroja.
Spôsob inštalácie ............................................................................................. 3
Aktualizácia ..................................................................................................... 12
Ako vytlačiť etiketu pomocou LightScribe? ................................................ 16
Ako vytvoriť video disk? ............................................................................... 22
Ako vytvoriť dátový alebo audio disk? ........................................................ 29
Ako kopírovať disk? ....................................................................................... 33
Viac informácií alebo potrebnú pomoc ........................................................36
Odstránenie možných problémov................................................................. 36
FCC súlad ........................................................................................................ 37
Bezpečnostné opatrenia ................................................................................ 37