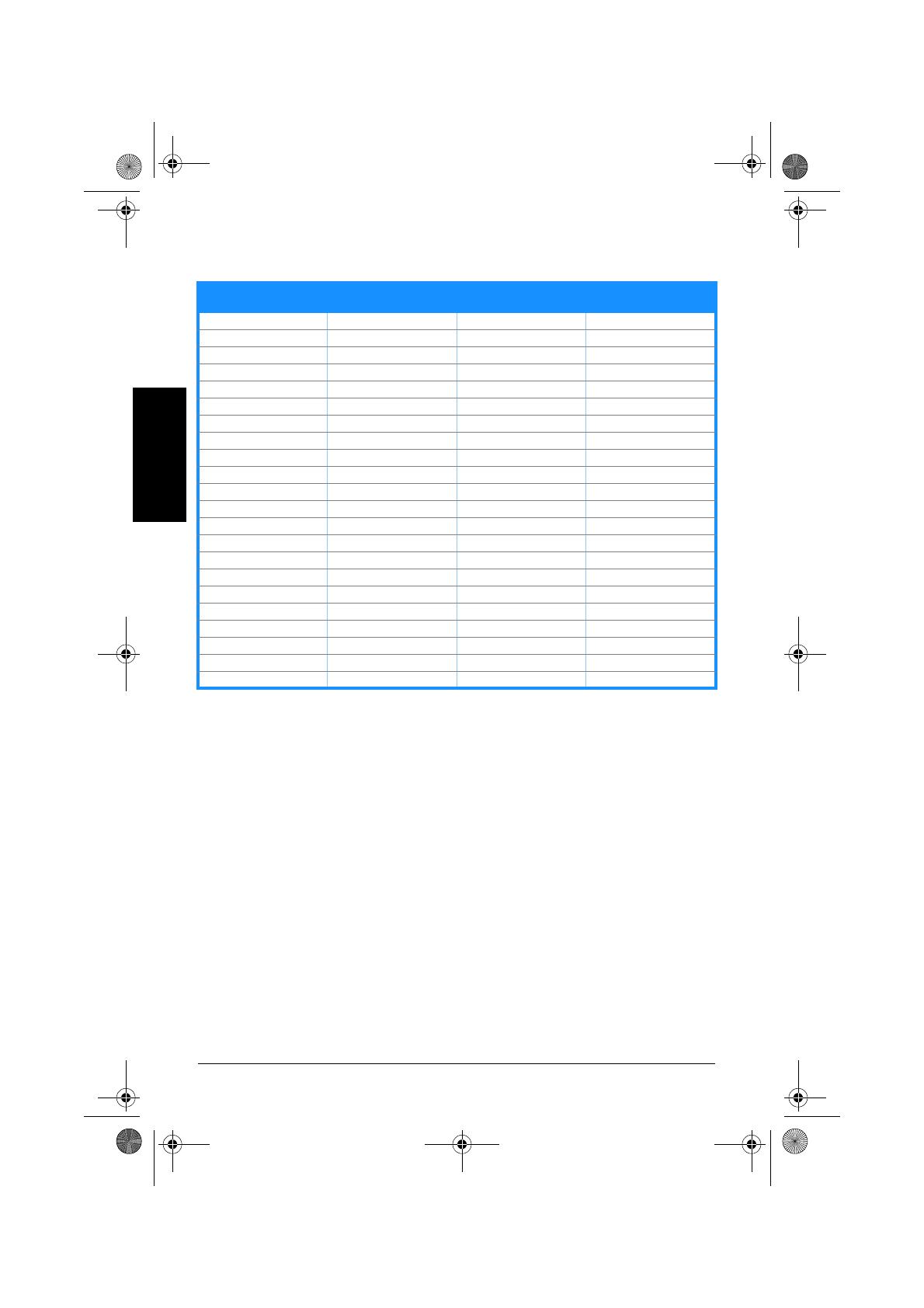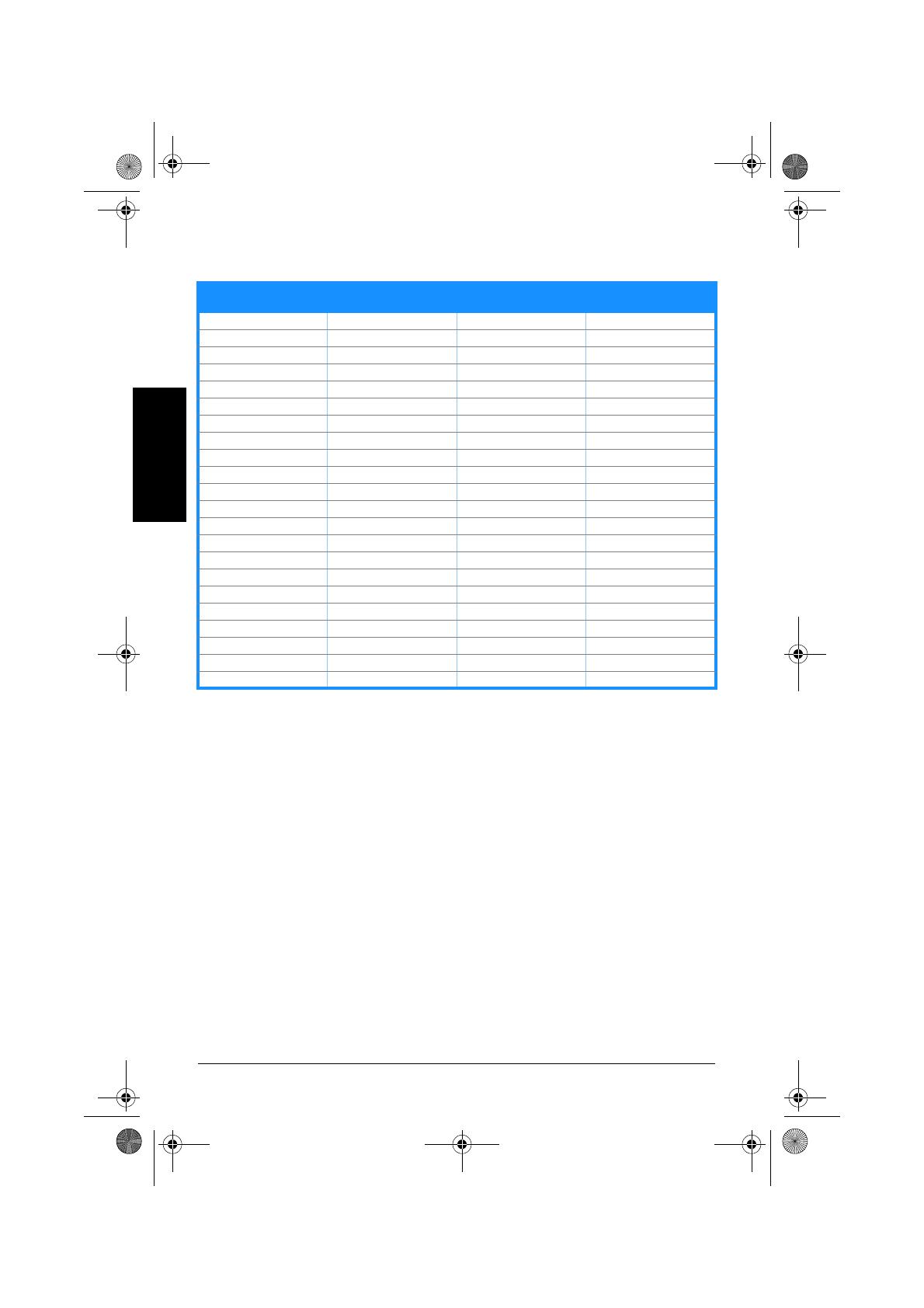
Guide de démarrage rapide12
Français
Modes de fonctionnement supportés
*Les modes qui ne sont pas dans le tableau peuvent ne pas être supportés. Pour une résolution optimale,
nous vous conseillons de choisir l’un des modes du tableau ci-dessus.
**Ce moniteur prend en charge les contenus vidéo en HD (480i/p, 576i/p, 720p, 1080i/p) des consoles de
jeu, des lecteurs de DVD et des autres appareils vidéo ménagers.
Résolution Fréquence Fréquence
horizontale (KHz)
Fréquence verticale
(Hz)
Pixel
(MHz)
720 x 400 31,47 70,08 28,32
640 x 480 31,47 59,94 25,18
640 x 480 35,00 66,66 30,24
640 x 480 37,87 72,82 31,50
640 x 480 37,50 75,00 31,50
800 x 600 35,16 56,25 36,00
800 x 600 37,88 60,32 40,00
800 x 600 48,08 72,12 50,00
800 x 600 46,86 75,00 49,50
832 x 624 49,72 74,55 57,28
1024 x 768 48,36 60,00 65,00
1024 x 768 56,476 70,069 75,00
1024 x 768 60,02 75,00 78,75
1152 x 864 67,50 75,00 108,00
1280 x 960 60,00 60,00 108,00
1280 x 1024 63,98 60,02 108,00
1280 x 1024 79,98 75,02 135,00
1366 x 768 47,712 59,79 85,50
1440 x 900 55,94 59,89 106,50
1600 x 1200 75,00 60,00 162,00
1680 x 1050 65,29 60,00 146,25
1920 x 1080 (Primaire) 67,50 60,00 148,50
VH226-FR-QSG.fm Page 12 Wednesday, August 20, 2008 11:27 AM