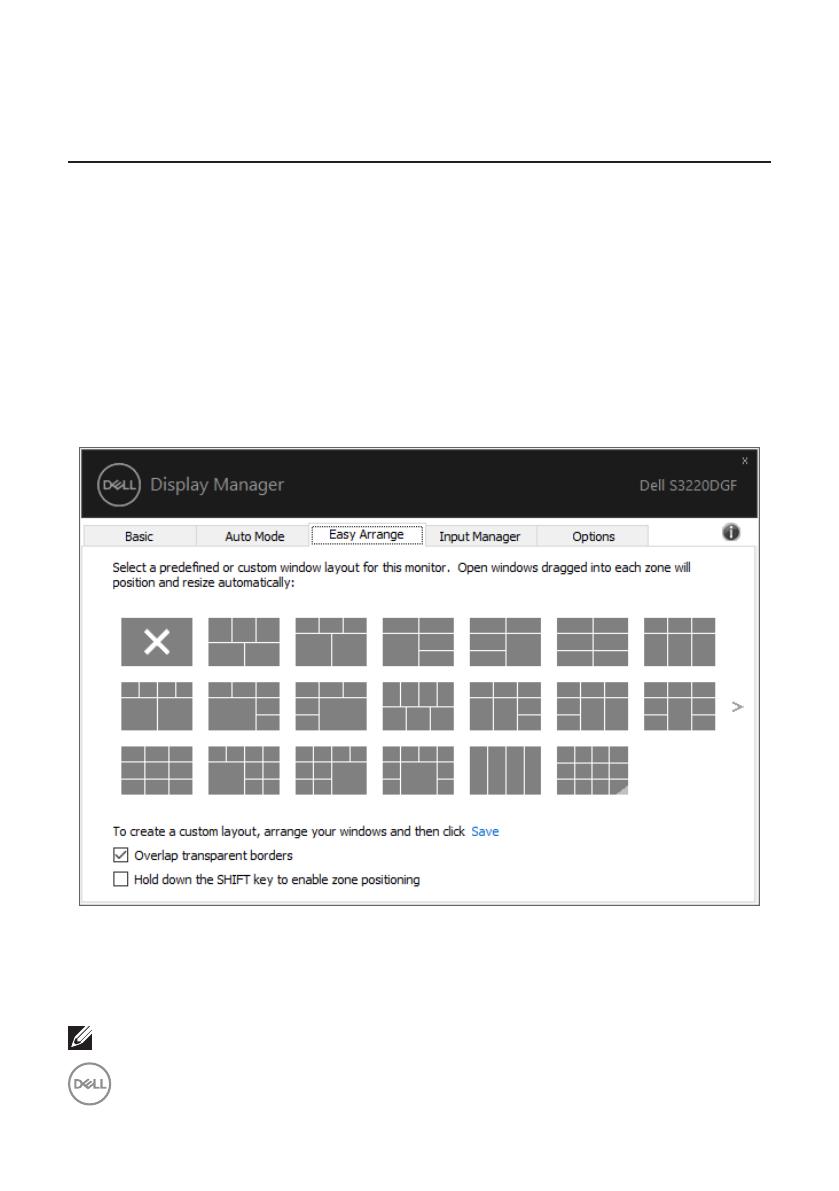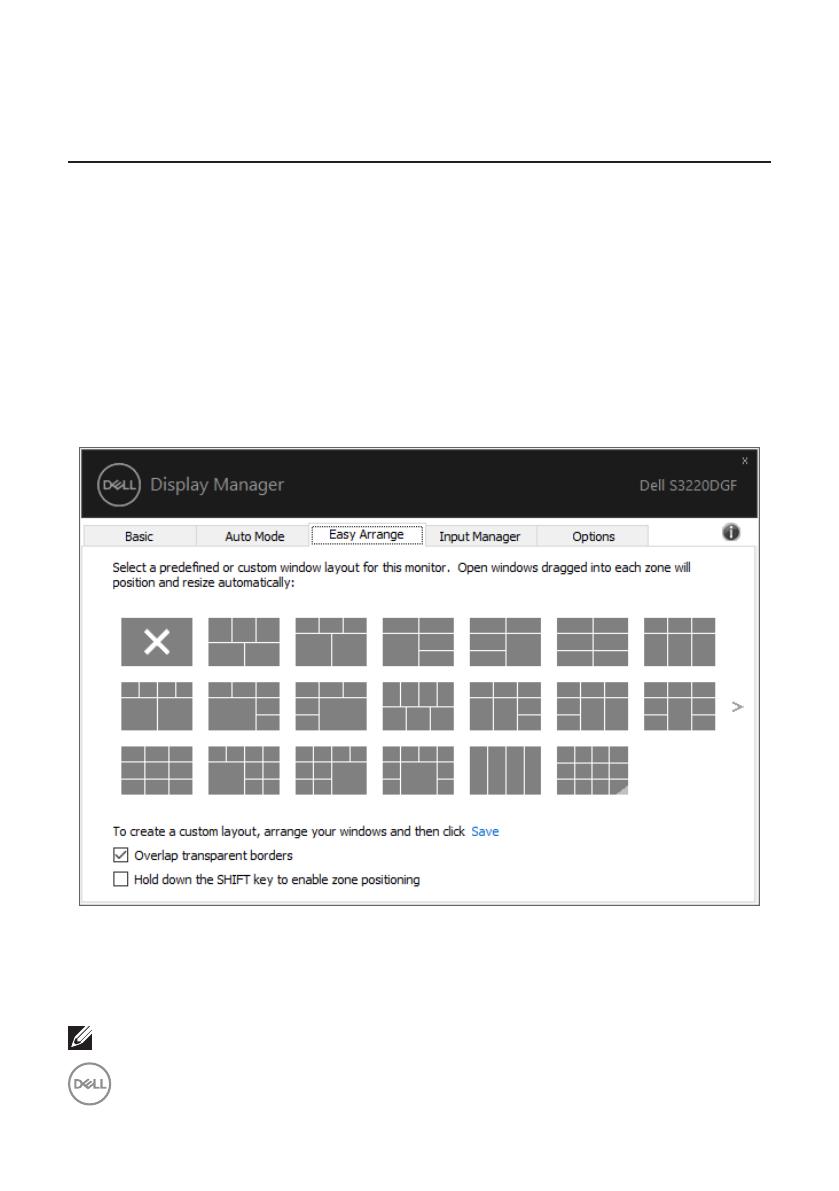
10 | Sắp xp các cửa sổ bằng tính năng Sắp xp đơn giản
Sắp xp các ca sổ bằng tính năng Sắp
xp đơn giản
Ở các màn hình Dell đưc h tr, thẻ Easy Arrange (Sắp xp đơn giản) cho
phép bn dễ dàng sắp xp các cửa sổ mở trong một b cục định trước bằng cách
kéo chúng vào các vng đó. Nhấn “>” hoặc dng phím Page Up/Page Down để
tìm thêm các b cục khác. Để to b cục ty chnh, hãy sắp xp các cửa sổ mở ri
nhấp Save (Lưu).
Để bắt đầu sử dụng Easy Arrange (Sắp xp đơn giản), chọn màn hình mục tiêu
và chọn một trong các kiểu b trí định sn. Các vng của kiểu b trí đó s hiển thị
ngay trên màn hình. Tip theo, kéo cửa sổ mở qua màn hình. Trong khi kéo cửa
sổ, kiểu b trí cửa sổ hiện hành s hiển thị và vng hot động s đưc tô đm khi
cửa sổ chuyển qua vng đó. Bất c lúc nào, hãy kéo cửa sổ vào vng hot động
để đặt cửa sổ vào vng đó.
Để to b cục cửa sổ ty chnh, hãy định kích thước và vị trí các cửa sổ (ti đa
10 cửa sổ) trên màn hình nn ri nhấp liên kt Lưu trong Easy Arrange (Sắp xp
đơn giản). Kích thước và vị trí của các cửa sổ đưc lưu dưới dng kiểu b trí ty
chnh và biểu tưng kiểu bổ trí ty chnh này s đưc to ra.
LƯU Ý: Tùy chn này không lưu hoc ghi nh các ng dng đang mở.
Chỉ kích thưc và v trí của các ca sổ sẽ đưc lưu li.