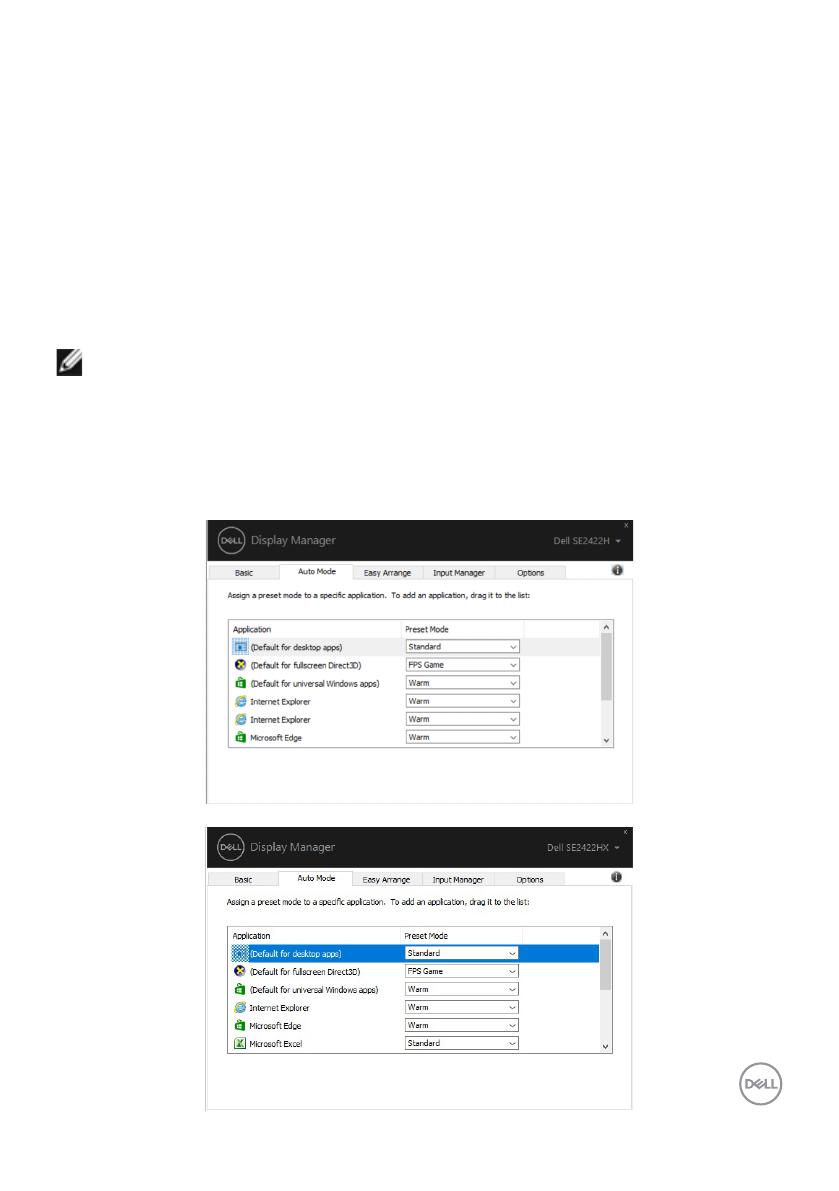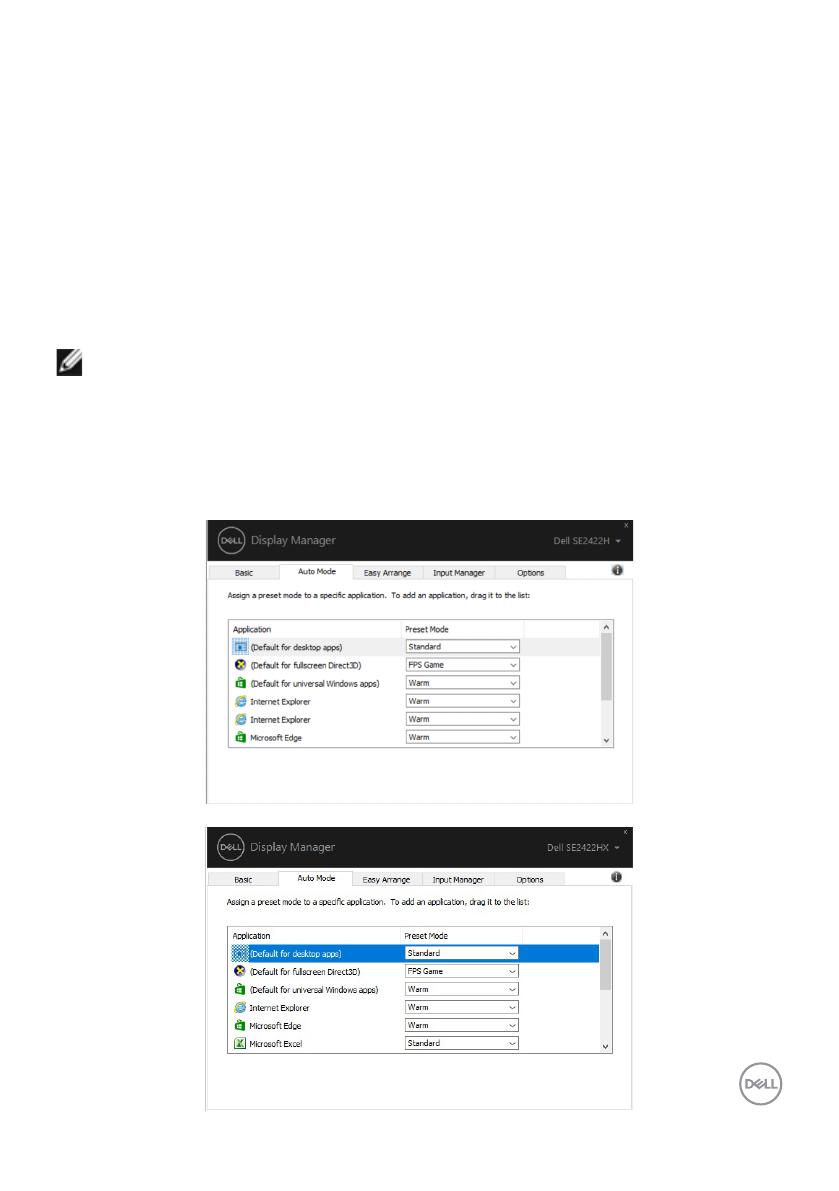
Előre beállított módok hozzárendelése alkalmazásokhoz | 9
Előre beállított módok hozzárendelése alkalmazásokhoz
Az Auto Mode (Automata mód) lapfül lehetővé teszi, hogy adott Preset Mode
(Előbeállított módot) társítson bizonyos alkalmazásokhoz, és azokat automatikusan
alkalmazza. Ha az Auto Mode (Automatikus mód) engedélyezett, a Dell Display
Manager automatikusan átvált a megfelelő Preset Mode (Előbeállított módra),
amikor aktiválják a hozzá társított alkalmazást. Az adott alkalmazáshoz társított
Preset Mode (Előbeállított mód) nem feltétlenül ugyanaz minden csatlakoztatott
monitoron, illetve eltérhet a monitorok között.
A Dell Display Manager előzetesen konfigurálva van sokféle népszerű alkalmazáshoz.
Ahhoz, hogy új alkalmazást vegyen fel a társított elemek listájára, egyszerűen húzza az
alkalmazást az asztalról, a Windows Start menüjéből vagy máshonnan az aktuális listára.
MEGJEGYZÉS: A kötegelt fájlok, szkriptek, betöltők és a nem
végrehajtható fájlok, mint például zip-archívumok vagy csomagolt fájlok
számára nem támogatott az előbeállított mód hozzárendelése.
A Game (Játék) előbeállított módot konfigurálhatja arra az esetre, amikor például
Direct3D alkalmazás fut teljes képernyős módban. Az üzemmód használatának
megelőzése érdekében másik előbeállított módot rendeljen hozzá.