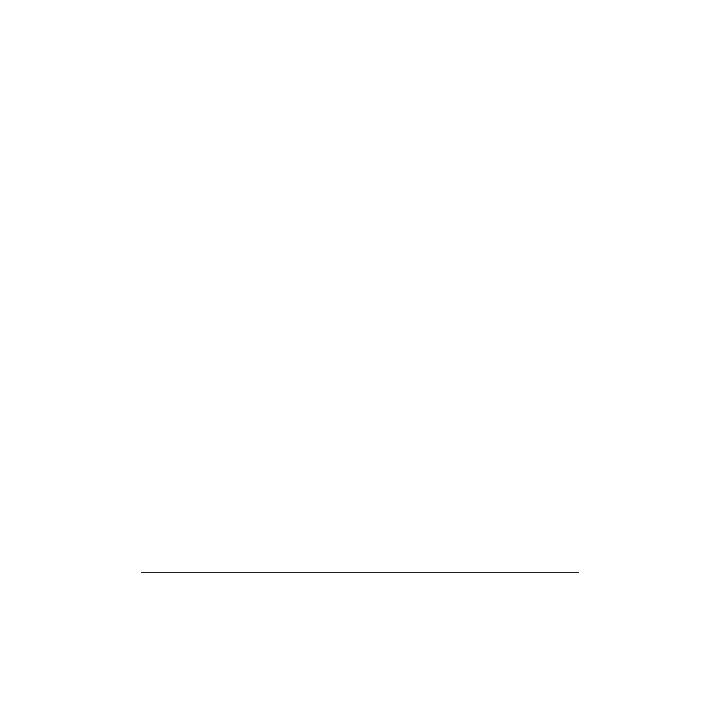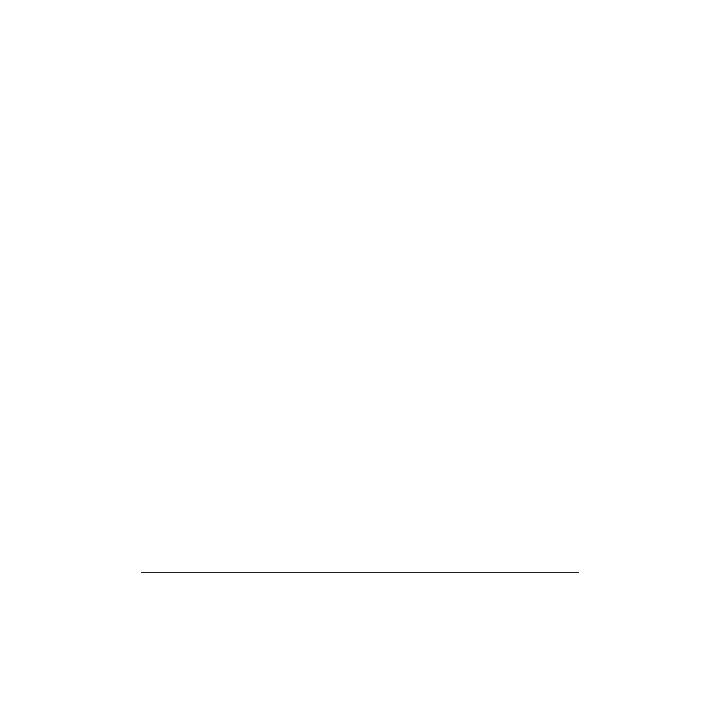
18Deutsch
Besuchen Sie den Support
Hier erhalten Sie weitere Informationen und haben
Zugri auf den Online-Support für Ihr Produkt.
Nehmen Sie sich einen Augenblick Zeit und
besuchen Sie den Produktsupport, um mehr über
Ihre neue Bluetooth-Tastatur herauszunden.
Durchsuchen Sie Online-Artikel zur Unterstützung
beim Einrichten, für Tipps zur Nutzung und für
Informationen zu weiteren Funktionen. Wenn für die
Bluetooth-Tastatur optionale Soware verfügbar ist,
können Sie hier herausnden, wie Sie die Tastatur an
Ihre Bedürfnisse anpassen und alle ihre Funktionen
optimal nutzen können.
In unseren Community-Foren können Sie
mit anderen Benutzern Kontakt aufnehmen
und sich Tipps holen, Fragen stellen und Ihre
Problemlösungen mit anderen teilen.
Der Produktsupport bietet ein umfangreiches
Informationsangebot:
• Tutorials
• Fehlerbehebung
• Support-Community
• Online-Dokumentation
• Garantieinformationen
• Ersatzteile (falls verfügbar)
Besuchen Sie die Seite:
www.logitech.com/support/keystogo-ipad
Fehlerbehebung
Die Tastatur funktioniert nicht
• Drücken Sie eine beliebige Taste, um den
Energiesparmodus der Tastatur zu beenden.
• Schalten Sie die Tastatur aus und wieder ein.
• Laden Sie den internen Akku auf. Weitere
Informationen nden Sie unter „Laden des
Akkus“.
• Stellen Sie die Bluetooth-Verbindung zwischen
der Tastatur und dem iPad wieder her:
• Vergewissern Sie sich an Ihrem iPad,
dassBluetooth eingeschaltet ist.
• Halten Sie die Bluetooth-Verbindungstaste
der Tastatur 2 Sekunden lang gedrückt.
• Wählen Sie „Keys-To-Go“ aus dem
Gerätemenü des iPad. Sobald die Bluetooth-
Verbindung hergestellt ist, leuchtet die
Statusanzeige blau.
Ihre Meinung ist gefragt.
Vielen Dank, dass Sie sich für unser Produkt entschieden haben.
Bitte nehmen Sie sich einen Moment Zeit, um ein paar Fragen zu beantworten.
www.logitech.com/ithink