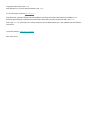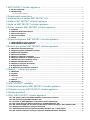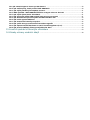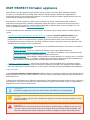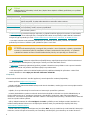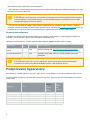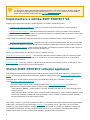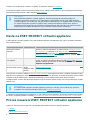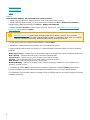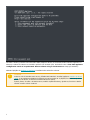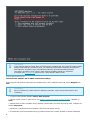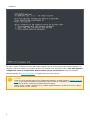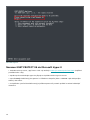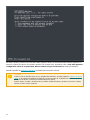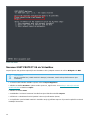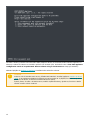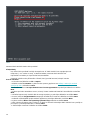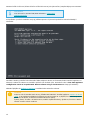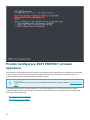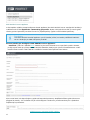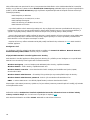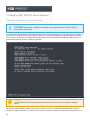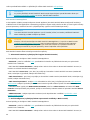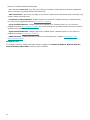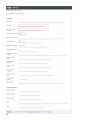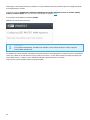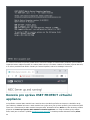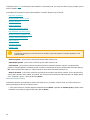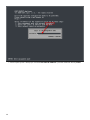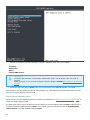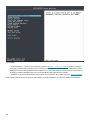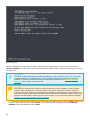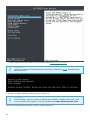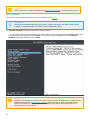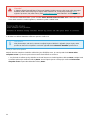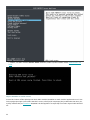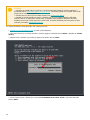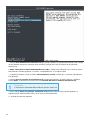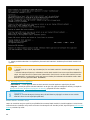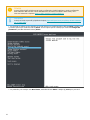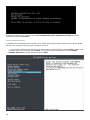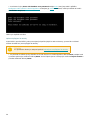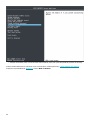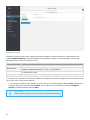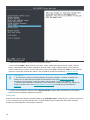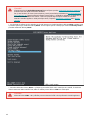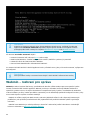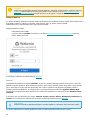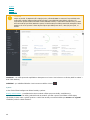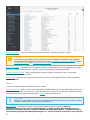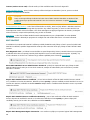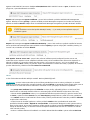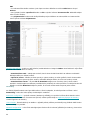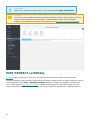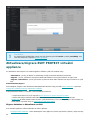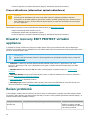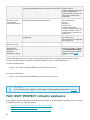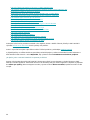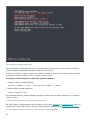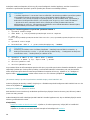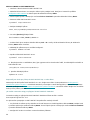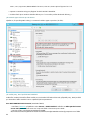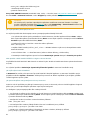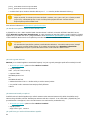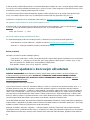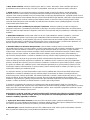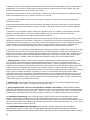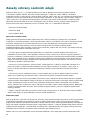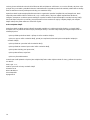Copyright ©2021 ESET, spol. s r.o.
ESET PROTECT byl vyvinut společností ESET, spol. s r.o.
Pro více informací navštivte www.eset.cz.
Všechna práva vyhrazena. Žádná část této publikace nesmí být reprodukována žádným prostředkem, ani
distribuována jakýmkoliv způsobem bez předchozího písemného povolení společnosti ESET, spol. s r.o.
ESET, spol. s r. o. si vyhrazuje právo změny programových produktů popsaných v této publikaci bez předchozího
upozornění.
Technická podpora: www.eset.cz/podpora
REV. 2021-03-03

1 ESET PROTECT Virtuální appliance 1 ..................................................................................................
1.1 O této nápovědě 1 ......................................................................................................................................
1.2 Předpoklady 2 ..............................................................................................................................................
1.2.1 Doporučená konfigurace 3 .............................................................................................................................
2 Podporované hypervizory 3 .....................................................................................................................
3 Implementace a údržba ESET PROTECT VA 4 ...............................................................................
4 Stažení ESET PROTECT virtuální appliance 4 .................................................................................
5 Hesla na ESET PROTECT virtuální appliance 5 ..............................................................................
6 Proces nasazení ESET PROTECT virtuální appliance 5 .............................................................
6.1 vSphere 6 .....................................................................................................................................................
6.2 VMware Workstation/Player 8 ..................................................................................................................
6.3 Microsoft Hyper-V 10 ..................................................................................................................................
6.4 Oracle VirtualBox 12 ...................................................................................................................................
6.5 Citrix 14 ........................................................................................................................................................
7 Prvotní konfigurace ESET PROTECT virtuální appliance 16 ....................................................
7.1 ESET PROTECT Server Appliance 17 .........................................................................................................
7.2 ESET PROTECT MDM Appliance 20 ...........................................................................................................
8 Konzole pro správu ESET PROTECT virtuální appliance 24 ....................................................
8.1 Nastavení statické IP adresy 25 ...............................................................................................................
8.2 Zapnutí/vypnutí vzdáleného přístupu 27 ................................................................................................
8.3 Zálohování databáze 29 .............................................................................................................................
8.4 Obnovení databáze 31 ................................................................................................................................
8.5 Reset po obnovení snapshotu 32 .............................................................................................................
8.6 Migrace databáze ze starého serveru 33 ................................................................................................
8.7 Změna hesla do virtuálního stroje 36 ......................................................................................................
8.8 Změna databázového hesla 38 .................................................................................................................
8.9 Opětovné připojení do domény 39 ...........................................................................................................
8.10 Připojení do domény 41 ...........................................................................................................................
8.11 Obnovení do továrního nastavení 42 .....................................................................................................
9 Webmin – rozhraní pro správu 44 .........................................................................................................
9.1 Nástěnka 45 .................................................................................................................................................
9.2 System 46 .....................................................................................................................................................
9.3 Servers 47 ....................................................................................................................................................
9.3.1 ESET PROTECT 48 ........................................................................................................................................
9.4 Others 49 ......................................................................................................................................................
9.5 Networking 50 .............................................................................................................................................
10 ESET PROTECT certifikáty 51 ................................................................................................................
11 Aktualizace/migrace ESET PROTECT virtuální appliance 52 ...............................................
12 Disaster recovery ESET PROTECT virtuální appliance 54 .....................................................
13 Řešení problémů 54 ...................................................................................................................................
14 FAQ: ESET PROTECT virtuální appliance 55 .................................................................................
14.1 Jak zjistím, jakou verzi ESET PROTECT komponent používám? 56 ....................................................
14.2 Jak povolit ping na ESET PROTECT VA? 57 ............................................................................................
14.3 Je nutné do ESET PROTECT VA instalovat další komponenty? 57 .....................................................
14.4 Jak ručně aktivovat Apache HTTP Proxy na ESET PROTECT VA? 57 .................................................
14.5 Jak nastavit LDAP pro povolení synchronizace statické skupiny v ESET PROTECT VA? 58 ..........
14.6 Konfigurace LDAPS pro připojení k doméně 58 ...................................................................................
14.7 Zapomněl jsem heslo pro přístup do ESET PROTECT VA, co mám dělat? 59 ...................................
14.8 Jak změnit connection string pro připojení do ESET PROTECT databáze? 59 .................................

14.9 Jak nastavit Hyper-V Server pro RD Sensor? 60 ..................................................................................
14.10 Jak změnit porty, které používá ESET PROTECT? 60 .........................................................................
14.11 Jak zvýšit paměťový limit MySQL serveru? 61 ...................................................................................
14.12 Mám problém s ESET PROTECT běžícím na Hyper-V Server 2012 R2 61 .......................................
14.13 Jak zvýšit výkon Oracle VirtualBox? 61 ...............................................................................................
14.14 Jak zprovoznit příkaz YUM, pokud jsem za Proxy serverem? 61 .....................................................
14.15 Jak aktualizovat operační systém na ESET PROTECT VA? 62 ..........................................................
14.16 Jak trvale vypnout SELinux? 62 ............................................................................................................
14.17 Jak restartovat konzoli pro správu? 62 ...............................................................................................
14.18 Jak využít Proxy pro směrování komunikace agentů? 62 .................................................................
14.19 Jak zapnout Invetář hardware na starší virtuální appliance (6.x)? 63 ...........................................
14.20 Jak povolit vzdálený přístup prostřednictvím SSH? 63 ....................................................................
15 Licenční ujednání s koncovým uživatelem 63 .............................................................................
16 Zásady ochrany osobních údajů 69 ..................................................................................................

1
ESET PROTECT Virtuální appliance
ESET PROTECT virtuální appliance (ESET PROTECT VA) je určena pro uživatele, kteří chtějí ESET PROTECT
provozovat ve virtualizovaném prostředí. ESET PROTECT virtuální appliance představuje nejjednodušší a
nejrychlejší způsob pro zprovoznění ESET PROTECT ve vaší síti (rychlejší než instalace prostřednictvím all-in-one
balíčku nebo po jednotlivých komponentých).
ESET PROTECT virtuální appliance je připravena pro nasazení do většiny virtuálních prostředí. Podporuje
nativní/bare-metal hypervizory (VMware vSphere/ESXi a Microsoft Hyper-V), stejně tak hostované hypervizory
běžící na desktopovém operačním systému (VMware Workstation, VMware Player, Oracle VirtualBox). Pro více
informací přejděte do kapitoly podporované hypervizory.
V této uživatelské příručce naleznete informace týkající se nasazení a správy ESET PROTECT virtuální appliance,
včetně:
• Konzole pro správu ESET PROTECT virtuální appliance – jednoduché textové grafické rozhraní (TUI) s
hlavním menu. Při využití textových příkazů dostupných v rozhraních budete pouze vyzváni na zadání
požadovaných hodnot. Proto ESET PROTECT virtuální appliance dokáží používat a spravovat uživatelé, kteří
nemají pokročilé znalosti a zkušenosti s operačním systémem CentOS 7 nebo jiných linuxových distribucí. Mezi
důležitější funkce dostupné v tomto rozhraní patří:
oNastavení statické IP adresy – pokud DHCP server nepřiřadil ESET PROTECT VA IP adresu, provedete to
ručně pomocí tohoto skriptu.
oMigrace databáze – tuto funkci využijete při aktualizaci nebo migraci ESET PROTECT VA.
oZálohování a obnovení ESET PROTECT databáze – tyto funkce jsou důležité v rámci strategie obnovení
při ztrátě dat a využijete je v případě problémů s ESET PROTECT VA.
oTovární nastavení – tímto skriptem vrátíte konfiguraci virtuální appliance do výchozího stavu, ve kterém
je po čerstvém nasazení. To využijete v případě, kdy jste narazili na problémy při běhu virtuálního stroje
s ESET PROTECT. Pro zabránění ztráty dat mějte připravenou zálohu databáze.
• Webmin – rozhraní pro správu – webové rozhraní třetí strany, které usnadňuje správu operačního systému
Linux. Prostřednictvím intuitivního rozhraní dostupného z webového prohlížeče vám budete schopni vzdáleně
spravovat ESET PROTECT virtuální appliance. V této příručce naleznete popsány nejdůležitější moduly Webminu.
O této nápovědě
V této příručce k nasazení virtuální appliance najdete instrukce k nasazení a konfiguraci ESET PROTECT Virtual
Appliance (ESET PROTECT VA). Tento průvodce je určen pro všechny, kteří chtějí nasadit, spravovat a aktualizovat
ESET PROTECT VA.
Z důvodu zachování konzistence a zabránění nejasnostem vychází použitá terminologie v této příručce z názvosloví
ESET PROTECT. Používáme rovněž jednotnou sadu symbolů na zvýraznění částí kapitol, které jsou zvlášť důležité,
případně by neměli uniknout vaší pozornosti.
Poznámka
Poznámka poskytuje cenné informace k dané funkci nebo odkaz na související kapitoly.
Důležité
Tato akce vyžaduje vaši pozornost a neměli byste ji ignorovat. Obvykle obsahuje nekritické, ale však
důležité informace.
Varování
Kritická informace, které byste měli věnovat pozornost. Upozornění jsou umístěna tak, aby vás včas
varovala a zároveň vám pomohla vyvarovat se chybám, které by mohli mít negativní následky. Tyto
informace čtěte pozorně, mohou se odvolávat na citlivou konfiguraci systému nebo rizikové kroky.

2
Příklad
Příklad popisující uživatelský scénář, který doplní danou kapitolu. Příklady používáme pro vysvětlení
složitějších témat.
Konvence Význam
Tučné písmo Názvy položek uživatelského rozhraní jako dialogová okna a tlačítka.
Kurzíva Zástupné znaky pro informace, které máte zadat. Například název souboru nebo cesta k
souboru znamená, že máte zadat skutečnou cestu nebo název souboru.
Courier New Příklady kódů nebo příkazů
Hypertextový odkaz Poskytuje rychlý přístup do odkazovaných kapitol nebo externích zdrojů. Hypertextové odkazy
jsou zvýrazněny modře, mohou být podtržené.
%ProgramFiles% Systémová složka operačního systému Windows, do které se standardně instalují programy a
další součásti systému.
• Online příručka je primárním zdrojem nápovědy. V případě funkčního připojení k internetu se automaticky
zobrazí nejnovější verze online příručky. V navigační části online verze příručky k ESET PROTECT naleznete
navigaci do jejích jednotlivých částí: Instalace/Aktualizace, Administrace, Nasazení VA a SMB příručka.
• Související informace tak naleznete jednoduchým procházením této struktury stránek. Pro nalezení
požadovaných informací můžete využít vyhledávací pole v horní části.
Důležité
Po otevření uživatelské příručky z navigační lišty umístěné v horní části budou výsledky vyhledávání
omezeny na obsah dané příručky. Například, otevřete-li administrační část příručky, ve výsledcích
vyhledávání nebudou témata z instalační/aktualizační příručky ani nápovědy pro nasazení VA.
• V Databázi znalostí naleznete odpovědi na nejčastější dotazy stejně jako doporučené řešení mnoha situací.
Články pravidelně aktualizujeme a připravujeme návody na řešení aktuálních situací.
• ESET fórum představuje jednoduchý způsob, jak ESET uživatelé mohou požádat o radu a pomoci ostatním.
Můžete sem umístit váš problém nebo dotaz týkající se produktu ESET.
• Váš názor/zpětnou vazbu na konkrétní kapitolu příručky odešlete následujícím způsobem: V dolní části
stránky klikněte na odkaz Byla pro vás tato informace užitečná?
Předpoklady
Před nasazením ESET PROTECT virtuální appliance je nutné splnit níže uvedené předpoklady:
• Musíte používat podporovaný hypervizor.
• Pokud používáte VMware Workstation/Player nebo Oracle VirtualBox, musíte jej provozovat na podporovaném
operačním systému.
• Ujistěte, že se synchronizuje čas mezi hostem a hostovaným operačním systémem.
• V BIOSu hostitelského systému musíte mít aktivní technologii VT. V závislosti na výrobci základní desky se
funkce může jmenovat VT, Vanderpool Technology, Virtualization Technology, VMX nebo Virtual Machine
Extensions. Toto nastavení zpravidla naleznete v BIOSu v sekci bezpečnost (security). Umístění tohoto nastavení
závisí na výrobci vašeho systému.
• Síťový adaptér nastavte do režimu Bridged nebo NAT. V průběhu prvotní konfigurace ESET PROTECT VA
můžete zadat podrobné informace o síti stejně jako doméně, které jsou potřebné pro úspěšný běh úlohy
synchronizace statické skupiny.
• Pokud máte síťový adaptér nakonfigurovaný do režimu NAT, aby byl virtuální stroj s ESET PROTECT dostupný z
internetu, musíte mít správně nastaven port forwarding. Potřebné porty jsou zobrazeny na úvodní obrazovce

3
ESET PROTECT VA po dokončení prvotní konfigurace.
• ESET PROTECT virtuální appliance podporuje pouze IPv4 prostředí. Podporu IPv6 můžete nakonfigurovat ručně,
ale tento scénář není podporován.
Důležité
Doporučujeme vytvořit snapshot nově nasazené, nakonfigurované a domény připojení ESET PROTECT
virtuální appliance. Rovněž doporučujeme vytvořit snapshot před tím, než začnete nasazovat ESET
Management Agenty na koncové stanice.
• Při nasazení ESET PROTECT MDM a ESET PROTECT VAgentHost jsou vyžadovány ESET PROTECT certifikáty.
Před jejich instalací již musíte mít funkční ESET PROTECT Server, abyste mohli vygenerovat certifikáty, které jsou
používány pro šifrování komunikace mezi jednotlivými komponentami ESET PROTECT infrastruktury.
Doporučená konfigurace
V závislosti na velikosti vaší sítě a počtu klientů, kteří se budou k ESET PROTECT virtuální appliance připojovat,
vezměte v potaz minimální a doporučenou konfiguraci virtuálního stroje.
Následující hodnoty platí pro virtuální appliance ESET PROTECT Server and ESET PROTECT MDM:
Počet klientů
Počet
jader
Velikost RAM Ostatní požadavky
méně než 5000
klientů
4 4 GB Thick provisioned disk, ručně upravte paměťový limit MySQL.
více než 5000 klientů 8 8 GB
V závislosti na počtu klientů navyšte systémové prostředky
virtuálního stroje ESET PROTECT, abyste předešli výkonovým
problémům.
Důležité
Pokud plánujete spravovat více než 5 000 klientů, doporučujeme ESET PROTECT Server/MDM
nainstalovat na fyzický stroj (Microsoft Windows Server + Microsoft SQL Server).
Podporované hypervizory
ESET PROTECT Virtuální appliance (protect_appliance.ova je založena na virtuálním hardwaru typu vmx-07.
Virtuální appliance podporuje výhradně níže uvedené hypervizory. V jiným hypervizorech ji budete provozovat na
vlastní riziko.
Hypervisor Verze
ESET
PROTECT
ESET
PROTECT
Server
Appliance
ESET
PROTECT
MDM
Appliance
VMware vSphere/ESXi 6.5 a novější ✔ ✔
VMware Workstation 9 a novější ✔ ✔
VMware Player 7 a novější ✔ ✔
Microsoft Hyper-V Server 2012, 2012 R2, 2016, 2019 ✔ ✔
Oracle VirtualBox 6.0 a novější ✔ ✔
Citrix 7.0 a novější ✔ ✔

4
Důležité
Pro přiřazení IP adresy ESET PROTECT VA doporučujeme využít DHCP server. IP adresa je nezbytná
pro konfiguraci ESET PROTECT VA prostřednictvím webového rozhraní. Pokud ve své síti nemáte
DHCP server, přiřaďte virtuální appliance statickou IP adresu ručně.
Implementace a údržba ESET PROTECT VA
Úspěšné zprovoznění ESET PROTECT virtuální appliance se skládá z následujících kroků:
1. Nasazení ESET PROTECT Appliance – nejprve je nutné OVA soubor ESET PROTECT virtuální appliance
naimportovat do vašeho hypervizoru.
2. Konfigurace ESET PROTECT – následně prostřednictvím webového průvodce proveďte prvotní konfiguraci
virtuální appliance. V průběhu konfigurace si vyberte typ appliance a vyplňte potřebná nastavení pro běh vámi
vybrané ESET PROTECT virtuální appliance.
Veškeré další akce budete provádět prostřednictvím textového grafického rozhraní, případně Webminu:
1. Konzole pro správu ESET PROTECT – grafická konzole pro provádění nejdůležitějších akcí jako je konfigurace
sítě, zálohování databáze, změna hesel atp. Z této konzole se můžete také dostat do systémového terminálu.
2. Webmin webové rozhraní – webové rozhraní třetí strany, prostřednictvím kterého můžete snadno spravovat
operační systém CentOS, na kterém běží ESET PROTECT VA.
Zpracovány máme scénáře pro aktualizaci, migraci a disaster recovery:
Aktualizace a migrace ESET PROTECT – v této kapitole naleznete informace týkající se procesu aktualizace ESET
PROTECT virtuální appliance na nejnovější verzi. Stejné kroky je možné použít také při migraci na jinou ESET
PROTECT virtuální appliance.
Disaster recovery – tyto kroky využijte v případě, kdy ESET PROTECT VA nefunguje a není ji možné opravit, nebo
není možné obnovit poškozenou instanci ESET PROTECT.
Stažení ESET PROTECT virtuální appliance
ESET PROTECT Virtual Appliance distribuujeme jako OVA soubor (Open Virtualization Appliance). Dostupná je ke
stažení na webových stránkách společnosti ESET. Appliance nabízíme jako soubor protect_appliance.ova.
Pokud plánujete virtuální appliance provozovat v prostředí Microsoft Hyper-V, stáhněte si místo OVA
souboruprotect_appliance.vhd.zip.
• protect_appliance.ova – obsahuje několik typů ESET PROTECT appliance. Typ appliance si
vyberete až po nasazení tohoto souboru. K dispozici jsou následující typy appliance:
oESET PROTECT Server – virtuální počítač, na kterém běží ESET PROTECT Server. Dále obsahuje Rogue
Detection Sensor.
oESET PROTECT MDM – virtuální počítač, na kterém běží komponenta pro správu mobilních zařízení. Pokud
nechcete do internetu vypublikovat celý ESET PROTECT Server, můžete pro správu mobilních zařízení z
internetu zpřístupnit pouze ESET PROTECT MDM.
OVA soubor je šablona s operačním systémem CentOS 7. Pro nasazení OVA souboru ESET PROTECT VA postupujte
podle kroků v závislosti na vámi používaném hypervizoru. Při použití protect_appliance.ova se můžete
rozhodnout, jaký typ ESET PROTECT virtuální appliance chcete nasadit. Po vybrání typu appliance můžete začít
prostřednictvím webového rozhraní s konfigurací ESET PROTECT VA. Po nasazení a nakonfigurování virtuální
appliance máte hotový virtuální počítač s ESET PROTECT, případně jeho komponentami.

5
Před tím, než se pustíte do nasazení, se ujistěte, že splňujete všechny předpoklady.
Po úspěšné nasazení a dokončení prvotní konfigurace se můžete k ESET PROTECT serveru připojit prostřednictvím
ESET PROTECT Web Console a ESET PROTECT začít používat.
Poznámka
ESET nabízí ESET PROTECT virtuální appliance, nicméně neposkytuje technickou podporu k
použitému operačnímu systému a není zodpovědný za jeho údržbu ani jeho částí. ESET PROTECT
virtuální appliance je navržena tak, aby její nasazení a používání bylo co nejjednodušší a je založena
na veřejně dostupném operačním systému, který obsahuje komponenty třetích stran. Správa a
aktualizace těchto komponent je výhradně na administrátorovi ESET PROTECT VA. Operační systém
doporučujeme pravidelně aktualizovat, aby se zabránilo bezpečnostním problémům.
Hesla na ESET PROTECT virtuální appliance
V ESET PROTECT virtuální appliance se používá několik odlišných uživatelských účtů. Jejich vysvětlení naleznete v
níže uvedené tabulce:
Typ účtu Výchozí heslo Popis a použití
Uživatel root
operačního systému
(CentOS)
eraadmin Pod tímto uživatelem se přihlašujete do ESET PROTECT virtuální
appliance. Pod tímto uživatelem si můžete otevřít konzoli pro správu
ESET PROTECT VA a přihlásit se do Webmin webového rozhraní. Tento
uživatel může rovněž provést Factory reset nebo použít funkci Pull
database from other server. Obvykle je toto heslo ve virtuální appliance
označováno jako VM password.
Databázový uživatel
root (MySQL)
eraadmin Jedná se o účet s oprávněním root pro přístup k MySQL databázovému
serveru. Pod tímto uživatelem budete provádět zálohu nebo obnovení
databáze. Obvykle je toto heslo ve virtuální appliance označováno jako
database root password.
Administrátor ESET
PROTECT Web Console
definované v
průběhu
konfigurace ESET
PROTECT
Jedná se o důležité heslo, prostřednictvím kterého se přihlásíte do ESET
PROTECT Web Console.
Výchozí heslo se změní v průběhu konfigurace ESET PROTECT. Vámi definované heslo v průběhu konfigurace ESET
PROTECT VA se použije pro všechny výše uvedené uživatelské účty. Nicméně, pro každý uživatelský účet si můžete
následně nastavit unikátní heslo. Nakolik je bezpečnější používat odlišná hesla, jejich správa může být
komplikovanější. Z tohoto důvodu doporučujeme osvojit si efektivní způsob správy více hesel používaných na ESET
PROTECT VA.
Poznámka
Po nasazení ESET PROTECT virtuální appliance je heslo pro všechny výše uvedené účty společné:
eraadmin. Ke změně hesel dojde až při prvotní konfiguraci appliance.
V případě, že zapomenete heslo k některému z výše uvedených účtů, můžete si je změnit prostřednictvím konzole
pro správu. Případně přejděte do kapitoly Zapomněl jsem heslo pro přístup do ESET PROTECT VA, co mám dělat.
Proces nasazení ESET PROTECT virtuální appliance
Vyberte si vámi používaný hypervizor a postupujte podle dalších kroků pro nasazení appliance:
• vSphere
• VMware Workstation/Player

6
• Microsoft Hyper-V
• Oracle VirtualBox
• Citrix
vSphere
Nasazení ESET PROTECT VA prostřednictvím vSphere klienta
1. Připojte se prostřednictvím vSphere klienta k vCenter nebo přímo k ESXi serveru.
2. Pokud používáte vSphere Client, v hlavním menu aplikace klikněte na File > Deploy OVF Template. V
případě vSphere Web Client klikněte na Actions > Deploy OVF Template.
3. Klikněte na tlačítko Browse a vyberte soubor protect_appliance.ova stažený z webových stránek
společnosti ESET a klikněte na Open.
Důležité
Nepodporované verze VMware ESXi neakceptují SHA-256 certifikáty. Pokud se vám v průběhu
importování ESET PROTECT VA 8.0 zobrazí chyba související s certifikátem, bude nutné z .ova balíčku
odstranit certifikát (.cert soubor). Následně bude možné v nasazení pokračovat.
4. V dialogovém okně OVF Template Details klikněte na tlačítko Next.
5. Přečtěte si a odsouhlaste licenční ujednání s koncovým uživatelem (EULA).
6. Dále postupujte podle instrukcí na obrazovce a vyplňte následující informace týkající se nového virtuálního
počítače:
Name and Location – zadejte název nově vytvářené šablony a umístění, kam chcete virtuální počítače uložit.
Host / Cluster – vyberte hosta nebo cluster, na kterém šablona poběží.
Resource Pool – vyberte resource pool, do které chcete šablonu nasadit.
Storage – vyberte umístění, kam chcete uložit soubory virtuálního počítače.
Disk Format – vyberte formát disku, který chcete použít.
Network Mapping – vyberte síť, do které chcete virtuální stroj připojit. Ujistěte se, že jste vybrali síť, ve
kterém je vytvořen IP pool.
7. Po kliknutí na tlačítko Next se zobrazí souhrn konfigurace a kliknutím na tlačítko Finish spustíte proces
vytvoření virtuálního stroje. Na základě vámi definované konfigurace se nyní vytvoří virtuální počítač.
8. Po úspěšném vytvoření ESET PROTECT virtuálního stroje jej můžete zapnout. Při prvotním spuštění se zobrazí
následující obrazovka:

7
Otevřete si webový prohlížeč a do adresního řádku zadejte IP adresu nově nasazené ESET PROTECT appliance. IP
adresa je uvedena na obrazovce virtuálního počítače (viz obrázek výše). Konkrétně v sekci "First time appliance
configuration needs to be performed. Please connect using a web browser to: https://[IP address]".
Následně přejděte ke konfiguraci appliance prostřednictvím webového rozhraní.
Důležité
Pokud ve své síti nemáte DHCP server, přiřaďte ESET PROTECT virtuální appliance statickou IP adresu
ručně. To provedete prostřednictvím konzole pro správu DHCP VA. V případě, že virtuální stroj nemá
přiřazenou IP adresu, na obrazovce uvidíte URL bez IP adresy.
Pokud i přesto, že máte v síti DHCP server, nedošlo k přiřazení adresy, ujistěte se, že máte v daném
síťovém rozsahu volnou IP adresu.

8
Poznámka
Doporučujeme nastavit vCenter Roles and Permissions ve VMware tak, aby ostatní uživatelé neměnili
přístup k ESET PROTECT virtuálnímu stroji. Tím zabráníte neoprávněným zásahům do konfigurace
ESET PROTECT virtuálního stroje. Uživatelé ESET PROTECT zpravidla nepotřebují přístup k
samotnému virtuálnímu stroji. Přístup k ESET PROTECT přidělíte jednotlivým uživatelům
prostřednictvím sad oprávnění definovaných v ESET PROTECT Web Console.
VMware Workstation/Player
Nasazení ESET PROTECT VA do VMware Workstation/Player
Doporučujeme vždy používat nejnovější verzi VMware Player. Síťový adaptér nastavte do režimu Bridged nebo
NAT.
Poznámka
Aby byl virtuální stroj s ESET PROTECT dostupný z internetu, musíte mít správně nastaven port
forwarding.
1. V hlavním okně klikněte na File > Deploy OVF Template.
2. Vyberte soubor protect_appliance.ova stažený z webových stránek společnosti ESET a klikněte na
Open.
3. Zadejte název nového virtuálního stroje, případně vyberte složku, do které chcete stroj uložit, a klikněte na
tlačítko Importovat.
4. Přečtěte si a odsouhlaste licenční ujednání s koncovým uživatelem (EULA).
5. Po úspěšném vytvoření virtuálního stroje jej můžete zapnout. Při prvotním spuštění se zobrazí následující

9
obrazovka:
Otevřete si webový prohlížeč a do adresního řádku zadejte IP adresu nově nasazené ESET PROTECT appliance. IP
adresa je uvedena na obrazovce virtuálního počítače (viz obrázek výše). Konkrétně v sekci "First time appliance
configuration needs to be performed. Please connect using a web browser to: https://[IP address]".
Následně přejděte ke konfiguraci appliance prostřednictvím webového rozhraní.
Důležité
Pokud ve své síti nemáte DHCP server, přiřaďte ESET PROTECT virtuální appliance statickou IP adresu
ručně. To provedete prostřednictvím konzole pro správu DHCP VA. V případě, že virtuální stroj nemá
přiřazenou IP adresu, na obrazovce uvidíte URL bez IP adresy.
Pokud i přesto, že máte v síti DHCP server, nedošlo k přiřazení adresy, ujistěte se, že máte v daném
síťovém rozsahu volnou IP adresu.

10
Microsoft Hyper-V
Nasazení ESET PROTECT VA do Microsoft Hyper-V
1. Rozbalte soubor protect_appliance.vhd.zip stažený z webových stránek společnosti ESET (například
prostřednictvím 7-Zip).
2. Spusťte správce technologie Hyper-V a připojte se k požadovanému Hyper-V serveru.
3. Vytvořte nový virtuální stroj jako generaci 1. Přiřaďte mu alespoň 4 jádra a 4 GB RAM a jako disk použijte
stažený .vhd soubor.
4. Po úspěšném vytvoření virtuálního stroje jej můžete zapnout. Při prvotním spuštění se zobrazí následující
obrazovka:

11
Otevřete si webový prohlížeč a do adresního řádku zadejte IP adresu nově nasazené ESET PROTECT appliance. IP
adresa je uvedena na obrazovce virtuálního počítače (viz obrázek výše). Konkrétně v sekci "First time appliance
configuration needs to be performed. Please connect using a web browser to: https://[IP address]".
Následně přejděte ke konfiguraci appliance prostřednictvím webového rozhraní.
Důležité
Pokud ve své síti nemáte DHCP server, přiřaďte ESET PROTECT virtuální appliance statickou IP adresu
ručně. To provedete prostřednictvím konzole pro správu DHCP VA. V případě, že virtuální stroj nemá
přiřazenou IP adresu, na obrazovce uvidíte URL bez IP adresy.
Pokud i přesto, že máte v síti DHCP server, nedošlo k přiřazení adresy, ujistěte se, že máte v daném
síťovém rozsahu volnou IP adresu.

12
Oracle VirtualBox
Nasazení ESET PROTECT VA do VirtualBox
Doporučujeme vždy používat nejnovější verzi VirtualBox. Síťový adaptér nastavte do režimu Bridged nebo NAT.
Poznámka
Aby byl virtuální stroj s ESET PROTECT dostupný z internetu, musíte mít správně nastaven port
forwarding.
1. V hlavním okně klikněte na File a vyberte možnost Import Appliance.
2. Klikněte na tlačítko Browse a vyberte soubor protect_appliance.ova stažený z webových stránek
společnosti ESET a klikněte na Open.
3. Klikněte na tlačítko Next.
4. Prohlédněte si souhrnné nastavení virtuálního stroje a klikněte na tlačítko Import.
5. Přečtěte si a odsouhlaste licenční ujednání s koncovým uživatelem (EULA).
6. Po úspěšném vytvoření ESET PROTECT virtuálního stroje jej můžete zapnout. Při prvotním spuštění se zobrazí
následující obrazovka:

13
Otevřete si webový prohlížeč a do adresního řádku zadejte IP adresu nově nasazené ESET PROTECT appliance. IP
adresa je uvedena na obrazovce virtuálního počítače (viz obrázek výše). Konkrétně v sekci "First time appliance
configuration needs to be performed. Please connect using a web browser to: https://[IP address]".
Následně přejděte ke konfiguraci appliance prostřednictvím webového rozhraní.
Důležité
Pokud ve své síti nemáte DHCP server, přiřaďte ESET PROTECT virtuální appliance statickou IP adresu
ručně. To provedete prostřednictvím konzole pro správu DHCP VA. V případě, že virtuální stroj nemá
přiřazenou IP adresu, na obrazovce uvidíte URL bez IP adresy.
Pokud i přesto, že máte v síti DHCP server, nedošlo k přiřazení adresy, ujistěte se, že máte v daném
síťovém rozsahu volnou IP adresu.

14
Citrix
Nasazení ESET PROTECT VA do Citrix prostředí
Předpoklady
• Ve vašem Citrix prostředí musí být dostupná IPv4 síť. ESET PROTECT VA nepodporuje IPv6.
• Připravený .ovf soubor na stroji, ze kterého budete nasazovat ESET PROTECT VA.
• Oprávnění Pool Admin pro importování OVF/OVA balíčku.
• Dostatek volného místo přiřazeného uživateli, který provádí nasazení; alespoň 100 GB.
Proces nasazení
1. V hlavním okně klikněte na File > Import.
2. Klikněte na tlačítko Browse a vyberte soubor protect_appliance.ova stažený z webových stránek
společnosti ESET a klikněte na Next.
3. Zaškrtněte možnost I accept the End User License Agreements a pokračujte kliknutím na tlačítko
Next.
4. Vyberte pool nebo standalone server, na který chcete umístit ESET PROTECT VA a klikněte na tlačítko
Next.
5. Umístěte importovaný virtuální disk do storage repository a pokračujte kliknutím na tlačítko Next.
6. Pomocí možnosti Target Network namapujte virtuální síťové rozhraní a klikněte na tlačítko Next.
7. Volitelně ověřte digitální podpis stažené appliance a pokračujte kliknutím na tlačítko Next.
8. Vyberte možnost Don't use Operating System Fixup a klikněte na tlačítko Next.
9. Dále vyberte síť (stejnou jako v kroku 6), do které se dočasně nainstalujte ESET PROTECT VA a použije se
pro import, a pokračujte kliknutím na tlačítko Next.
10. Zkontrolujte nastavení a klikněte na tlačítko Finish.

15
Nasazení může chvíli trvat, během něhož se může Citrix server jevit jako nečinný. Nepřerušujte proces nasazení.
Poznámka
Více informací o nasazení OVF/OVA naleznete v dokumentaci
společnosti Oracle.
Po úspěšném vytvoření virtuálního stroje jej můžete zapnout. Při prvotním spuštění se zobrazí následující
obrazovka:
Otevřete si webový prohlížeč a do adresního řádku zadejte IP adresu nově nasazené ESET PROTECT appliance. IP
adresa je uvedena na obrazovce virtuálního počítače (viz obrázek výše). Konkrétně v sekci "First time appliance
configuration needs to be performed. Please connect using a web browser to: https://[IP address]".
Následně přejděte ke konfiguraci appliance prostřednictvím webového rozhraní.
Důležité
Pokud ve své síti nemáte DHCP server, přiřaďte ESET PROTECT virtuální appliance statickou IP adresu
ručně. To provedete prostřednictvím konzole pro správu DHCP VA. V případě, že virtuální stroj nemá
přiřazenou IP adresu, na obrazovce uvidíte URL bez IP adresy.
Pokud i přesto, že máte v síti DHCP server, nedošlo k přiřazení adresy, ujistěte se, že máte v daném
síťovém rozsahu volnou IP adresu.

16
Prvotní konfigurace ESET PROTECT virtuální
appliance
ESET PROTECT Virtual Appliance (ESET PROTECT VA) můžete pohodlně nakonfigurovat prostřednictvím webového
rozhraní. Abyste mohli provést prvotní konfiguraci ESET PROTECT VA prostřednictvím webového rozhraní, je
potřeba aby DHCP server přiřadil virtuálnímu počítači IP adresu.
Poznámka
Pokud ve své síti nemáte DHCP server, přiřaďte ESET PROTECT virtuální appliance statickou IP adresu
ručně.
Po nasazení ESET PROTECT virtuální appliance si vyberte typ appliance, kterou chcete provozovat. Výběr a
konfiguraci ESET PROTECT VA provedete následně prostřednictvím webového prohlížeče. Dále postupuje podle
toto, zda chcete konfigurovat:
• ESET PROTECT Server Appliance
• ESET PROTECT MDM Appliance
Stránka sa načítava...
Stránka sa načítava...
Stránka sa načítava...
Stránka sa načítava...
Stránka sa načítava...
Stránka sa načítava...
Stránka sa načítava...
Stránka sa načítava...
Stránka sa načítava...
Stránka sa načítava...
Stránka sa načítava...
Stránka sa načítava...
Stránka sa načítava...
Stránka sa načítava...
Stránka sa načítava...
Stránka sa načítava...
Stránka sa načítava...
Stránka sa načítava...
Stránka sa načítava...
Stránka sa načítava...
Stránka sa načítava...
Stránka sa načítava...
Stránka sa načítava...
Stránka sa načítava...
Stránka sa načítava...
Stránka sa načítava...
Stránka sa načítava...
Stránka sa načítava...
Stránka sa načítava...
Stránka sa načítava...
Stránka sa načítava...
Stránka sa načítava...
Stránka sa načítava...
Stránka sa načítava...
Stránka sa načítava...
Stránka sa načítava...
Stránka sa načítava...
Stránka sa načítava...
Stránka sa načítava...
Stránka sa načítava...
Stránka sa načítava...
Stránka sa načítava...
Stránka sa načítava...
Stránka sa načítava...
Stránka sa načítava...
Stránka sa načítava...
Stránka sa načítava...
Stránka sa načítava...
Stránka sa načítava...
Stránka sa načítava...
Stránka sa načítava...
Stránka sa načítava...
Stránka sa načítava...
Stránka sa načítava...
-
 1
1
-
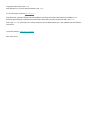 2
2
-
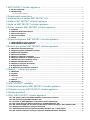 3
3
-
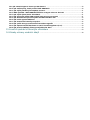 4
4
-
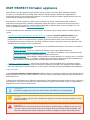 5
5
-
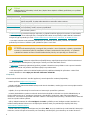 6
6
-
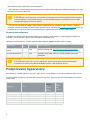 7
7
-
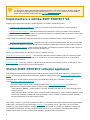 8
8
-
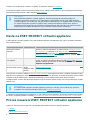 9
9
-
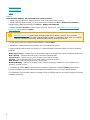 10
10
-
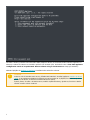 11
11
-
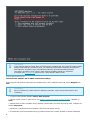 12
12
-
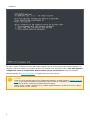 13
13
-
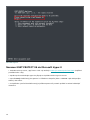 14
14
-
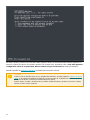 15
15
-
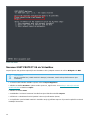 16
16
-
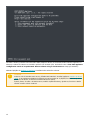 17
17
-
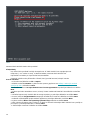 18
18
-
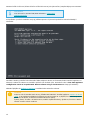 19
19
-
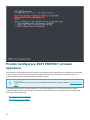 20
20
-
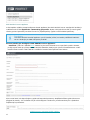 21
21
-
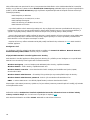 22
22
-
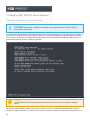 23
23
-
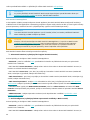 24
24
-
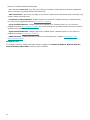 25
25
-
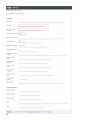 26
26
-
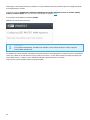 27
27
-
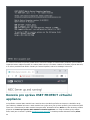 28
28
-
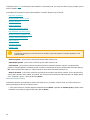 29
29
-
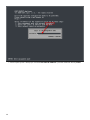 30
30
-
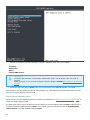 31
31
-
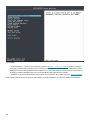 32
32
-
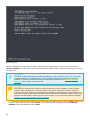 33
33
-
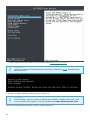 34
34
-
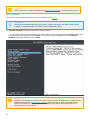 35
35
-
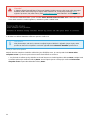 36
36
-
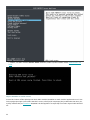 37
37
-
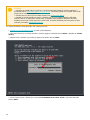 38
38
-
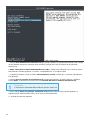 39
39
-
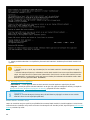 40
40
-
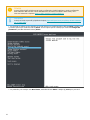 41
41
-
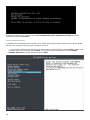 42
42
-
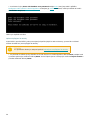 43
43
-
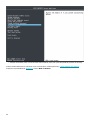 44
44
-
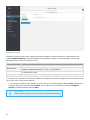 45
45
-
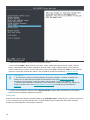 46
46
-
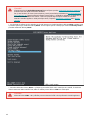 47
47
-
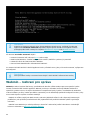 48
48
-
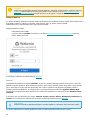 49
49
-
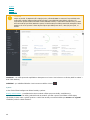 50
50
-
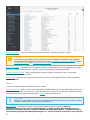 51
51
-
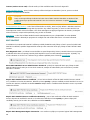 52
52
-
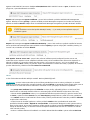 53
53
-
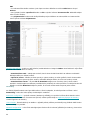 54
54
-
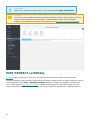 55
55
-
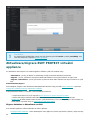 56
56
-
 57
57
-
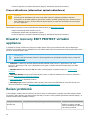 58
58
-
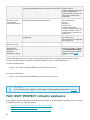 59
59
-
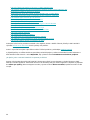 60
60
-
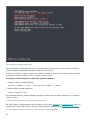 61
61
-
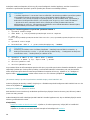 62
62
-
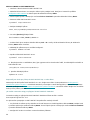 63
63
-
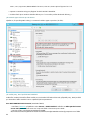 64
64
-
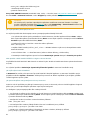 65
65
-
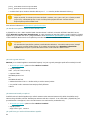 66
66
-
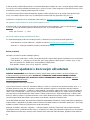 67
67
-
 68
68
-
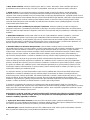 69
69
-
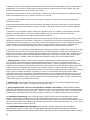 70
70
-
 71
71
-
 72
72
-
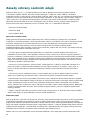 73
73
-
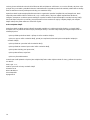 74
74
ESET PROTECT 8.0—VA Deployment Guide Deployment Guide
- Typ
- Deployment Guide
- Tento návod je vhodný aj pre
Súvisiace články
-
ESET PROTECT 10.1—Virtual Appliance Deployment Guide Deployment Guide
-
ESET Security Management Center 7.0 Deployment Guide
-
ESET Security Management Center 7.2 Deployment Guide
-
ESET Security Management Center 7.1 Deployment Guide
-
ESET PROTECT 8.0 Installation/Upgrade Guide
-
ESET Security Management Center 7.2 Installation/Upgrade Guide
-
ESET Security Management Center 7.0 Installation/Upgrade Guide
-
ESET PROTECT 8.0 Návod na obsluhu
-
ESET PROTECT 8.0—Administration Guide Administration Guide
-
ESET PROTECT 10.1—Virtual Appliance Deployment Guide Deployment Guide