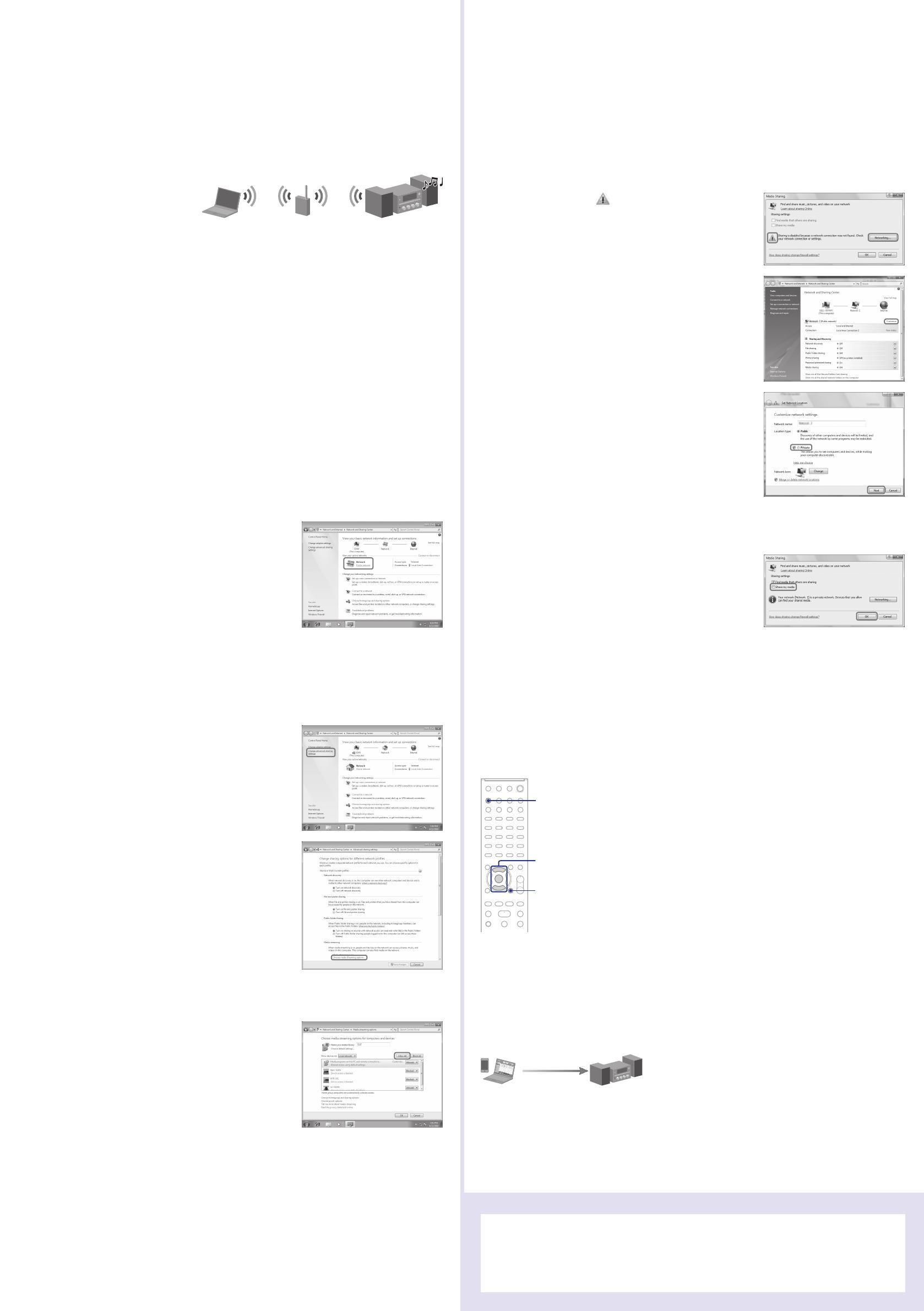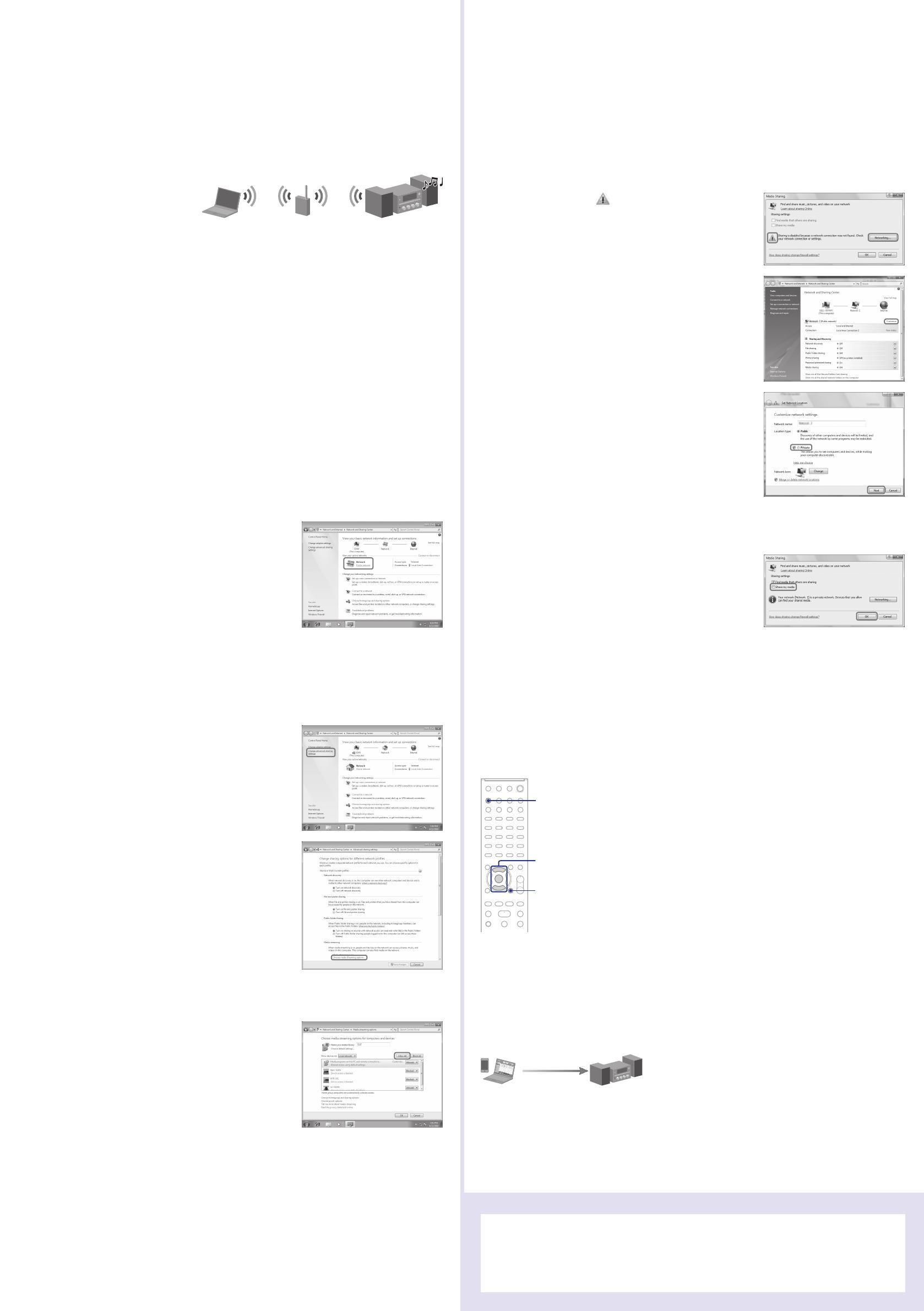
4
Poslech hudby uložené na vašem
serveru (PC)
Prostřednictvím vaší domácí sítě můžete přehrávat zvukový obsah uložený na serveru (v počítači atd.),
který podporuje standardy DLNA.
Server (PC) musíte nastavit předem. Pokud dojde k potížím, když je systém připojený k síti, potvrďte
nastavení a stav sítě.
Podrobnosti týkající se nastavení serveru, který využívá jiný systém než Windows 7, Windows Vista
nebo Windows XP
Návody k obsluze nebo nápovědy daných serverů atd.
Tipy
DLNA je zkratka pro Digital Living Network Alliance. Jde o název organizace ustanovující zásady (zásady DLNA)
a rovněž o název metody umožňující zařízením v domě sdílet prostřednictvím domácí sítě digitální obsah
(např.hudební data, obrazová data atd.).
Při kontrole nastavení a stavu sítě stiskněte tlačítko OPTIONS, potom vyberte položku „Network“ – „Information“ –
požadovanou položku nastavení z nabídky.
Nastavení serveru (PC)
Při použití Windows 7
Tato část se zabývá nastavením přehrávače Windows Media Player 12 pro Windows 7, který byl instalován
výrobcem.
Podrobnosti o použití přehrávače Media Player 12
Nápověda programu Windows Media Player 12
Přejděte na [Start] – [Control Panel/Ovládací panely].
Vyberte [View network status and tasks/Zobrazit úlohy a stav sítě] v části [Network and Internet/
Síťa Internet].
Zobrazí se okno [Network and Sharing Center/Centrum síťových připojení a sdílení].
Poznámka
Pokud se na displeji nezobrazí požadovaná položka, zkuste změnit způsob zobrazení Ovládacích panelů.
Vyberte [Public network/Veřejná síť] v části [View your active
networks/Zobrazit aktivní sítě].
Zobrazí se okno [Set Network Location/Nastavit umístění
vsíti].
Pokud se na displeji zobrazí něco jiného než [Public network/
Veřejná síť], přejděte na krok .
Podle prostředí, ve kterém se systém používá, vyberte [Home network/Domácí síť] nebo
[Worknetwork/Pracovní síť].
Podle prostředí, ve kterém se systém používá, postupujte dle instrukcí na obrazovce.
Jakmile nastavení dokončíte, potvrďte v okně [Network and Sharing Center/Centrum síťových
připojení a sdílení] změnu položky v části [View your active networks/Zobrazit aktivní sítě]
na[Homenetwork/Domácí síť] nebo [Work network/Pracovní síť].
Vyberte [Change advanced sharing settings/
Změnitpokročilé nastavení sdílení].
Vyberte [Choose media streaming options.../Zvolit možnosti
vysílání datového proudu médií...] v části [Media streaming/
Vysílání datového proudu médií].
Pokud se v okně [Media streaming options/Možnosti vysílání datového proudu médií] zobrazí
[Media streaming is not turned on/Vysílání datového proudu médií není zapnuto], vyberte
[Turnonmedia streaming/Zapnout vysílání datového proudu médií].
Vyberte [Allow All/Povolit vše].
Otevře se okno [Allow All Media Devices/Povolit všechna
mediální zařízení]. Pokud jsou všechna zařízení v místní síti
nastavena na [Allowed/Povoleno], vyberte [OK] a zavřete
okno.
Vyberte [Allow all computers and media devices/Povolit všem počítačům a mediálním zařízením].
Vyberte [OK] a okno se zavře.
Při použití Windows Vista/XP
Tato část se zabývá nastavením přehrávače Windows Media Player 11 nainstalovaného v systému
WindowsVista/XP*.
* Přehrávač Windows Media Player 11 není v případě Windows XP instalován výrobcem. Jděte na webovou stránku
společnosti Microsoft, stáhněte instalační program a nainstalujte přehrávač Windows Media Player 11 do svého počítače.
Podrobnosti o použití přehrávače Media Player 11
Nápověda programu Windows Media Player 11
Přejděte na [Start] – [All Programs/Všechny programy].
Vyberte [Windows Media Player].
Vyberte [Media Sharing.../Sdílení médií...] z nabídky [Library/Knihovna].
Pokud používáte Windows XP, přejděte na krok .
Jakmile se zobrazí nápis , vyberte položku [Networking.../
Sítě...].
Zobrazí se okno [Network and Sharing Center/Centrum
síťových připojení a sdílení].
Vyberte [Customize/Vlastní nastavení].
Zobrazí se okno [Set Network Location/Nastavit umístění
vsíti].
Zaškrtněte [Private/Soukromé] a vyberte [Next/Další].
Potvrďte, že [Location type/Typ umístění] se změnil na [Private/Soukromé] a vyberte [Close/Zavřít].
Potvrďte, že v okně [Network and Sharing Center/Centrum síťových připojení a sdílení] je
zobrazena [(Private network)/(Soukromá síť)] a zavřete okno.
Pokud jste v kroku v okně [Media Sharing/Sdílení
médií] nezaškrtli možnost [Share my media/Sdílet média],
zaškrtněte ji a vyberte [OK].
Zobrazí se seznam zařízení, která lze připojit.
Vyberte [Settings.../Nastavení...], které se zobrazí vedle [Share my media to:/Sdílet médium s:].
Zaškrtněte [Allow new devices and computers automatically/Povolit automaticky nová zařízení
apočítače] a vyberte [OK].
Poznámka
Jakmile si ověříte, že systém lze k serveru připojit, zrušte zaškrtnutí této položky a přehrajte audio obsah uložený
naserveru.
Přehrávání hudby uložené na vašem serveru (PC)
1
2
2-4
1
Stiskněte tlačítko HOME NETWORK.
2 Vyberte server, jenž má být připojen, a poté stiskněte
tlačítko ENTER.
Když se seznam serverů nezobrazí, stiskněte tlačítko OPTIONS a vyberte
položku „Aktualizovat“.
3 Vyberte položku (playlist, album, složku apod.), kterou
chcete přehrát, a stiskněte ENTER.
Pokud se zobrazí jiná položka, opakujte krok 3, dokud se nezobrazí
požadovaná položka.
4 Vyberte stopu, kterou chcete přehrát, a poté stiskněte
tlačítko ENTER.
Použití funkce AirPlay
Zvukový obsah můžete přehrávat na zařízeních se systémem iOS, která jsou připojena do vaší sítě,
např.nazařízeních iPhone, iPad nebo iPod touch, či pomocí programu iTunes.
Podrobnosti naleznete v návodu k obsluze v části „Using AirPlay“.
Odstraňování problémů
Řešení běžných problémů a podrobnosti ohledně chybových zpráv
Část „Odstraňování problémů“ v Návodu k obsluze
Webové stránky zákaznické podpory
Pro zákazníky v Evropě: http://support.sony-europe.com/
Pro zákazníky v Oceánii: http://www.sony-asia.com/support