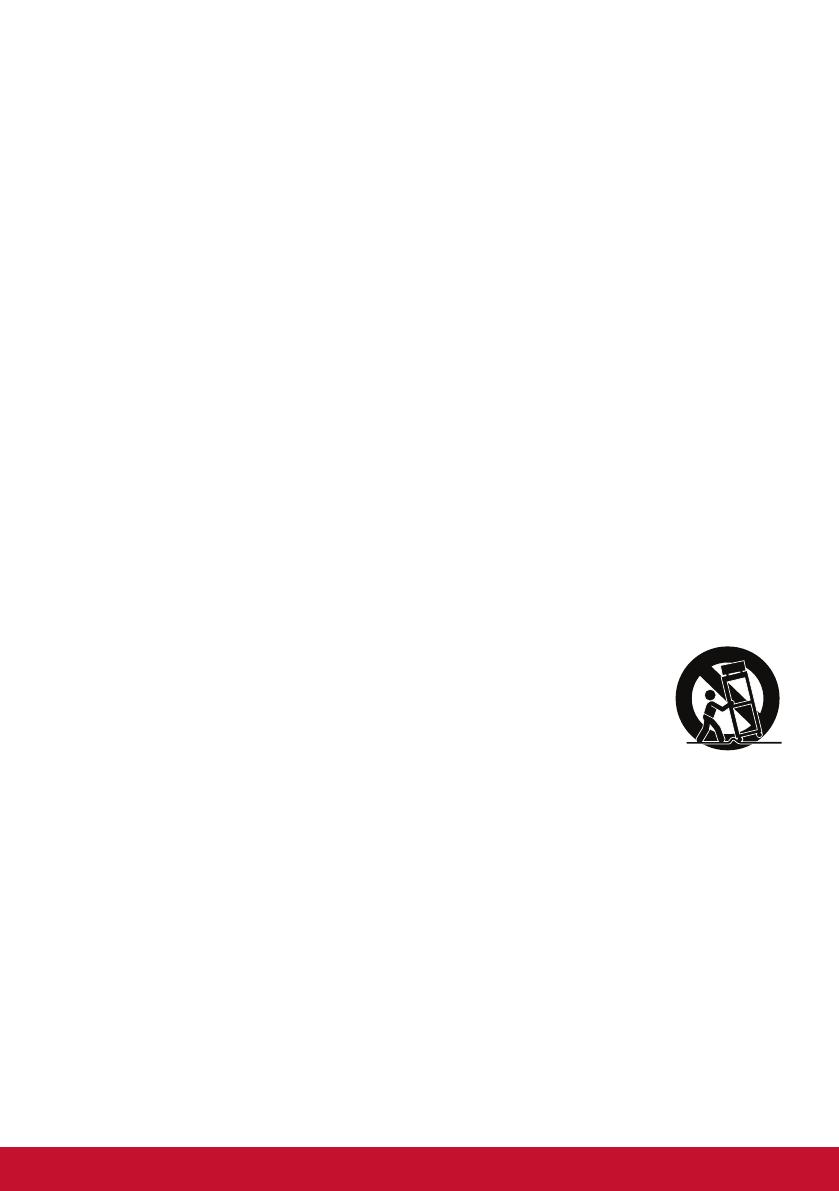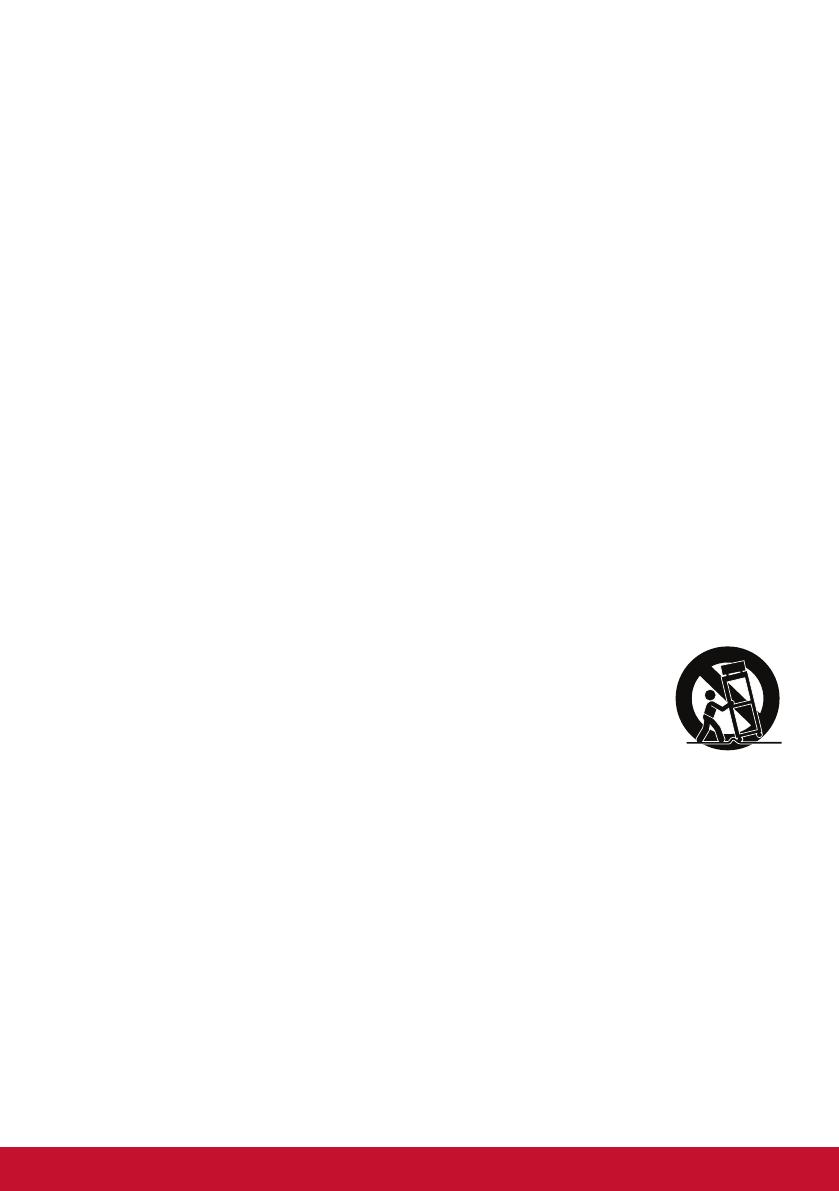
2
15. Na displej, kábel na vedenie obrazového signálu ani na napájací
sieťový kábel neumiestňujte ťažké predmety.
16. V prípade výskytu dymu, nezvyčajného šumu alebo silného
zápachu displej okamžite vypnite a spojte sa so svojím
predajcom alebo so spoločnosťou ViewSonic. Ďalšie používanie
displeja je nebezpečné.
17. Nepokúšajte sa obchádzať bezpečnostné zabezpečenia
polarizovanej alebo uzemnenej zástrčky. Polarizovaná zástrčka
má dva kolíky, pričom jeden je širší ako druhý. Uzemnený typ
zástrčky má dva kolíky a tretí uzemňovací kolík. Široký kolík
a tretí kolík sú kvôli vašej bezpečnosti. Ak zástrčka nepasuje
do vašej zásuvky, ohľadne výmeny zásuvky sa poraďte s
elektrotechnikom.
18. Chráňte sieťový kábel tak, aby sa po ňom nechodilo alebo aby
nedošlo k jeho privretiu, hlavne pri zástrčke a v bode, kde kábel
vychádza z prístroja. Presvedčte sa, že sieťová zásuvka sa
nachádza v blízkosti zariadenia a je ľahko dostupná.
19. Používajte iba doplnky alebo príslušenstvo, ktoré odporúča
výrobca.
20. Používajte iba vozík, stojan, trojnožku, konzolu
alebo stolík odporúčaný výrobcom alebo predávaný
spolu s výrobkom. Ak používate vozík, dávajte
pozor pri presúvaní zostavy vozík/zariadenie, aby
ste predišli prevrhnutiu.
21. Ak zariadenie nebudete počas dlhšej doby používať, vytiahnite
sieťový kábel zo zásuvky.
22. Všetky servisné zásahy prenechajte kvalifikovaným servisným
technikom. Vykonanie servisu sa požaduje v prípade
akéhokoľvek poškodenia jednotky, napríklad: ak je poškodený
sieťový kábel alebo zástrčka, ak sa na zariadenie rozliala
tekutina alebo ak na jednotku spadol nejaký predmet, ak
jednotka bola vystavená účinkom dažďa alebo vlhkosti, alebo ak
jednotka nefunguje normálnym spôsobom alebo spadla.