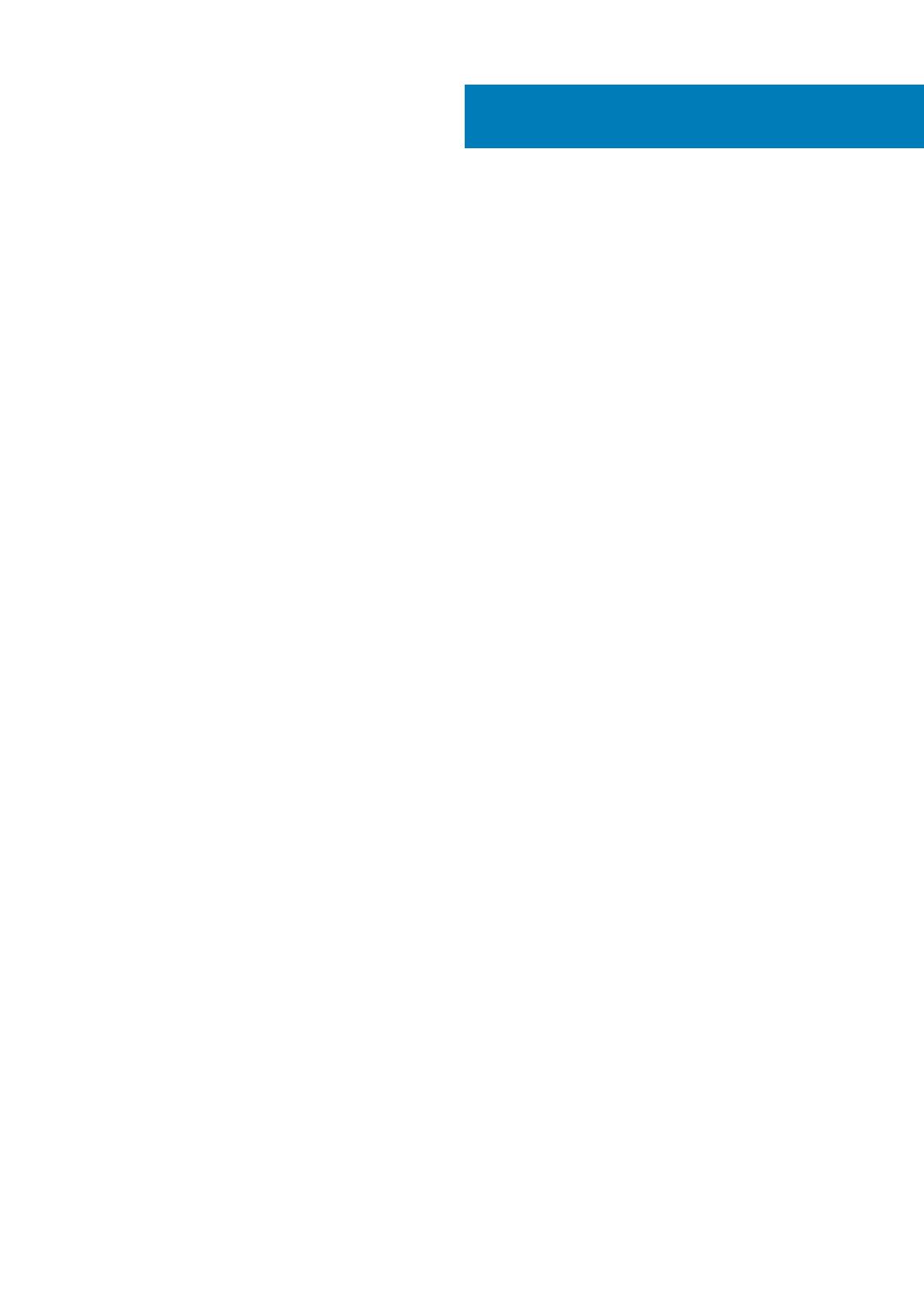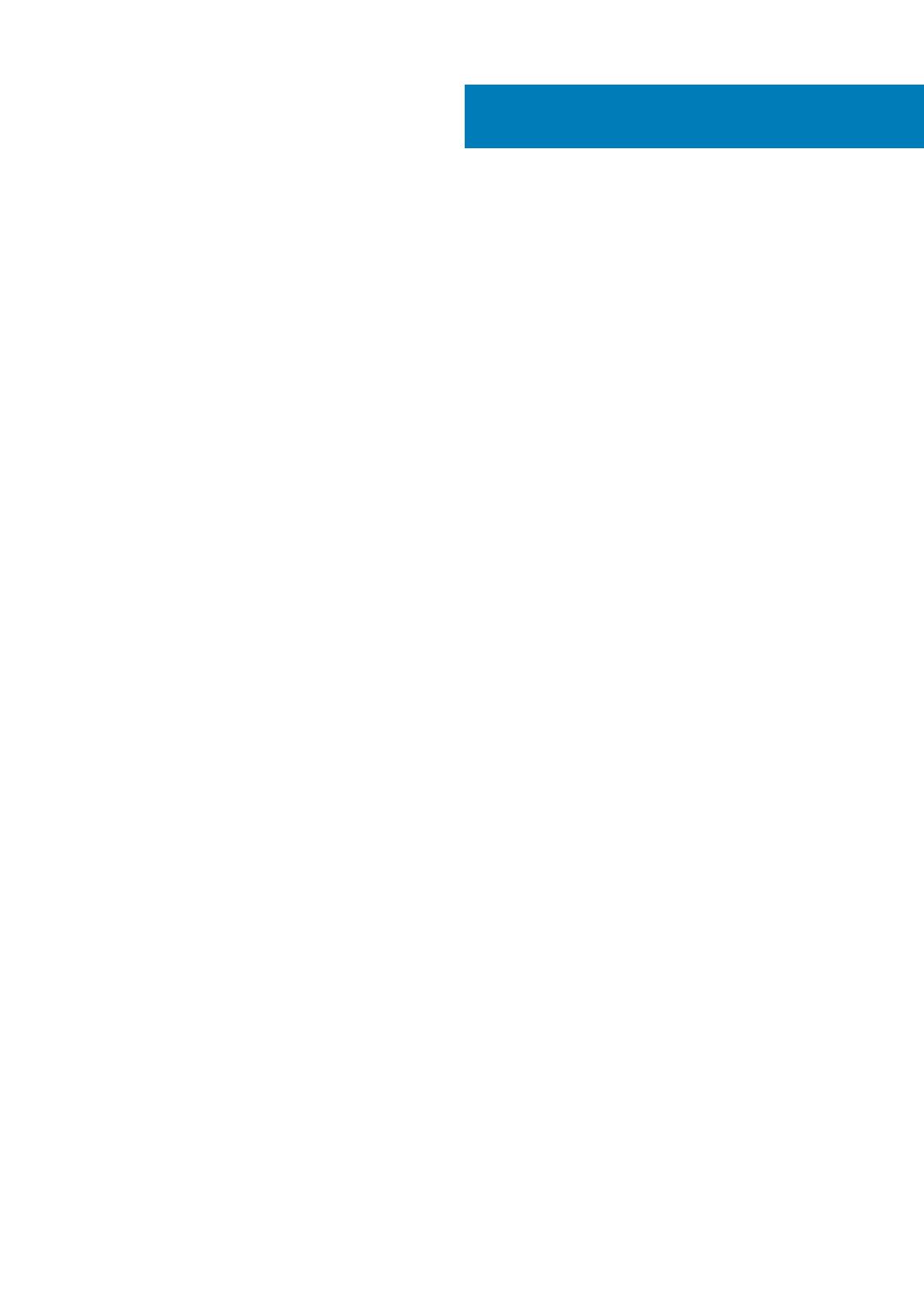
1 Manipulace uvnitř počítače............................................................................................................5
Bezpečnostní pokyny............................................................................................................................................................ 5
Vypnutí počítače – Windows 10.......................................................................................................................................... 5
Před manipulací uvnitř počítače...........................................................................................................................................5
Po manipulaci uvnitř počítače.............................................................................................................................................. 6
2 Technologie a součásti..................................................................................................................7
Vlastnosti rozhraní USB........................................................................................................................................................ 7
USB typu C.............................................................................................................................................................................8
HDMI 2.0.................................................................................................................................................................................9
Corning Gorilla Glass............................................................................................................................................................. 9
Výhody.............................................................................................................................................................................. 9
3 Hlavní součásti systému.............................................................................................................. 12
4 Demontáž a instalace součástí......................................................................................................14
Doporučené nástroje............................................................................................................................................................14
Seznam šroubů.....................................................................................................................................................................14
Paměťová karta SD..............................................................................................................................................................15
Demontáž paměťové karty SD..................................................................................................................................... 15
Montáž paměťové karty SD..........................................................................................................................................15
Držák karty SIM....................................................................................................................................................................16
Vyjmutí držáku karty SIM.............................................................................................................................................. 16
Vložení držáku karty SIM...............................................................................................................................................17
Spodní kryt............................................................................................................................................................................18
Sejmutí spodního krytu.................................................................................................................................................. 18
Nasazení spodního krytu............................................................................................................................................... 21
Kabel baterie.........................................................................................................................................................................24
Odpojení kabelu baterie.................................................................................................................................................24
Připojení kabelu baterie................................................................................................................................................. 24
Knoflíková baterie................................................................................................................................................................25
Demontáž knoflíkové baterie........................................................................................................................................25
Montáž knoflíkové baterie............................................................................................................................................26
Jednotka SSD.......................................................................................................................................................................27
Demontáž disku SSD.....................................................................................................................................................27
Montáž disku SSD......................................................................................................................................................... 29
Karta WLAN..........................................................................................................................................................................31
Vyjmutí karty WLAN.......................................................................................................................................................31
Vložení karty sítě WLAN............................................................................................................................................... 32
karta WWAN........................................................................................................................................................................ 33
Vyjmutí karty WWAN.................................................................................................................................................... 33
Montáž karty WWAN....................................................................................................................................................35
Ventilátor.............................................................................................................................................................................. 37
Demontáž ventilátoru....................................................................................................................................................37
Obsah
Obsah 3