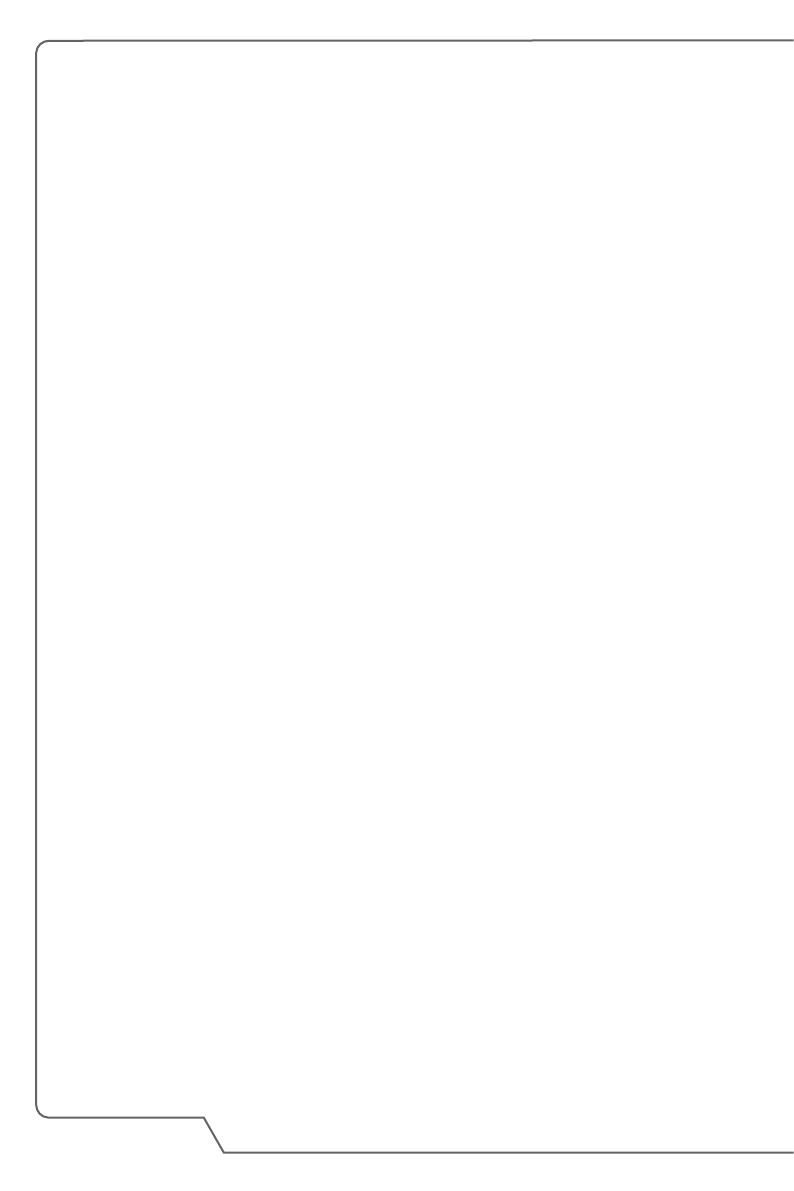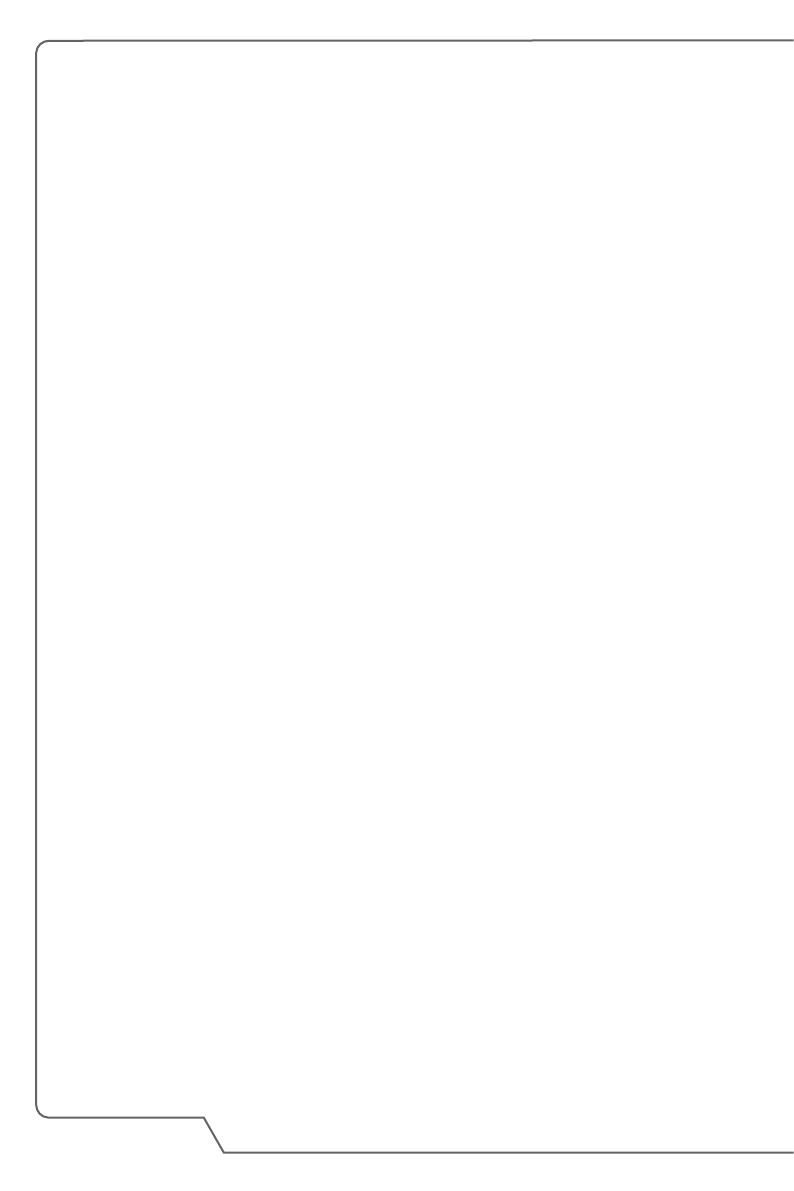
1-2
Uživatelská příručka k notebooku
Obsah
1. Předmluva .............................................................................. 1-1
Informace o autorských právech......................................................................... 1-4
Ochranné známky............................................................................................... 1-4
Historie revizí ...................................................................................................... 1-4
Prohlášení FCC o rádiovém rušení třídy B ......................................................... 1-5
Podmínky FCC ................................................................................................... 1-5
Prohlášení o shodě CE ....................................................................................... 1-5
Předpisy týkající se baterií .................................................................................. 1-6
Prohlášení WEEE ............................................................................................... 1-6
Informace o chemických látkách......................................................................... 1-6
Inovace a záruka ............................................................................................... 1-7
Dostupnost náhradních dílů ................................................................................ 1-7
Bezpečnostní pokyny.......................................................................................... 1-8
Informace o společnosti MSI ............................................................................ 1-10
2. Úvod........................................................................................ 2-1
Vybalení .............................................................................................................. 2-2
Přehled produktu ................................................................................................ 2-3
Pohled shora po otevření ................................................................................ 2-3
Pohled zepředu ............................................................................................... 2-6
Pohled zprava ................................................................................................. 2-7
Pohled zleva ................................................................................................... 2-8
Pohled zezadu .............................................................................................. 2-10
Pohled zdola ................................................................................................. 2-11
Pokyny pro používání klávesnice ..................................................................... 2-12
Tlačítko Windows .......................................................................................... 2-12
Rychlá spouštěcí tlačítka .............................................................................. 2-13
Zapnutí nebo vypnutí touchpadu ................................................................. 2-13
Aktivace režimu spánku ................................................................................ 2-14
Přepínání displeje ......................................................................................... 2-14
Používání několika monitorů ......................................................................... 2-14
Nastavení jasu displej ................................................................................... 2-14
Nastavení hlasitosti reproduktorů ................................................................. 2-15
Nastavení jasu diod LED podsvícení klávesnice (volitelné) ......................... 2-15
Aplikace: True Color (volitelné) ..................................................................... 2-16