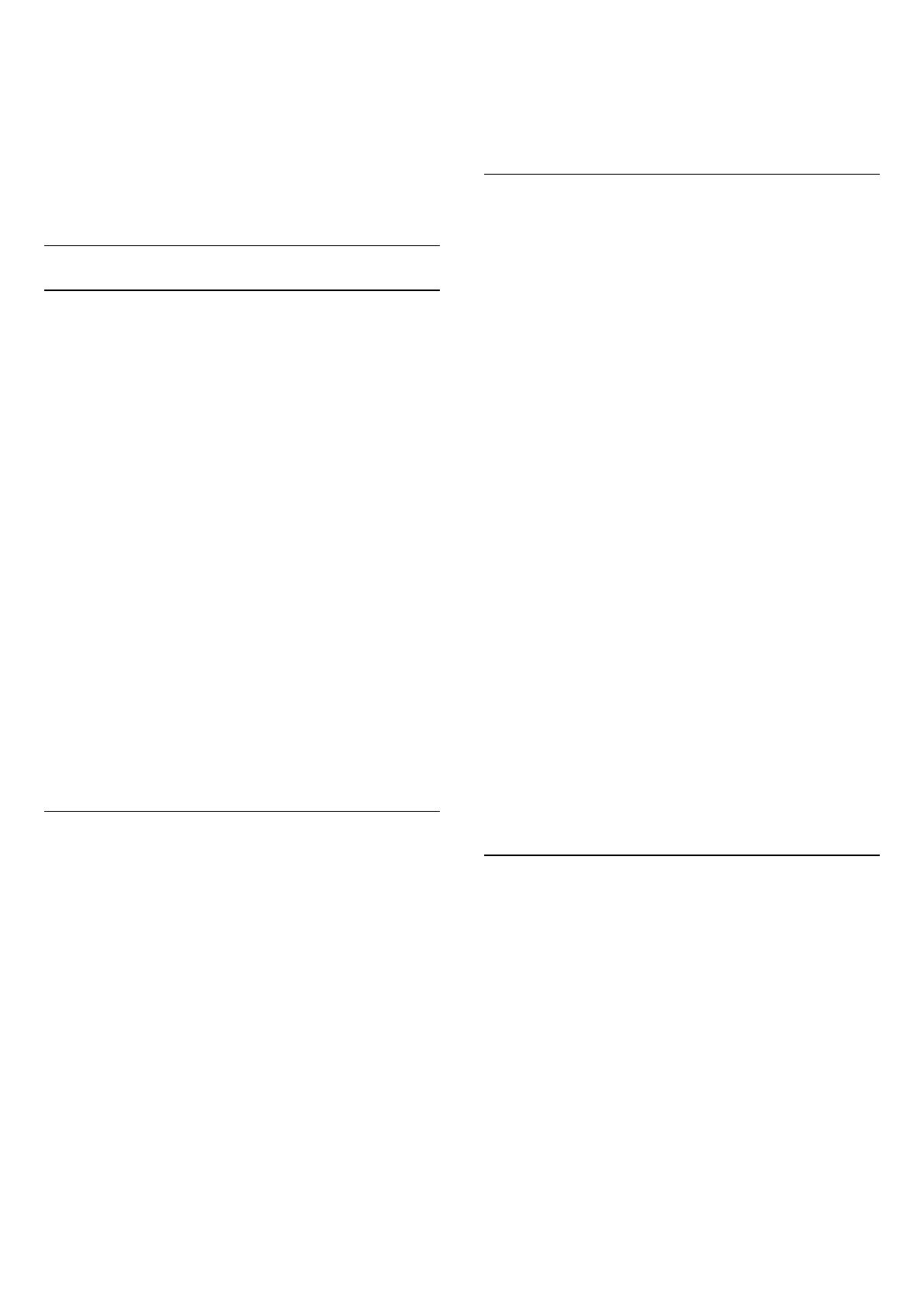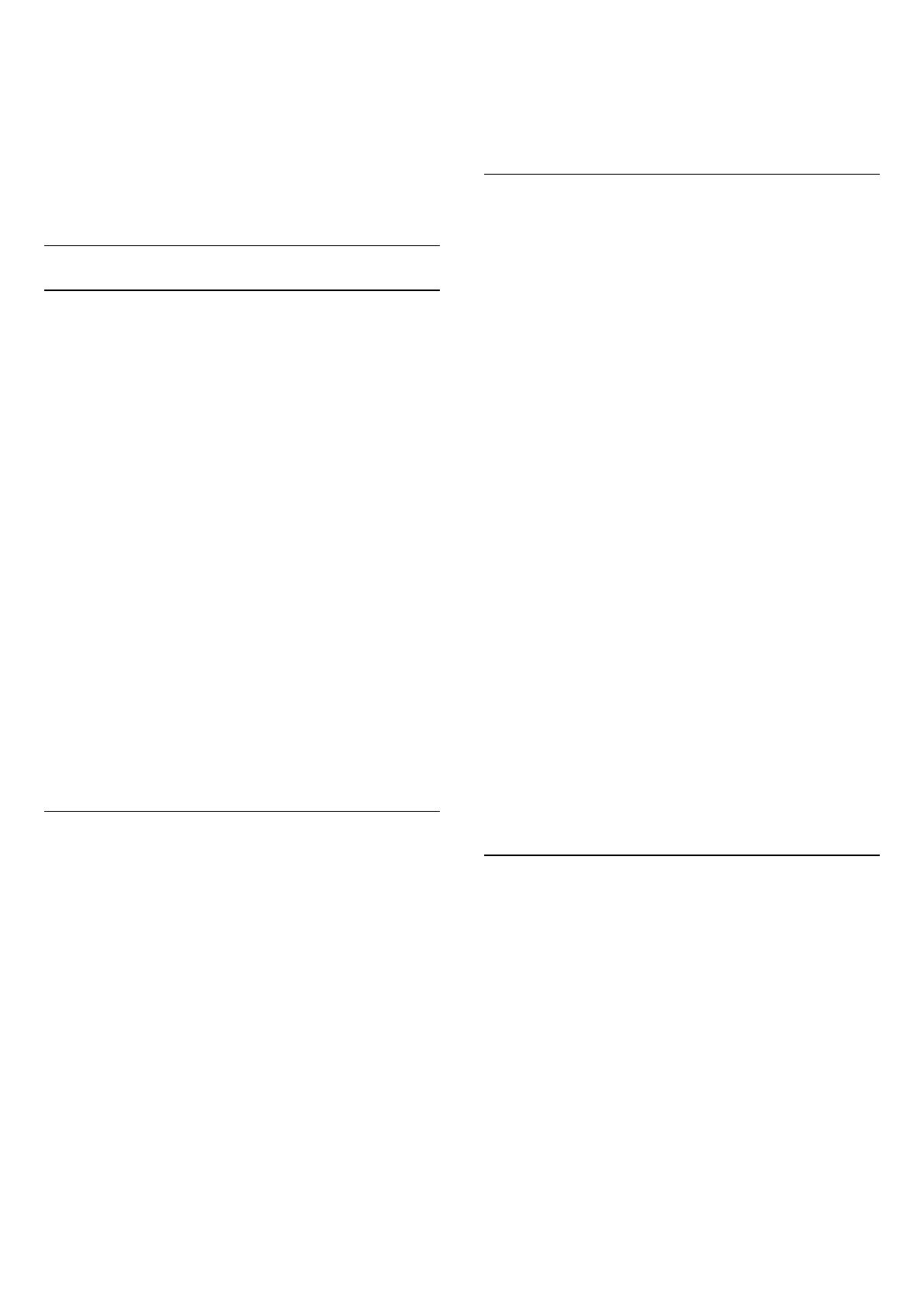
Synchronizace zvuku s obrazem (synchr.)
Pokud zvuk neodpovídá obrazu na obrazovce,
můžete u většiny systémů domácího kina nastavit
prodlevu, aby si zvuk a obraz odpovídaly.
Chcete-li získat další informace, stiskněte barevné
tlačítko
Klíčová slova a vyhledejte
položku Synchronizace zvuku s obrazem .
Nastavení výstupu zvuku
Formát výstupu zvuku
Máte-li systém domácího kina (HTS neboli Home
Theatre System) vybavený funkcemi pro zpracování
vícekanálového zvuku, jako je například Dolby Digital,
DTS® nebo podobné systémy, nastavte možnost
Formát výstupu zvuku na možnost Vícekanálový. Je-li
nastavena hodnota Vícekanálový, televizor může
odesílat komprimovaný signál vícekanálového zvuku
z televizního kanálu nebo připojeného přehrávače
do systému domácího kina. Máte-li systém domácího
kina bez funkce zpracování vícekanálového zvuku,
vyberte možnost Stereo.
Nastavení formátu výstupu zvuku…
1 - Stiskněte tlačítko
, vyberte možnost Všechna
nastavení a stiskněte tlačítko OK.
2 - Vyberte možnost Zvuk a stiskněte
tlačítko
(vpravo), čímž otevřete nabídku.
3 - Vyberte možnost Pokročilé > Formát výstupu
zvuku a stiskněte tlačítko OK.
4 - Vyberte možnost Vícekanálový nebo Stereo a
poté stiskněte tlačítko OK.
5 - Stisknutím tlačítka
(vlevo), v případě potřeby
opakovaným, nabídku zavřete.
Systém domácího kina, vyrovnání hlasitosti
Nastavení položky Vyrovnání výstupu zvuku slouží
k nastavení úrovně hlasitosti televizoru a systému
domácího kina, když mezi nimi přepínáte. Rozdíly
v hlasitosti mohou být způsobeny rozdíly ve
zpracování zvuku.
Vyrovnání rozdílů výstupu zvuku…
1 - Stiskněte tlačítko
, vyberte možnost Všechna
nastavení a stiskněte tlačítko OK.
2 - Vyberte možnost Zvuk a stiskněte
tlačítko
(vpravo), čímž otevřete nabídku.
3 - Vyberte možnost Pokročilé > Vyrovnání
výstupu zvuku a stiskněte tlačítko OK.
4 - Vyberte možnost Více, Středně nebo Méně a
poté stiskněte tlačítko OK.
5 - Pokud je rozdíl v hlasitosti velký, vyberte
možnost Více. Pokud je rozdíl v hlasitosti malý,
vyberte možnost Méně.
6 - Stisknutím tlačítka
(vlevo), v případě potřeby
opakovaným, nabídku zavřete.
Vyrovnání výstupu zvuku ovlivňuje zvukové signály
z konektorů Audio Out – optický a HDMI ARC.
Zpoždění výstupu zvuku
Je-li k televizoru připojen systém domácího kina
(HTS), obraz na televizoru a zvuk z domácího kina
by měly být synchronizovány.
Automatická synchronizace zvuku s obrazem
U nejnovějších systémů domácího kina Philips se
zvuk s obrazem synchronizují automaticky a jsou
vždy v pořádku.
Prodleva synchronizace zvuku
U některých systémů domácího kina může být třeba
upravit zpoždění výstupu zvuku, aby došlo
k synchronizaci zvuku a obrazu. Zvyšujte hodnotu
zpoždění v systému domácího kina, dokud si obraz a
zvuk nebudou odpovídat. Může být vyžadováno
nastavení hodnoty zpoždění 180 ms. Přečtěte si
uživatelskou příručku systému domácího kina. Je-li
nastavena hodnota zpoždění v systému domácího
kina, je třeba vypnout Zpoždění výstupu zvuku
v televizoru.
Vypnutí zpoždění audiovýstupu…
1 - Stiskněte tlačítko
, vyberte možnost Všechna
nastavení a stiskněte tlačítko OK.
2 - Vyberte možnost Zvuk a stiskněte
tlačítko
(vpravo), čímž otevřete nabídku.
3 - Vyberte možnost Pokročilé > Zpoždění
audiovýstupu a stiskněte tlačítko OK.
4 - Vyberte možnost Vypnuto.
5 - Stisknutím tlačítka
(vlevo), v případě potřeby
opakovaným, nabídku zavřete.
Kompenzace výstupu zvuku
Pokud nelze nastavit zpoždění v systému domácího
kina, můžete nastavit synchronizaci zvuku
v televizoru. Je možné nastavit kompenzaci, která
vyrovnává čas, jenž systém domácího kina potřebuje
ke zpracování zvuku a obrazu na televizoru. Hodnotu
lze nastavit v krocích po 5 ms. Maximální nastavení
je -60 ms.
Nastavení Zpoždění audiovýstupu by mělo být
zapnuto.
Synchronizace zvuku televizoru…
1 - Stiskněte tlačítko
, vyberte možnost Všechna
nastavení a stiskněte tlačítko OK.
2 - Vyberte možnost Zvuk a stiskněte
tlačítko
(vpravo), čímž otevřete nabídku.
3 - Vyberte možnost Pokročilé > Synchronizace
17