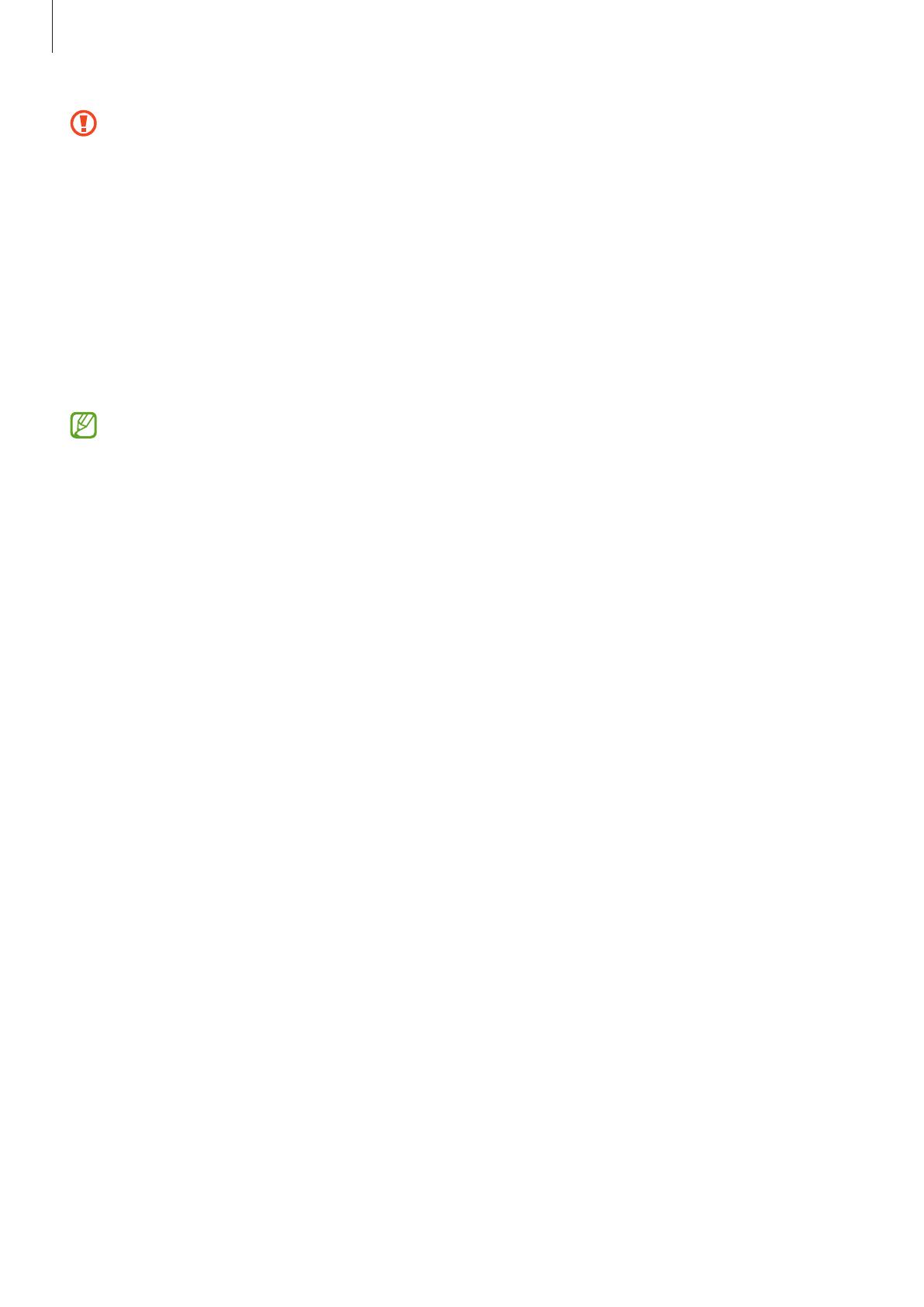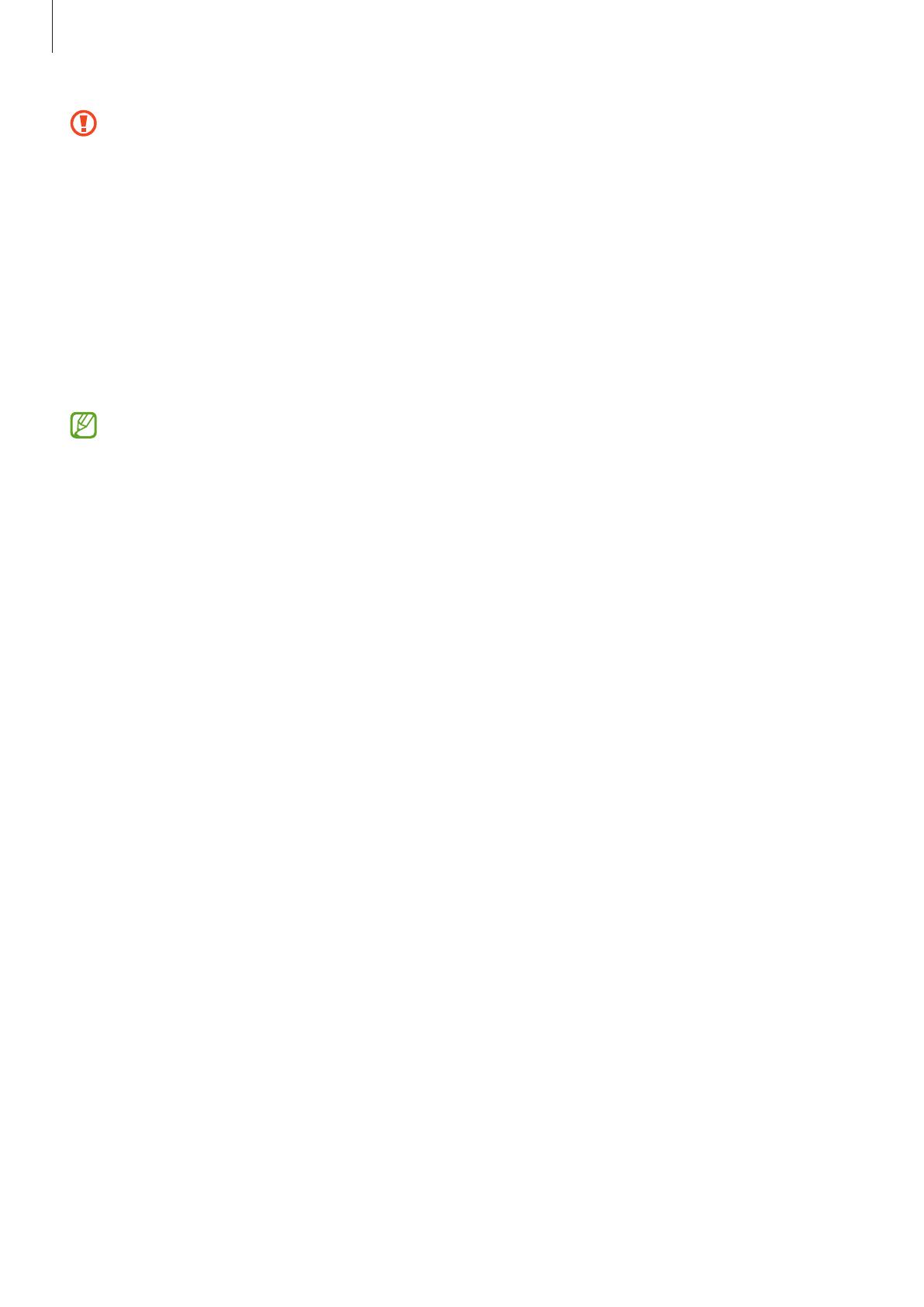
Úvodní informace
6
•
Při používání reproduktorů, například při přehrávání mediálních souborů nebo použití telefonu s
hlasitým odposlechem, si neumisťujte zařízení do blízkosti uší.
•
Dávejte pozor, abyste objektiv fotoaparátu nevystavovali silnému zdroji světla, jako je přímé
sluneční světlo. Pokud byste objektiv fotoaparátu vystavili silnému zdroji světla, jako je přímé
sluneční světlo, mohlo by dojít kpoškození snímače obrazu fotoaparátu. Poškozený snímač obrazu
je neopravitelný abude mít za následek vznik teček nebo skvrn na snímcích.
•
V případě používání zařízení sprasklou skleněnou nebo akrylátovou částí hrozí riziko poranění.
Takové zařízení používejte až po opravě vservisním centru Samsung.
•
Pokud do mikrofonu, reproduktoru či přijímače pronikne prach nebo cizí materiály, může dojít ke
ztlumení zvuku zařízení nebo některé funkce nemusí fungovat. Pokud se pokusíte odstranit prach
nebo cizí materiály ostrým předmětem, mohlo by dojít k poškození zařízení a změně jeho vzhledu.
•
V následujících situacích může dojít k problémům s připojením a k vybíjení baterie:
–
Pokud do oblasti antény zařízení nalepíte kovové samolepky
–
Pokud na zařízení nasadíte kryt zařízení vyrobený z kovového materiálu
–
Pokud při používání určitých funkcí, jako jsou hovory nebo mobilní datové připojení, zakryjete
oblast antény zařízení rukama nebo jinými předměty
•
Doporučuje se používat ochrannou fólii na displej schválenou společností Samsung. Neschválené
ochranné fólie na displej mohou způsobit špatné fungování senzorů.
•
Nezakrývejte snímač vzdálenosti/světla příslušenstvím pro obrazovku, jako jsou chrániče
obrazovky, nálepky nebo kryt. Mohlo by dojít kselhání senzoru.
•
V horní části zařízení může během hovorů kvůli činnosti snímače vzdálenosti blikat světlo.
•
Nedovolte, aby se do kontaktu s dotykovým displejem dostala voda. Vlhké prostředí nebo styk s
vodou může způsobit poruchu dotykového displeje.