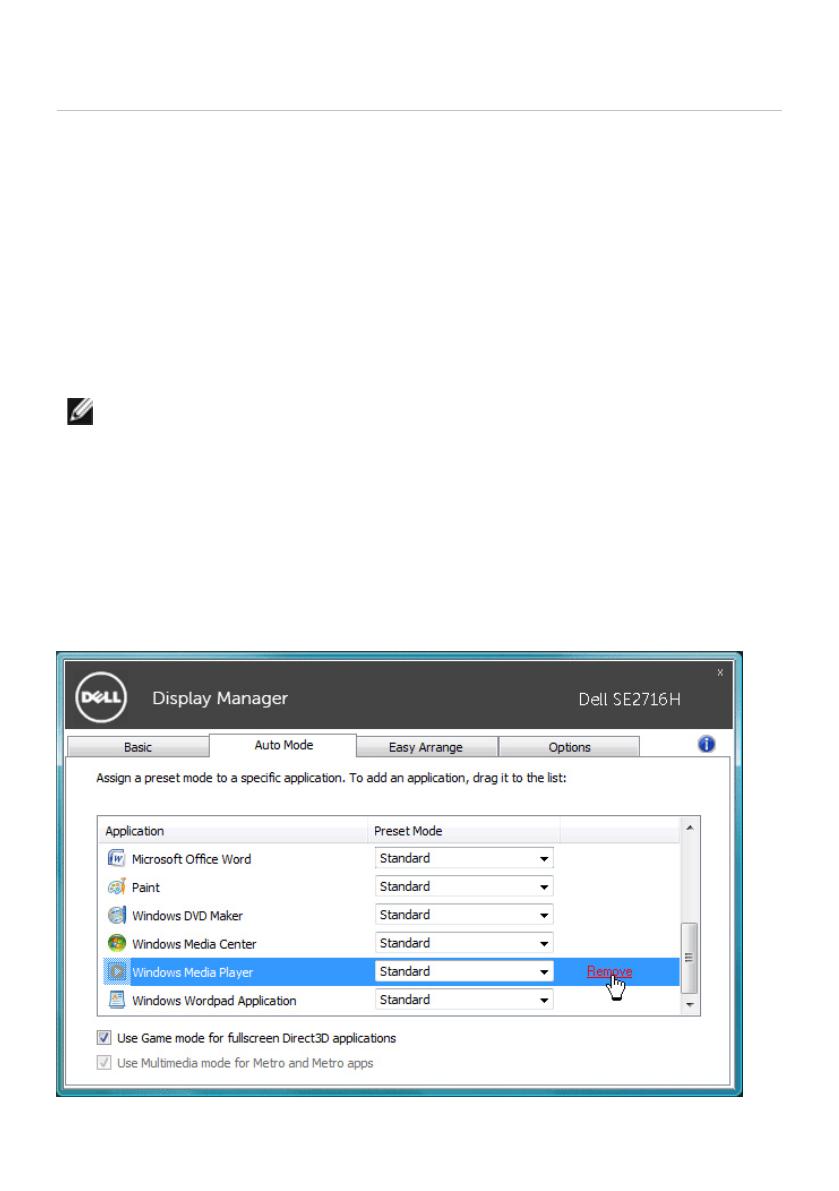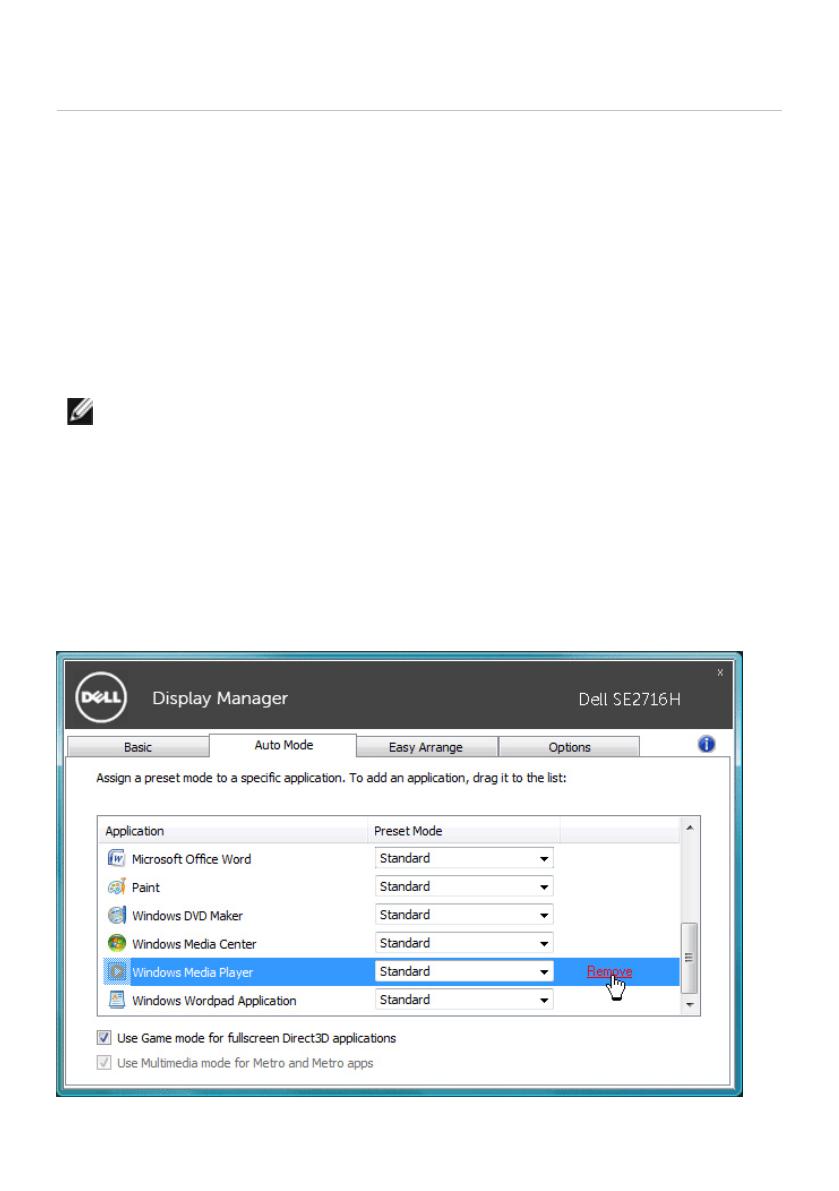
Priradenie predvolených režimov k aplikáciám | 7
Priradenie predvolených režimov k aplikáciám
Karta Auto Mode (Automatický režim) vám umožňuje naviazať špecifický režim
predvolieb so špecifickou aplikáciou a automaticky ho použiť. Keď sa povolí
automatický režim, aplikácia Dell Display Manager automaticky prepne na
príslušný režim predvolieb pri každom aktivácii asociovanej aplikácie. Režim
predvolieb priradený ku konkrétnej aplikácii môže byť rovnaký na každom
pripojenom monitore, prípadne môže byť na každom monitore odlišný.
Aplikácia Dell Display Manager obsahuje vopred nakonfigurované mnohé
populárne aplikácie. Ak chcete pridať k zoznamu poverení novú aplikáciu,
jednoducho myšou presuňte aplikáciu z pracovnej plochy, ponuky Štart
systému Windows alebo z inej lokality do aktuálneho zoznamu.
POZNÁMKA: Poverenia režimu predvolieb zacielené na hromadné
súbory, skripty a loadery, ako aj nespustiteľné typy súborov (napr.
archívy vo formáte zip alebo skomprimované súbory), sa nepodporujú
a nebudú fungovať.
Ak je aplikácia Direct3D spustená v režime na celú obrazovku, možno taktiež
povoliť aktivovanie herného preddefinovaného režimu. Ak chcete pri povolení
tejto funkcie zabrániť tomuto správaniu u jednotlivých herných titulov, pridajte
ich do zoznamu poverení s iným režimom predvolieb. Aplikácie prítomné v
zozname poverení majú prednosť pred všeobecným nastavením pre Direct3D.