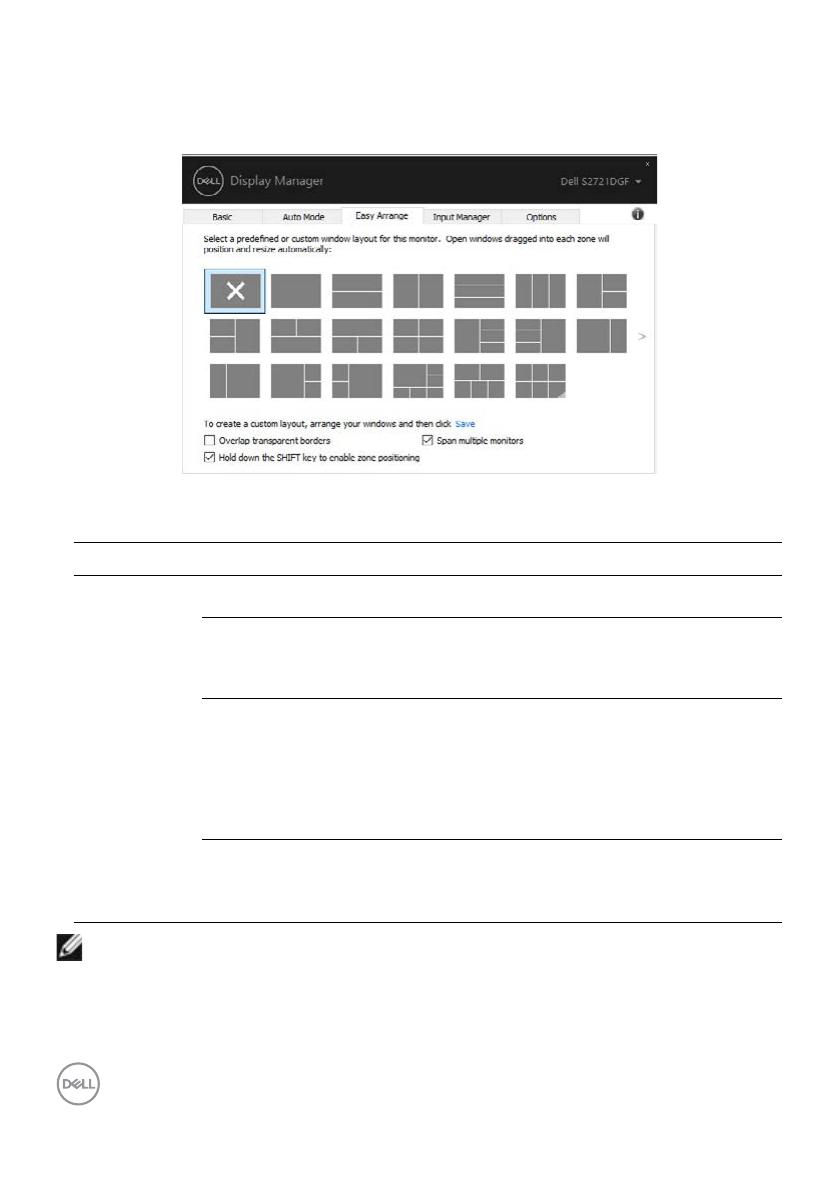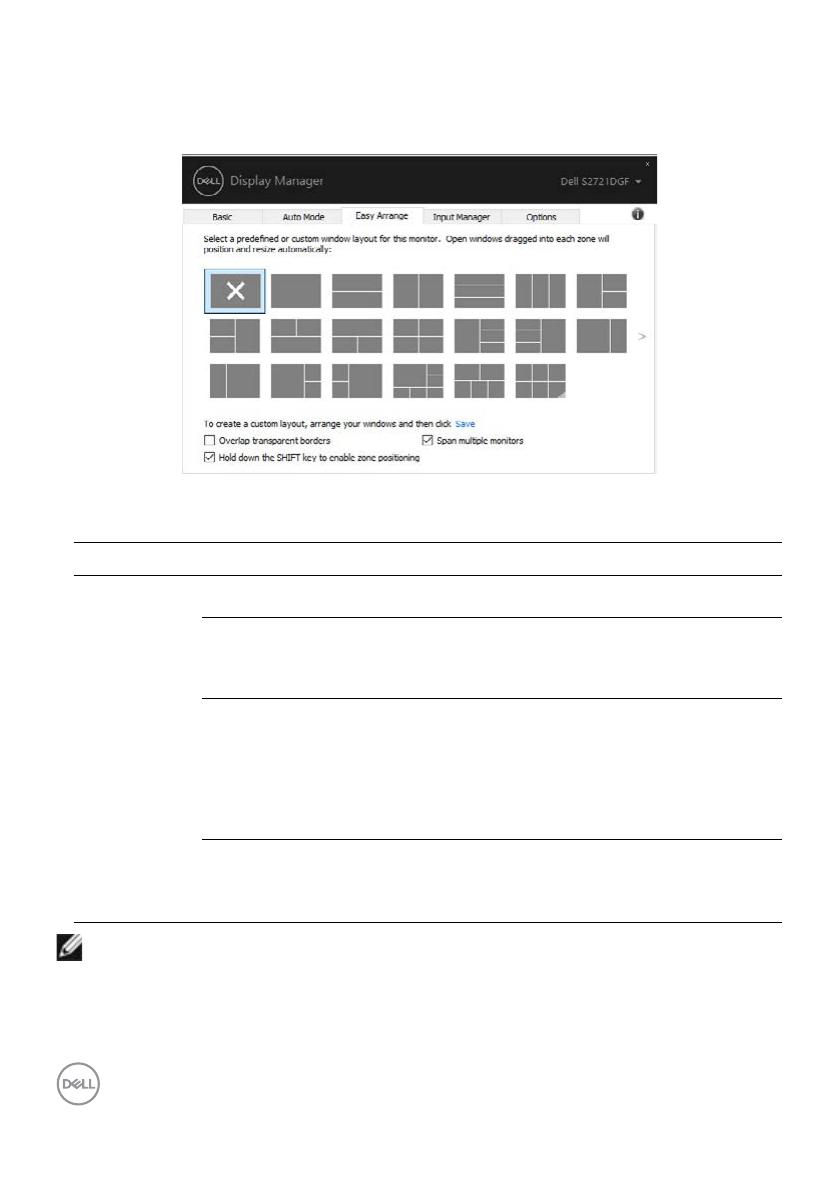
10 | Tổ chức Cửa sổ bằng Easy Arrange (Dễ dàng sắp xếp)
Nếu bạn sử dụng nhiều hiển thị trong một mảng hoặc ma trận, bạn có thể áp dụng bố cục
Easy Arrange (Dễ dàng sắp xếp) cho toàn bộ hiển thị dưới dạng một hiển thị nền. Hãy
chọn “Span multiple monitors (Mở rộng nhiều hiển thị)” để kích hoạt tính năng này. Bạn
cần căn chỉnh hợp lý các hiển thị để tạo hiệu quả.
Có một số cách khác để sử dụng Easy Arrange (Sắp Xếp Đơn Giản). Vui lòng xem bảng
dưới đây.
Tính Năng Chức Năng Mô Tả
Tính năng
Easy Arrange
Tăng Cường
Tùy biến bố cục • Lưu và đặt tên 5 kiểu Easy Arrange tùy biến.
• Đặt cấu hình các kiểu x*y.
5 bố cục MRU
(most-recently-
used - được sử
dụng nhiều nhất)
• Ấn Ctrl+Shift+Home để luân chuyển giữa 5 bố cục
MRU gần nhất.
Đang thay đổi
kích thước
• Giữ nhấn Ctrl khi đang thay đổi kích thước bố cục
Easy Arrange để điều chỉnh kích thước và số cell
trong bố cục.
• Kiểu Easy Arrange mới thực hiện đã được lưu vào
vị trí có biểu tượng Easy Arrange.
• Giữ nhấn Ctrl khi nhấp vào biểu tượng bố cục đã
thay đổi để khôi phục về bố cục mặc định.
Các bố cục
Easy Arrange
cho chế độ hiển
thị dọc
• Các biểu tượng Easy Arrange ở chế độ hiển thị
dọc được sắp xếp khi xoay hiển thị.
LƯU Ý: Ứng dụng có thể yêu cầu độ phân giải hiệu dụng tối thiểu cho cửa sổ
ứng dụng tương ứng. Ứng dụng đó có thể không khớp với vùng Ease Arrange
nếu vùng đó nhỏ hơn so với kích thước cửa sổ được yêu cầu.