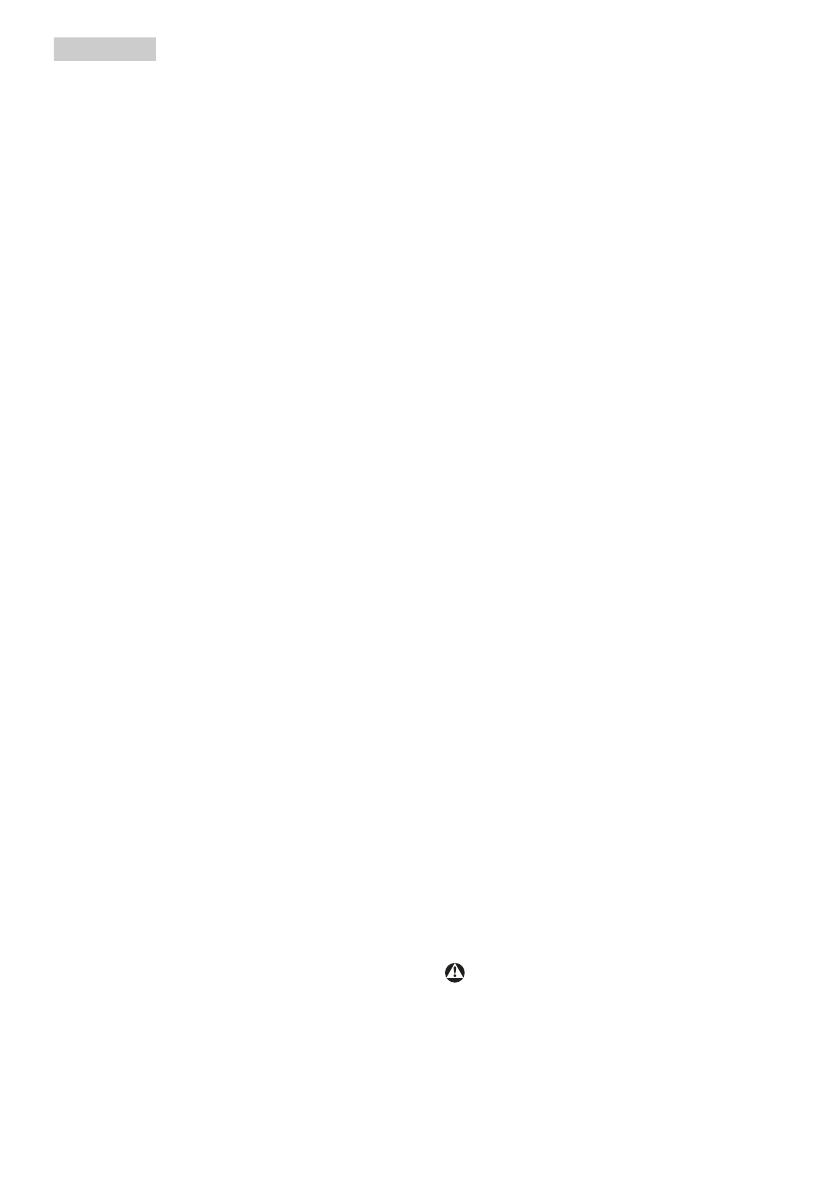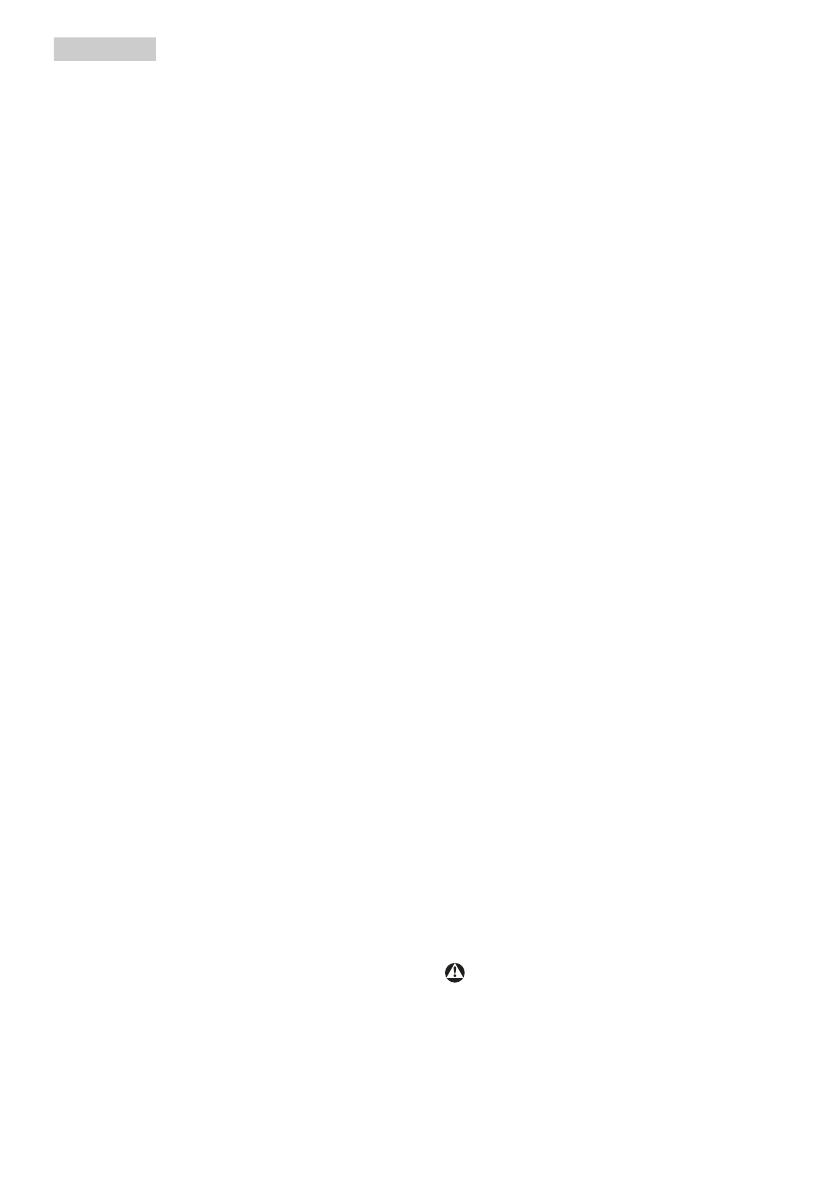
2
hodiny. Při používání monitoru v
neměnném časovém intervalu zkuste
zabránit únavě zraku následujícími
postupy:
• Po dlouhém soustředění na
monitor přesuňte zrak na jiné
objekty v různých vzdálenostech.
• Při práci často mrkejte.
• Lehce zavírejte a protáčejte oči
pro uvolnění.
• Nastavte správnou výšku a úhel
monitoru podle výšky vaší
postavy.
• Nastavte správnou úroveň jasu a
kontrastu.
• Přizpůsobte okolní osvětlení
nastavení jasu monitoru,
nepoužívejte zářivkové osvětlení
a povrchy, které neodráží příliš
mnoho světla.
• V případě příznaků vyhledejte
lékaře.
Údržba
• Aby byl monitor chráněn před
možným poškozením, nevyvíjejte
na panel LCD nadměrný tlak. Při
přemísťování zvedejte monitor za
rám; při zvedání monitoru nesahejte
rukou nebo prsty na panel LCD.
• Nebudete-li monitor delší dobu
používat, odpojte jej ze zásuvky.
• Před očištěním mírně navlhčeným
hadříkem monitor odpojte ze
zásuvky. Je-li vypnuté napájení, lze
obrazovku otřít suchým hadříkem. K
čištění monitoru nikdy nepoužívejte
organická rozpouštědla, jako
například alkohol nebo čističe s
obsahem čpavku.
• Zabraňte nebezpečí úrazu
elektrickým proudem nebo trvalého
poškození monitoru a chraňte
monitor před prachem, deštěm,
vodou nebo nadměrně vlhkým
prostředím.
• Pokud dojde k namočení monitoru,
co nejdříve jej osušte suchým
hadříkem.
• Vnikne-li do monitoru cizí látka
nebo voda, ihned vypněte napájení
a odpojte napájecí kabel. Odstraňte
cizí látku nebo vodu z monitoru a
odešlete jej do servisního střediska.
• Monitor neskladujte ani nepoužívejte
na místech vystavených teplu,
přímému slunečnímu záření nebo
extrémním teplotám.
• Chcete-li zachovat optimální
výkonnost monitoru a prodloužit
jeho životnost, používejte jej na
místě, které splňuje následující
rozsahy teplot a vlhkosti.
• Teplota: 0 až 40°C 32 až 104°F
• Vlhkost: 20 až 80% relativní
vlhkosti
Důležité informace o vypalování duchů/
stínového obrazu
• Před ponecháním monitoru bez
dozoru vždy aktivujte spořič
obrazovky. Bude-li na vašem
monitoru zobrazen neměnící se
statický obsah, vždy aktivujte aplikaci
pro pravidelnou obnovu obrazovky.
Dlouhodobé nepřerušované
zobrazení nehybného nebo
statického obrazu může způsobit
„vypálení“ obrazovky, rovněž známé
jako „dosvit“ nebo „zobrazení
duchů“.
• „Vypálení“, „dosvit“ nebo „zobrazení
duchů“ je dobře známý jev u
technologie panelů LCD. V mnoha
případech „vypálení“, „dosvit“ nebo
„zobrazení duchů“ postupně zmizí
po určité době mimo provoz.
Výstraha
Pokud neaktivujete spořič obrazovky
nebo aplikaci, která pravidelně obměňuje
obsah zobrazení, může dojít k vážnému
„vypálení“, „dosvitu“ nebo „zobrazení
duchů“, a toto narušení obrazu již nelze