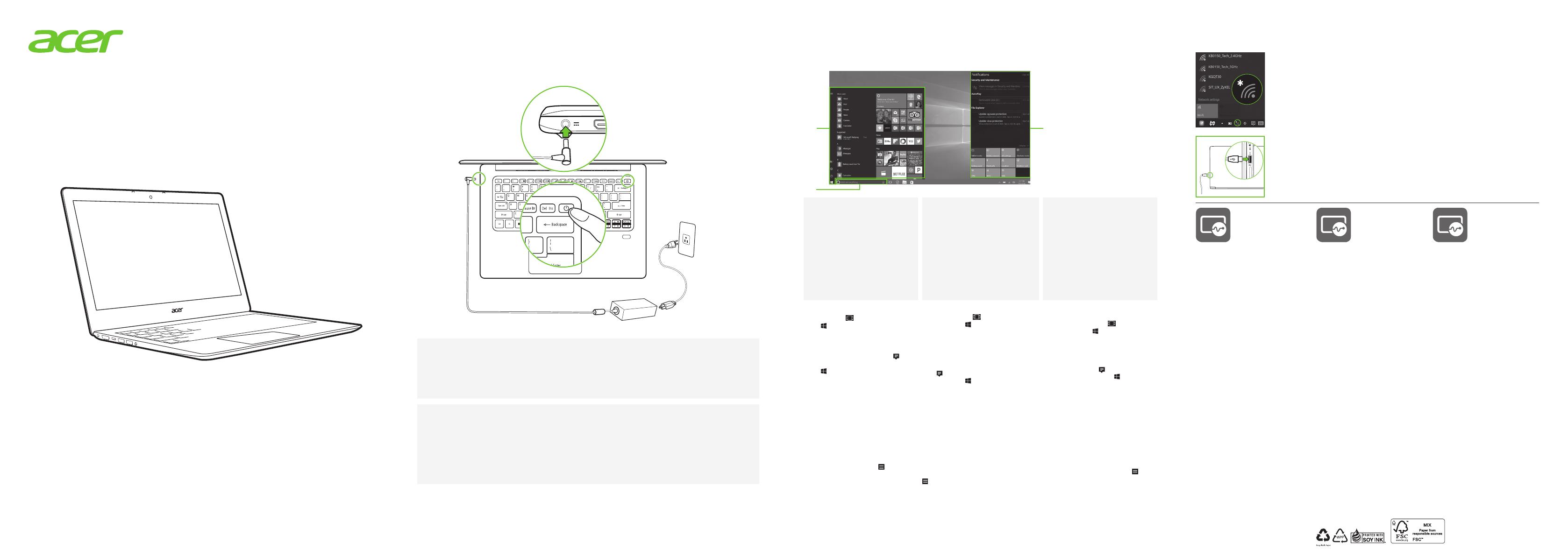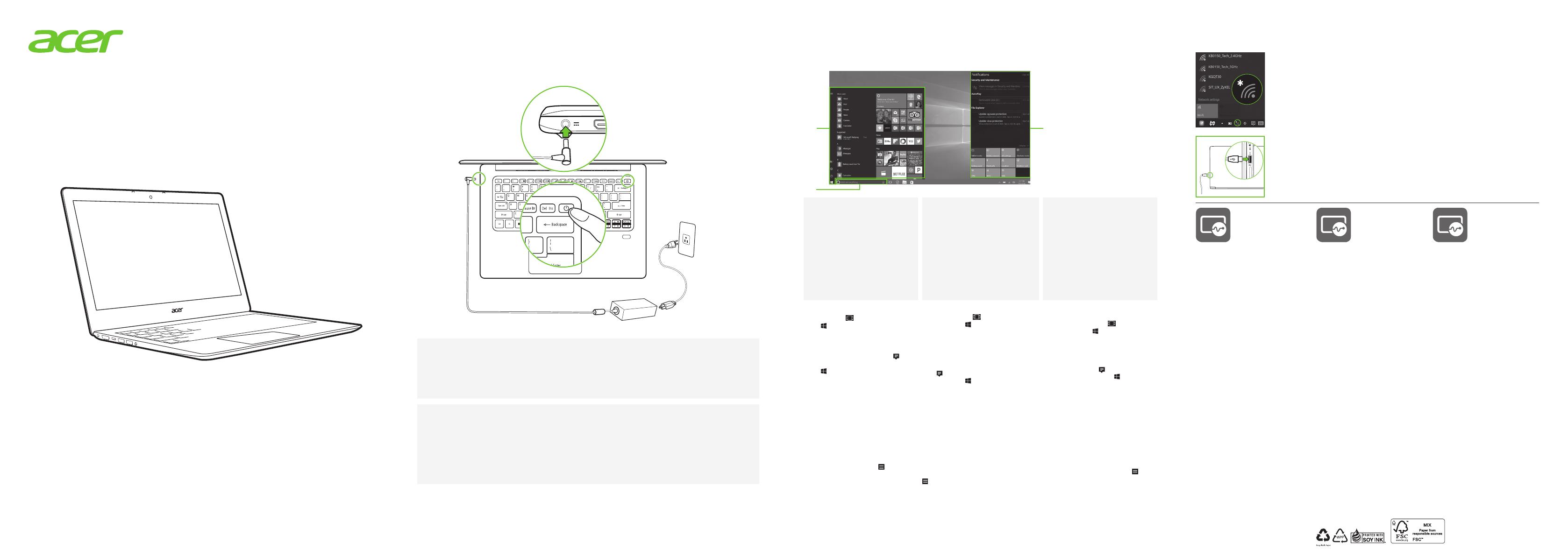
SETUP GUIDE
PRŮVODCE INSTALACÍ
ΟΔΗΓΟΣ ΕΓΚΑΤΑΣΤΑΣΗΣ
SPRIEVODCA INŠTALÁCIOU
РУКОВОДСТВО ПО УСТАНОВКЕ
הנקתהל ךירדמ
2
31
1
2
SF314-52/SF314-52G
Swift 3
1
2
*NC.GNU11.00U*
NC.GNU11.00U
Using the notebook for the first time
Když notebook používáte poprvé / Χρήση του υπολογιστή για πρώτη φορά
Getting started with windows 10
Začínáme s Windows 10 / Τα πρώτα βήματα στα Windows 10
Plug in before turning on for the first time.
Před prvním zapnutím připojte.
Συνδέστε τη συσκευή στο ρεύμα πριν την ενεργοποιήσετε για πρώτη φορά.
Press the power button.
Then follow the onscreen instructions to complete setup.
Stiskněte tlačítko napájení.
Potom postupujte podle pokynů na obrazovce pro provedení nastavení.
Πιέστε το κουμπί τροφοδοσίας.
Στη συνέχεια, ακολουθήστε τις οδηγίες στην οθόνη για να ολοκληρώσετε την εγκατάσταση.
Note: Open the Start Menu and search for ‘Acer Documents’ for help with setting up a network connection, using the touchpad, and other information
which is important for your health and safety.
Poznámka: Otevřete nabídku [Start] (Start) a vyhledejte „Dokumenty Acer“, kde najdete pomoc s nastavením síťového připojení, používání touchpadu
a další informace, které jsou důležité pro vaše zdraví a bezpečnost.
Σημείωση: Ανοίξτε το μενού [Start] (Έναρξη) και αναζητήστε ‘Έγγραφα Acer’ για βοήθεια κατά τη δημιουργία μιας σύνδεσης δικτύου, τη χρήση της
επιφάνειας αφής και άλλες πληροφορίες που είναι σημαντικές για την υγεία και την ασφάλειά σας.
1. Start: You can launch apps
through Most used, All apps, or
live tiles.
2. Cortana*: Your personal assistant
for nding apps, les, settings
and information on the web.
3. Action Center: You can view
notications and toggle quick
actions to instantly adjust or
open settings.
1. [Start] (Start): Aplikace můžete
spouštět pomocí možnosti [Most
used] (Nejčastěji používané), [All
apps] (Všechny aplikace) nebo živé
dlaždice.
2. Cortana*: Vaše osobní asistentka
pro vyhledávání aplikací, souborů,
nastavení a informací na webu.
3. [Action Center] (Centrum akcí):
Můžete zobrazit oznámení a přepínat
rychlé akce, abyste mohli okamžitě
upravit nebo otevřít nastavení.
1. [Start] (Έναρξη): Μπορείτε να
εκκινήσετε εφαρμογές μέσω των
επιλογών [Most used] (Πλέον
χρησιμοποιούμενες), [All apps] (Όλες
οι εφαρμογές) ή μέσω των δυναμικών
πλακιδίων.
2. Cortana*: Ο προσωπικός σας οδηγός
για την εύρεση εφαρμογών, αρχείων,
ρυθμίσεων και πληροφοριών στο Web.
3. [Action Center] (Κέντρο ενεργειών):
Μπορείτε να προβάλετε ειδοποιήσεις
και να εναλλάξετε γρήγορες ενέργειες
για στιγμιαίο καθορισμό ή άνοιγμα των
ρυθμίσεων.
How do I switch between apps?
Click the icon
on the taskbar or
press + <Tab>, then you can see
the thumbnails of all open tasks.
How do I access Action Center?
Select the Action Center icon
in the
lower-right corner of the screen or
press
+ <A>.
Acer ensures you’ll be heard- Skype
for Business certication means
Cortana won’t miss a thing.
How do I use Cortana*?
Type anything you want to ask Cortana
in the search box, or select the
microphone icon and talk to Cortana.
Hey Cortana
To enable Cortana by saying 'Hey
Cortana', select the icon
in the
upper-left corner of the Cortana
window and then select Notebook >
Settings. Then turn on the
"Hey Cortana" switch.
* You must be signed in to your Microsoft account
to use Cortana. The Cortana feature is being
progressively rolled out globally. It will be
replaced by Windows Search in countries where it
is not available.
Jak mohu přepínat mezi aplikacemi?
Klikněte na ikonu na hlavním panelu
nebo stiskněte
+ <Tab>, potom se
zobrazí miniatury všech otevřených
úkolů.
Jak získám přístup do [Action
Center] (Centra akcí)?
Vyberte ikonu [Action Center] (Centra
akcí)
vpravém dolním rohu obrazovky
nebo stiskněte
+ <A>.
Acer dbá na to, abyste byli slyšet –
certifikace Skype pro firmy
znamená, že Cortaně nic neujde.
Jak mohu používat Cortanu*?
Cokoli, na co se chcete zeptat Cortany,
napište do pole pro vyhledávání nebo
vyberte ikonu mikrofonu a můžete si
sCortanou promluvit.
Ahoj Cortano
Pokud chcete povolit Cortanu tím, že
řeknete „Ahoj Cortano“, vyberte ikonu
vlevém horním rohu okna Cortany a
potom vyberte [Notebook] (Notebook) >
[Settings] (Nastavení). Potom zapněte
přepínač „Ahoj Cortano“.
* Pokud chcete Cortanu používat, musíte se
přihlásit kúčtu Microsoft. Funkce Cortana se na
celém světě zavádí postupně. V zemích, kde není
k dispozici, ji nahradí funkce Windows Search.
Πώς μεταβαίνω από μία εφαρμογή
σε άλλη;
Κάντε κλικ στο εικονίδιο της γραμμής
εργασιών ή πιέστε
+ <Tab> για να δείτε τις
μικρογραφίες όλων των ανοικτών εργασιών.
Πώς αποκτώ πρόσβαση στο [Action
Center] (Κέντρο ενεργειών);
Επιλέξτε το εικονίδιο [Action Center]
(Kέντρου ενεργειών)
στην κάτω δεξιά
γωνία της οθόνης ή πιέστε
+ <A>.
Η Acer εξασφαλίζει ότι θα σας
ακούνε- Η πιστοποίηση Skype για
επιχειρήσεις σημαίνει ότι δεν θα
ξεφεύγει τίποτα από την Cortana.
Πώς χρησιμοποιώ την Cortana*;
Πληκτρολογήστε στο πλαίσιο αναζήτησης
οτιδήποτε θέλετε να ρωτήσετε την Cortana ή
επιλέξτε το εικονίδιο μικροφώνου και μιλήστε
στην Cortana.
Γειά Cortana
Για να ενεργοποιήσετε την Cortana λέγοντας
'Γειά Cortana', επιλέξτε το εικονίδιο
στην
επάνω αριστερή γωνία του παραθύρου
Cortana και επιλέξτε [Notebook] (Φορητός
υπολογιστής) > [Settings] (Ρυθμίσεις). Στη
συνέχεια, ενεργοποιήστε το διακόπτη "Γεια
Cortana".
* Πρέπει να είναι συνδεδεμένοι στο λογαριασμό σας
Microsoft για να χρησιμοποιήσετε την Cortana.
Η λειτουργία Cortana επεκτείνεται σταδιακά σε
ολόκληρο τον κόσμο. Θα αντικατασταθεί από
το Windows Search σε χώρες όπου δεν είναι
διαθέσιμη.
Connect to the internet
If using a wireless LAN:
Select the wireless icon at
the lower-right corner of the
screen and you will see the
available wireless networks.
Select a Wi-Fi network and
enter the security key if
required.
Připojení kInternetu
Pokud používáte
bezdrátovou síť LAN:
Vyberte ikonu bezdrátové
sítě vpravém dolním rohu
a zobrazí se dostupné
bezdrátové sítě. Vyberte síť
Wi-Fi a zadejte bezpečnostní
klíč, je-li to nutné.
Σύνδεση στο Internet
Αν χρησιμοποιείτε ασύρματο
LAN:
Επιλέξτε το εικονίδιο ασύρματης
σύνδεσης στην κάτω δεξιά
γωνία της οθόνης για να δείτε
τα διαθέσιμα ασύρματα δίκτυα.
Επιλέξτε κάποιο δίκτυο Wi-Fi και
καταχωρίστε το κλειδί ασφαλείας,
αν χρειαστεί.
My System Information and
User's Manual
My system gives you clear
information on your computer’s
information such as CPU,
memory, or device drivers, and
allows you to download the User’s
Manual. The User’s Manual can
also be downloaded from the
Acer support website by going to
http://go.acer.com/?id=17883
System and Driver Updates
Update provides you the latest
drivers and updates for your
computer, without requiring you
to go to a website and enter your
serial number.
Recovery Management
Recovery Management allows you
to quickly and easily back up or
restore your computer.
Customer Support
Support is your one-stop place to
nd answers for questions you
may have.
Illustrations are for reference only. Actual
product specications may vary. Information
contained in this poster is for Windows
platforms only. Other operating systems may
not support all the features listed.
Systémové informace a
Uživatelská příručka
[My system] (Můj systém) vám
poskytuje jasné informace o vašem
počítači, například o procesoru,
paměti nebo jednotkách, a
umožňuje vám stáhnout si
uživatelskou příručku. Uživatelskou
příručku si můžete stáhnout
také z webové stránky podpory
společnosti Acer tak, že přejdete na
http://go.acer.com/?id=17883
Aktualizace systému a ovladačů
[Update] (Aktualizace) vám poskytuje
nejnovější ovladače a aktualizace
pro váš počítač, aniž byste museli
přejít na nějakou webovou stránku
a zadat své sériové číslo.
Správa obnovení
[Recovery Management] (Správa
obnovení) vám umožňuje rychle a
snadno zálohovat či obnovit počítač.
Podpora zákazníků
[Support] (Podpora) je ústředním
místem pro hledání odpovědí na
otázky, které snad máte.
Ilustrace jsou pouze orientační. Skutečná
specifikace produktu se může lišit. Informace
uvedené v tomto letáku jsou jen pro platformy
Windows. Ostatní operační systémy nemusí
všechny uvedené funkce podporovat.
Πληροφορίες Το σύστημά μου και
Εγχειρίδιο Χρήστη
[My system] (Το σύστημά μου) σας
παρέχει σαφείς πληροφορίες για τα
χαρακτηριστικά του υπολογιστή σας,
όπως η CPU, η μνήμη ή τα προγράμματα
οδήγησης συσκευών, και σας επιτρέπει
να κατεβάσετε το Εγχειρίδιο χρήστη.
Το Εγχειρίδιο Χρήστη μπορεί να ληφθεί
από τον ιστότοπο υποστήριξης της Acer:
http://go.acer.com/?id=17883
Ενημερώσεις συστήματος και
προγραμμάτων οδήγησης
Η [Update] (Ενημέρωση) παρέχει
τα πιο πρόσφατα προγράμματα
οδήγησης και ενημερώσεις για τον
υπολογιστή σας, χωρίς να χρειαστεί να
μεταβείτε σε κάποιον ιστότοπο και να
καταχωρίσετε τον αριθμό σειράς.
Διαχείριση αποκατάστασης
Το [Recovery Management] (Διαχείριση
αποκατάστασης) σας επιτρέπει να
δημιουργείτε ή να επαναφέρετε
γρήγορα και εύκολα ένα αντίγραφο
ασφαλείας του υπολογιστή σας.
Υποστήριξη πελατών
Η [Support] (Υποστήριξη) είναι το μέρος
όπου μπορείτε να βρείτε απαντήσεις
σε τυχόν ερωτήσεις σας.
Οι εικόνες είναι µόνο για αναφορά. Οι
πραγματικές προδιαγραφές των προϊόντων
ενδέχεται να διαφέρουν. Οι πληροφορίες
που περιλαμβάνονται σε αυτήν την αφίσα
αφορούν μόνο την πλατφόρμα Windows. Τα
άλλα λειτουργικά συστήματα ενδέχεται να
μην υποστηρίζουν όλες τις λειτουργίες που
παρατίθενται.
Improve your
computer’s
performance with
Acer Care Center
Vylepšete
výkonnost
počítače pomocí
Acer Care Center
Βελτίωση
επιδόσεων του
υπολογιστή σας με
το Acer Care Center
If using a LAN:
To connect to a network,
you will need to use the
Acer Converter Cable
(optional). Please refer
to your router's or ISP's
user guide for additional
assistance.
Pokud používáte síť LAN:
Pro připojení k síti
budete muset použít
převodový kabel
Acer (volitelné). Další
pomoc můžete získat z
uživatelské příručky pro
směrovač nebo ISP.
Αν χρησιμοποιείτε LAN:
Για να συνδεθείτε σε κάποιο
δίκτυο, θα χρειαστεί να
χρησιμοποιήσετε το καλώδιο
μετατροπέα Acer (προαιρετικό).
Παρακαλούμε ανατρέξτε στον
οδηγό χρήσης του δρομολογητή
ή του ISP για επιπλέον βοήθεια.