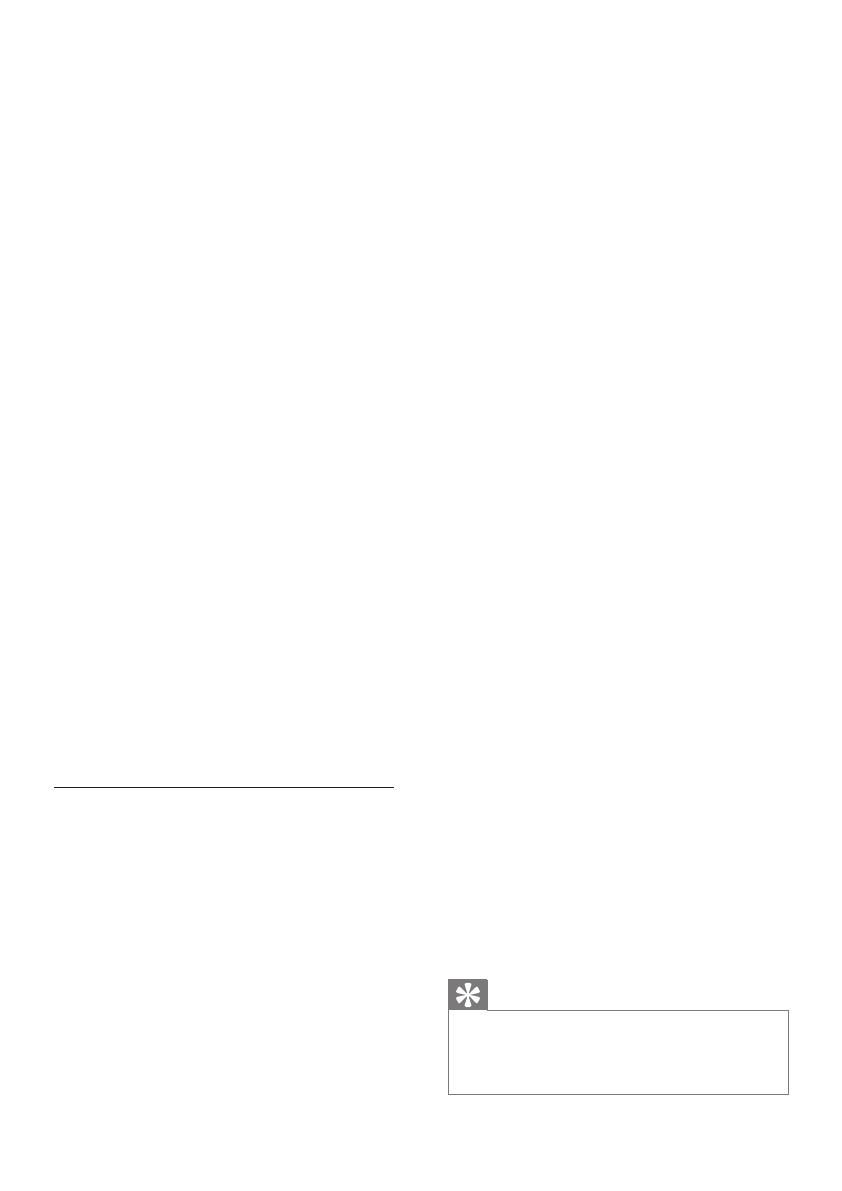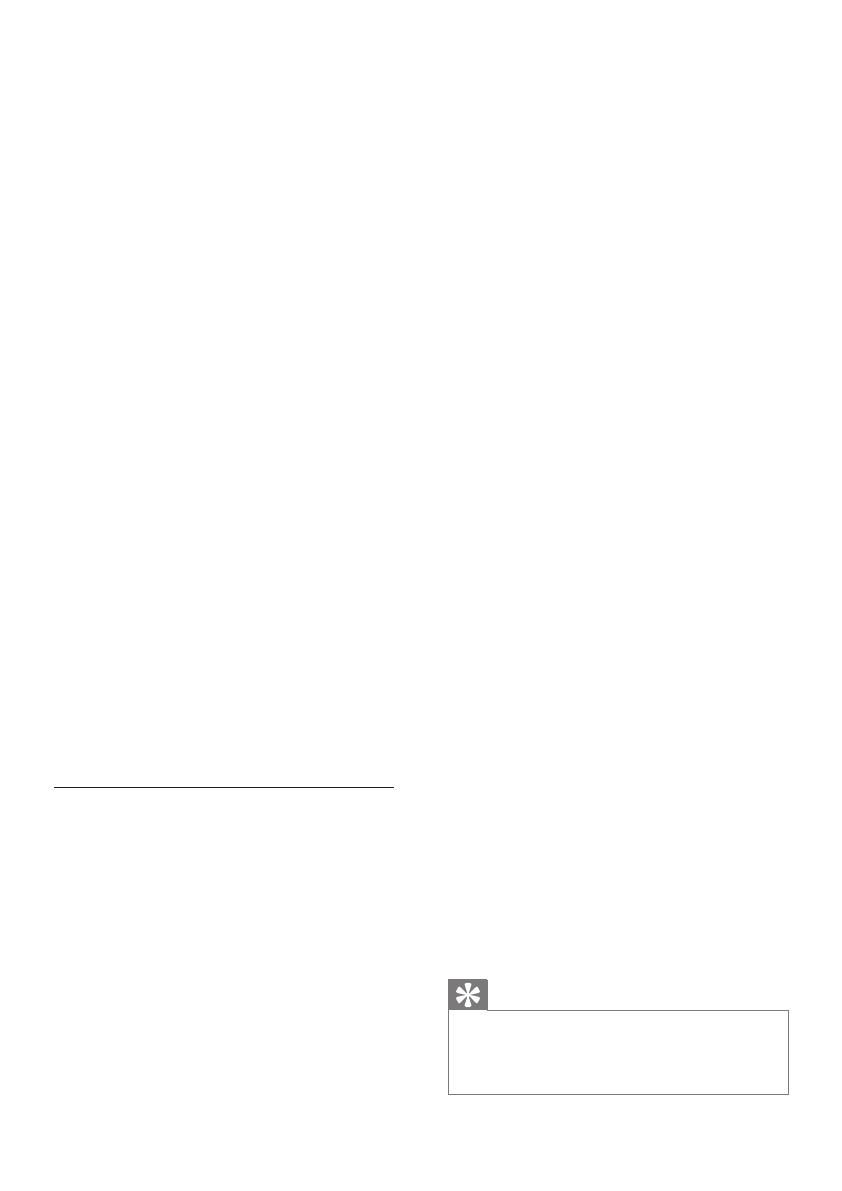
16 SK
2 Z domovskej obrazovky telefónu typu
smartphone ťuknite na ikonu MyRemote.
» Na telefóne typu smartphone sa
zobrazí názov tohto prehrávača.
3 Vyberte tento prehrávač na obrazovke
telefónu typu smartphone.
» Aktivuje sa telefón typu smartphone
používaný ako virtuálne diaľkové
ovládanie.
4 Na telefóne typu smartphone ťuknite na
kartu Media (Médiá) a potom ako zdroj
vyberte príslušný disk alebo zariadenie
USB.
» Zobrazia sa priečinky na údajovom
disku alebo úložnom zariadení USB.
5 Otvorte priečinok a vyberte súbor, ktorý
chcete prehrať.
• Ak chcete získať prístup k diaľkovému
ovládaniu, vráťte sa na predchádzajúcu
obrazovku telefónu typu smartphone
a potom ťuknite na kartu Remote
(Diaľkové ovládanie). Aktivujú sa len
príslušné ovládacie tlačidlá.
6 Ťuknutím na ovládacie tlačidlá na telefóne
typu smartphone ovládajte prehrávanie.
• Ak chcete získať prístup k ďalším
ovládacím tlačidlám, potiahnite prstom
po obrazovke doľava alebo doprava.
• Aplikáciu ukončite stlačením tlačidla
Domov na telefóne typu smartphone.
Prenos multimediálneho obsahu
(SimplyShare)
Aplikácia Philips SimplyShare vám umožňuje
prenášať multimediálny obsah (ako
napr. obrázky, zvukové súbory a videosúbory)
pomocou vášho smartfónu a prehrávať tento
obsah pomocou prehrávača alebo iného
zariadenia kompatibilného s protokolom DLNA
v rovnakej domácej sieti.
Skôrakozačnete
• Do mobilného zariadenia nainštalujte
aplikáciu mediálneho servera kompatibilnú
s protokolom DLNA, ako je napr. aplikácia
Windows Media Player 11 alebo novšiu
verziu.
• Zapnite zdieľanie mediálnych súborov.
Podrobnosti nájdete v používateľskej
príručke konkrétneho softvéru mediálneho
servera.
1 Spustite aplikáciu mediálneho servera v
mobilnom zariadení. V prípade telefónov
typu iPhone alebo s operačným systémom
Android otvorte aplikáciu MyRemote.
2 V ponuke mobilného zariadenia vyberte
položku SimplyShare.
» Tento prehrávač a ďalšie zariadenia
v domácej sieti sa automaticky
rozpoznajú a zobrazia na obrazovke.
3 Vyberte požadované zariadenie v sieti.
» Zobrazia sa priečinky vo vybranom
zariadení. Názvy priečinkov sa môžu
líšiť v závislosti od mediálneho servera.
• Ak sa priečinky nezobrazia, povoľte
zdieľanie médií vo vybranom zariadení,
aby bol obsah dostupný na zdieľanie.
4 Vyberte mediálny súbor, ktorý sa má
prehrať.
5 Výberom tohto prehrávača v ponuke
mobilného zariadenia spustite prehrávanie
mediálneho súboru na televízore.
• Niektoré mediálne súbory sa
nemusia zobraziť alebo prehrať
kvôli problémom s kompatibilitou. V
prípade tohto prehrávača skontrolujte
podporované formáty súborov.
6 Prehrávanie ovládajte pomocou svojho
mobilného zariadenia.
Tip
• V prípade telefónov so systémom Android potrebujete
pri prvom spustení aplikácie SimplyShare aktivačný kód.
Aktivačný kód nájdete pod položkami [Nastavenie] >
[Rozšírené] > [Informácie o verzii].