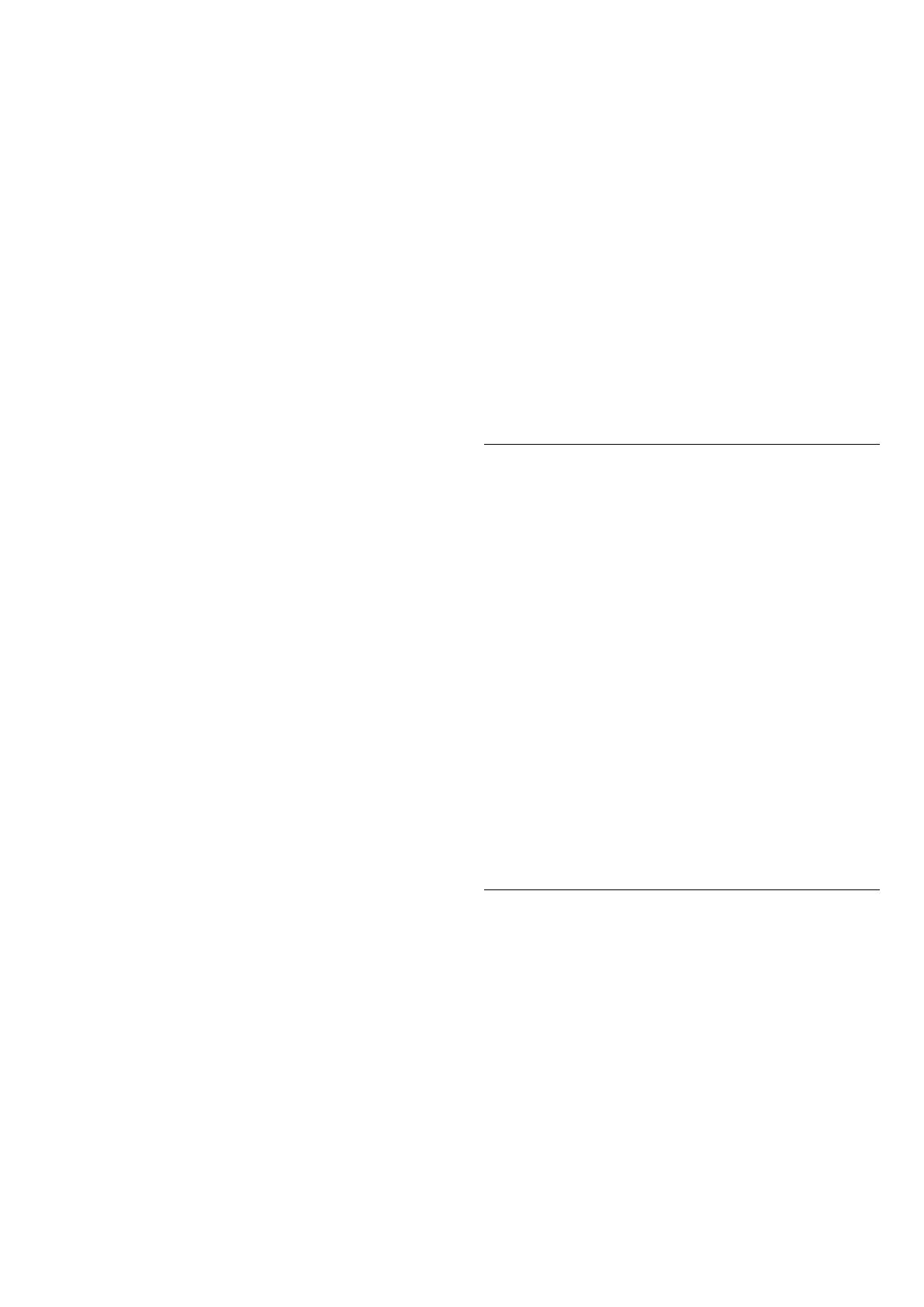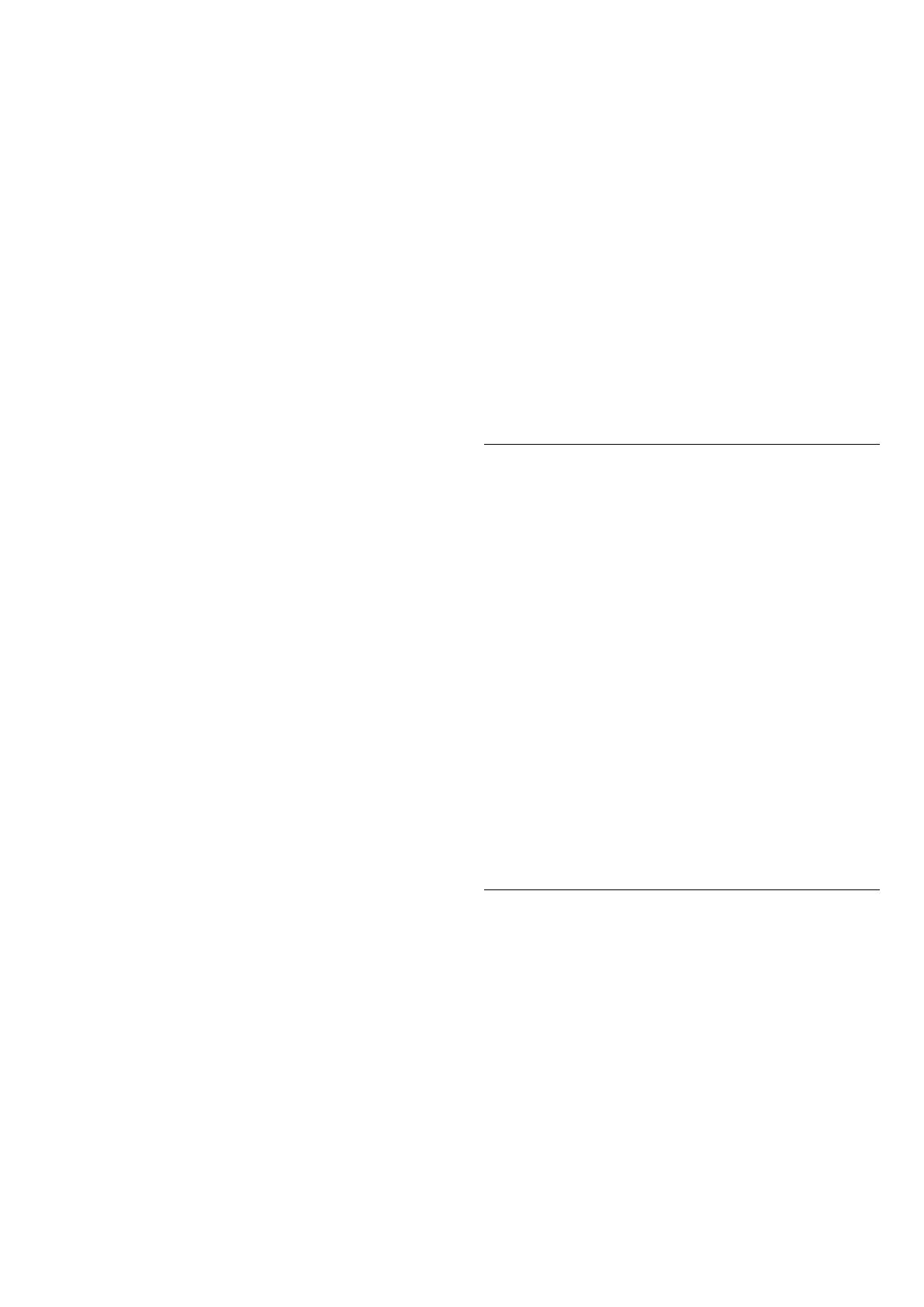
3 - Vyberte položku Spustiť a stlačte tlačidlo OK.
4 - Vyberte krajinu, kde sa práve nachádzate,
a stlačte tlačidlo OK.
5 - Vyberte
možnosť Anténa (DVB-T) alebo Kábel (DVB-C) a
vyberte položku, ktorú chcete preinštalovať.
6 - Vyberte položku Digitálne a analógové kanály ,
Iba digitálne kanály alebo Len analógové kanály.
7 - Vyberte položku Nastavenie a stlačte tlačidlo
OK.
8 - Stlačte tlačidlo Resetovať, ak chcete
resetovať, alebo stlačte tlačidlo Hotovo, keď
dokončíte nastavenia.
Snímanie frekvencie
Vyberte spôsob vyhľadávania kanálov.
• Rýchle: Rýchlejší spôsob, pri ktorom sa uplatnia
preddefinované nastavenia, ktoré používa väčšina
poskytovateľov káblovej televízie vo vašej krajine.
• Max.: Ak sa vyššie uvedeným spôsobom
nenainštalujú žiadne kanály alebo niektoré kanály
chýbajú, môžete vybrať rozšírený spôsob Max. Pri
tomto postupe bude vyhľadávanie a inštalácia
kanálov trvať dlhšie.
• Rozšírený: Ak ste na vyhľadávanie kanálov dostali
konkrétnu hodnotu sieťovej frekvencie, vyberte
možnosť Rozšírené.
Veľkosť kroku frekvencie
Televízor vyhľadáva kanály v krokoch po 8 MHz .
Ak sa pri tomto postupe nenainštalujú žiadne kanály
alebo niektoré kanály chýbajú, môžete vyhľadávať
v menších krokoch po 1 MHz . Pri využívaní krokov
po 1 MHz bude vyhľadávanie a inštalácia kanálov
trvať dlhšie.
Režim sieťovej frekvencie
Ak chcete použiť rýchly režim Rýchle v rámci
postupu Snímanie frekvencie na vyhľadávanie
kanálov, vyberte možnosť Automaticky. Televízor
využije jednu z predefinovaných sieťových frekvencií
(alebo HC – navádzací (tzv. homing) kanál) podľa
hodnoty používanej väčšinou prevádzkovateľov
káblovej televízie v danej krajine.
Ak ste na vyhľadávanie kanálov dostali konkrétnu
hodnotu sieťovej frekvencie, vyberte
možnosť Ručne.
Sieťová frekvencia
Keď je položka Režim sieťovej frekvencie nastavená
na hodnotu Ručne, pomocou tejto položky môžete
zadať hodnotu sieťovej frekvencie, ktorú vám poskytol
váš poskytovateľ káblovej televízie. Na zadanie
hodnoty použite číselné tlačidlá.
Sieťové ID
Zadajte ID siete dodané vaším poskytovateľom
káblovej televízie.
Režim prenosovej rýchlosti
Ak vám poskytovateľ káblovej televízie neposkytol
informáciu o špecifickej prenosovej rýchlosti na
inštaláciu televíznych kanálov, ponechajte
nastavenie Režim prenosovej rýchlosti na
hodnote Automaticky.
Ak máte k dispozícii špecifickú hodnotu prenosovej
rýchlosti, vyberte možnosť Manuálne.
Prenosová rýchlosť
Keď je položka Režim prenosovej
rýchlosti nastavená na hodnotu Manuálne, môžete
zadať prenosovú rýchlosť pomocou číselných
tlačidiel.
Voľne dostupné/kódované
Ak máte predplatené služby platenej televízie
a modul podmieneného prístupu (CAM), vyberte
možnosť Voľne dostupné + kódované. Ak nemáte
predplatené kanály ani služby platenej televízie,
vyberte možnosť Iba bezplatné kanály.
Automatické vyhľadanie kanálov
(Doma) > Nastavenia > Inštalácia
kanálov > Inštalácia z antény/káblovej TV >
Automatická aktualizácia kanálov
Ak prijímate digitálne kanály, môžete nastaviť
televízor tak, aby automaticky aktualizoval zoznam
novými kanálmi.
Aktualizáciu kanálov môžete spustiť aj manuálne.
Automatická aktualizácia kanálov
Každý deň o 6:00 televízor vykoná aktualizáciu
nainštalovaných kanálov a uloží nové. Nové kanály sa
uložia do zoznamu Všetky a do zoznamu Nové.
Prázdne kanály sa odstránia.
Ak sa nájdu nové kanály alebo sa aktualizujú, či
odstránia nainštalované kanály, po spustení
televízora sa zobrazí hlásenie. Aby bolo možné kanály
automaticky aktualizovať, musí byť televízor
v pohotovostnom režime.
Kanál, automatická aktualizácia kanálov
(Doma) > Nastavenia > Inštalácia
kanálov > Inštalácia z antény/káblovej
TV > Správa o aktualizácii kanálov
Ak sa nájdu nové kanály alebo sa aktualizujú či
odstránia nainštalované kanály, po spustení
televízora sa zobrazí hlásenie. Ak nechcete, aby sa po
každej aktualizácii kanálov zobrazovalo toto hlásenie,
môžete ho vypnúť.
20