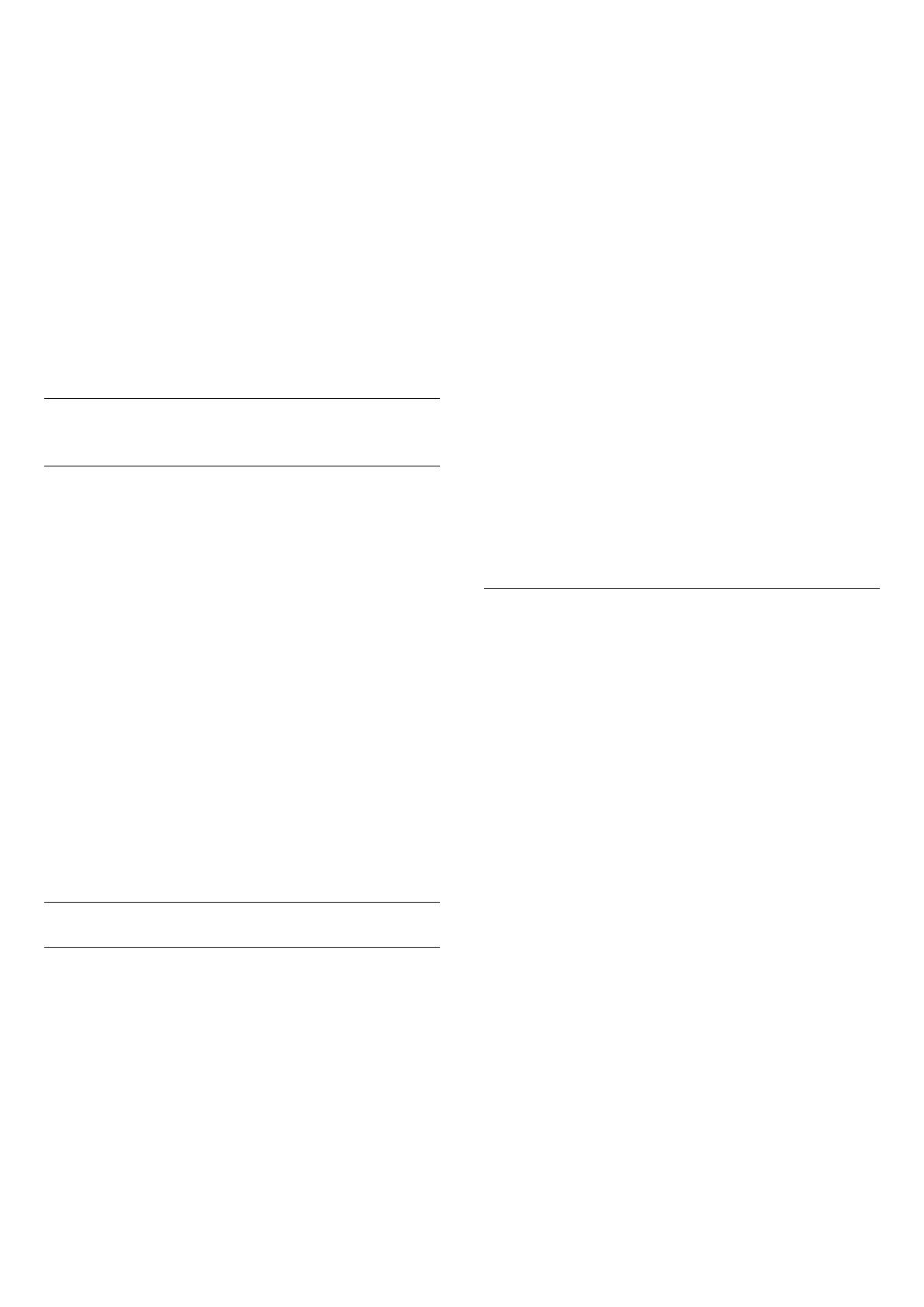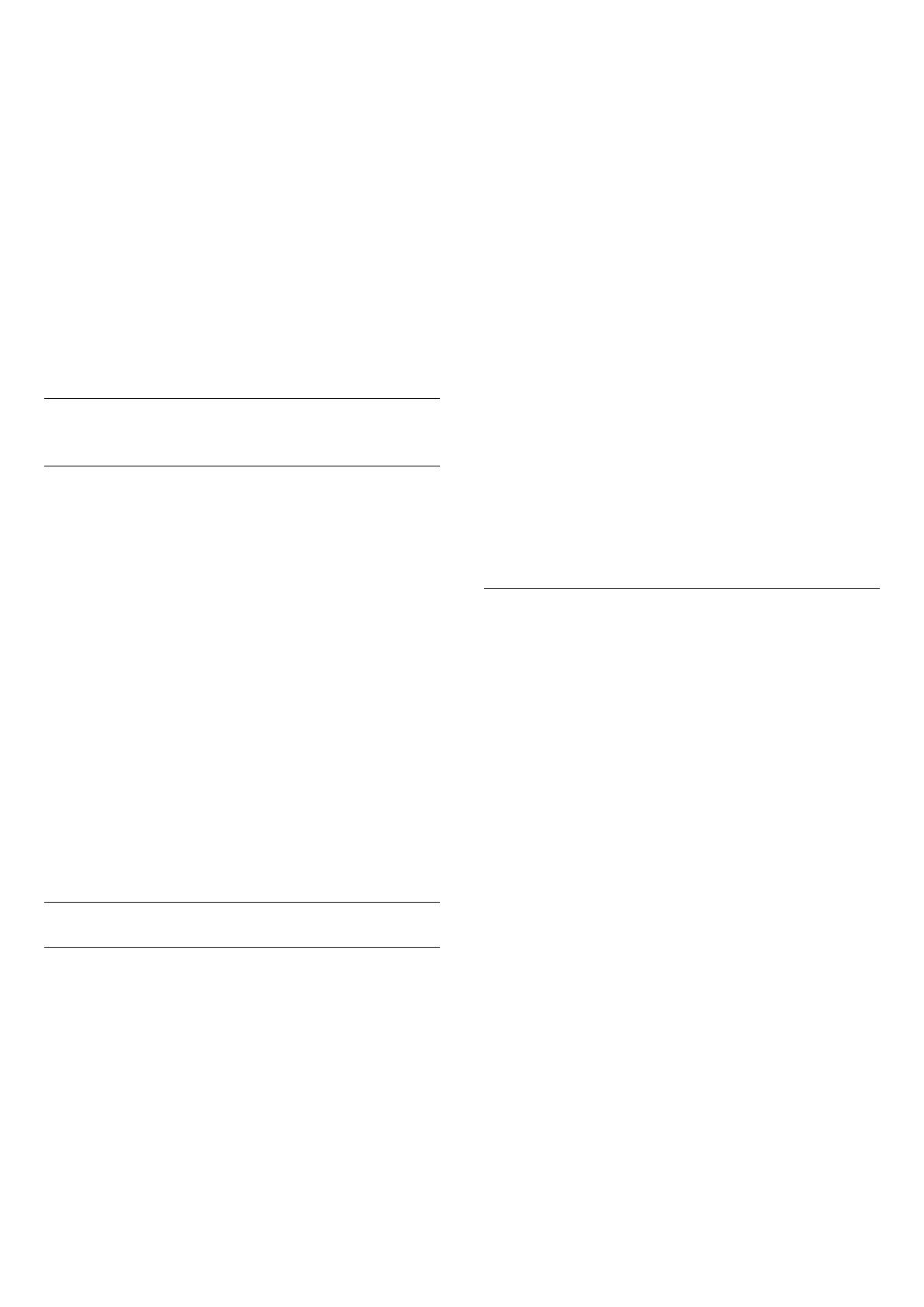
1 - Stiskněte tlačítko .
2 - Stisknutím tlačítka OK otevřete aktuální seznam
kanálů.
3 - Stiskněte tlačítko OPTIONS.
4 - Vyberte možnost Vybrat seznam kanálů
a stiskněte tlačítko OK.
5 - Vyberte, jak chcete seznam filtrovat: Filtrovat
anténní kanály nebo Filtrovat kabelové kanály a
stiskněte tlačítko OK.
6 - V nabídce Možnosti vyberte požadovaný filtr a
aktivujte jej stisknutím tlačítka OK. Název filtru se
zobrazí jako součást názvu seznamu kanálů nahoře
na seznamu kanálů.
7 - Stisknutím tlačítka (vlevo) se vraťte o jeden
krok zpět nebo stisknutím tlačítka nabídku
zavřete.
5.4
Sledování kanálů
Naladění kanálu
Chcete-li sledovat TV kanály, stiskněte tlačítko .
Televizor se naladí na naposledy sledovaný kanál.
Přepínání kanálů
Chcete-li přepínat kanály, stiskněte
tlačítko nebo .
Znáte-li číslo kanálu, zadejte číslo číselnými tlačítky.
Po zadání čísla kanálu na něj ihned přepnete
stisknutím tlačítka OK.
Televizor zobrazuje informace získané z internetu –
název a podrobnosti aktuálního a následujícího
programu.
Předchozí kanál
Chcete-li přepnout zpět na předchozí naladěný kanál,
stiskněte tlačítko BACK.
Kanály můžete ladit také v Seznamu kanálů.
Uzamknutí kanálu
Postup uzamknutí a odemknutí kanálu
Pokud nechcete, aby děti některý kanál sledovaly,
můžete jej uzamknout. Abyste pak mohli uzamčený
kanál sledovat, je nutné zadat čtyřmístný kód PIN
rodičovského zámku. Programy z připojeného
zařízení nelze uzamknout.
Uzamknutí kanálu…
1 - Stiskněte tlačítko .
2 - Stisknutím tlačítka OK otevřete seznam kanálů.
Pokud je třeba, změňte seznam kanálů.
3 - Vyberte kanál, který chcete uzamknout.
4 - Stiskněte tlačítko OPTIONS, vyberte
možnost Zamknout kanál a stiskněte tlačítko OK.
5 - Pokud si jej televizor vyžádá, zadejte 4místný kód
PIN. Zamknutý kanál je má označení (zámek).
6 - Stisknutím tlačítka (vlevo) se můžete vrátit
o jeden krok zpět, stisknutím tlačítka BACK
nabídku zavřete.
Odemknutí kanálu…
1 - Stiskněte tlačítko .
2 - Stisknutím tlačítka OK otevřete seznam kanálů.
Pokud je třeba, změňte seznam kanálů.
3 - Vyberte kanál, který chcete odemknout.
4 - Stiskněte tlačítko OPTIONS, vyberte
možnost Odemknout kanál a stiskněte tlačítko OK.
5 - Pokud si jej televizor vyžádá, zadejte 4místný kód
PIN.
6 - Stisknutím tlačítka (vlevo) se můžete vrátit
o jeden krok zpět, stisknutím tlačítka BACK
nabídku zavřete.
Pokud zamykáte nebo odemykáte kanály na
seznamu kanálů, musíte kód PIN zadat pouze jednou,
dokud seznam kanálů nezavřete.
Další informace získáte v nabídce Nápověda
stisknutím barevného tlačítka Klíčová
slova a vyhledáním položky Rodičovský zámek.
Vhodnost podle věku
Chcete-li zabránit dětem ve sledování pořadu
nevhodného pro jejich věk, můžete nastavit vhodnost
podle věku.
Digitální kanály mohou mít nastavenou vhodnost
programů podle věku. Pokud je věkové omezení
u daného programu vyšší nebo shodné s věkovým
omezením, které si nastavíte, program bude
uzamčen. Abyste mohli uzamčený program sledovat,
je nutné zadat kód rodičovského hodnocení.
Postup nastavení vhodnosti podle věku…
1 - Vyberte možnost Nastavení > Rodičovský
zámek > Rodičovské hodnocení a stiskněte
tlačítko OK.
2 - Zadejte 4místný kód rodičovského zámku. Pokud
jste kód dosud nenastavili, vyberte možnost Nastavit
kód v nabídce Rodičovský zámek. Zadejte 4místný
kód rodičovského zámku a potvrďte jej. Nyní můžete
nastavit omezení podle věku.
3 - Vraťte se do nabídky Rodičovské hodnocení,
vyberte požadovaný věk a stiskněte tlačítko OK.
4 - Stisknutím tlačítka (vlevo), v případě potřeby
opakovaným, nabídku zavřete.
Chcete-li rodičovské hodnocení vypnout, vyberte
možnost Žádné. V některých zemích je však
nastavení rodičovského hodnocení povinné.
U některých vysílacích společností zamkne televizor
pouze programy s vyšším nastaveným
hodnocením. Rodičovské hodnocení podle věku se
13