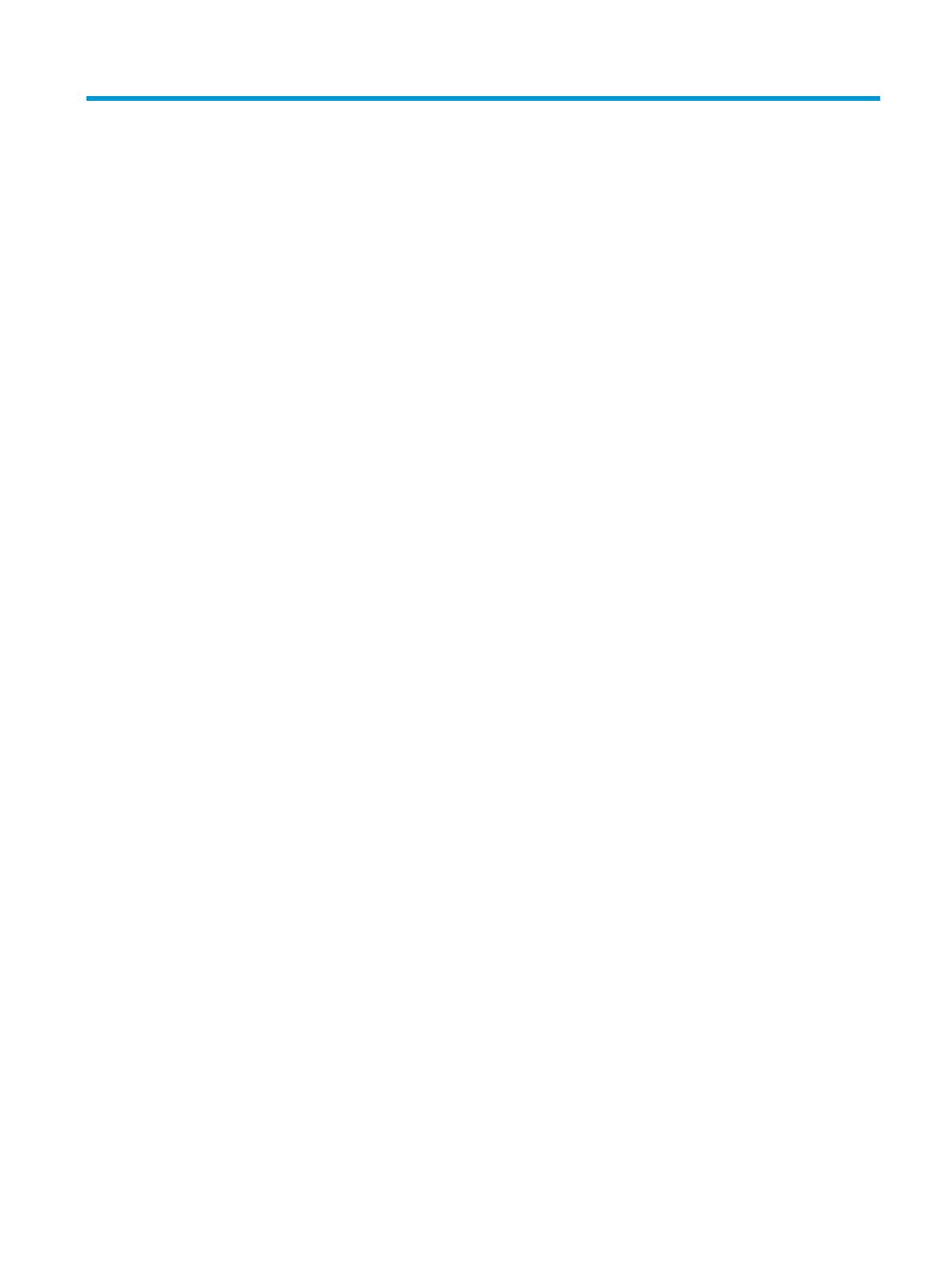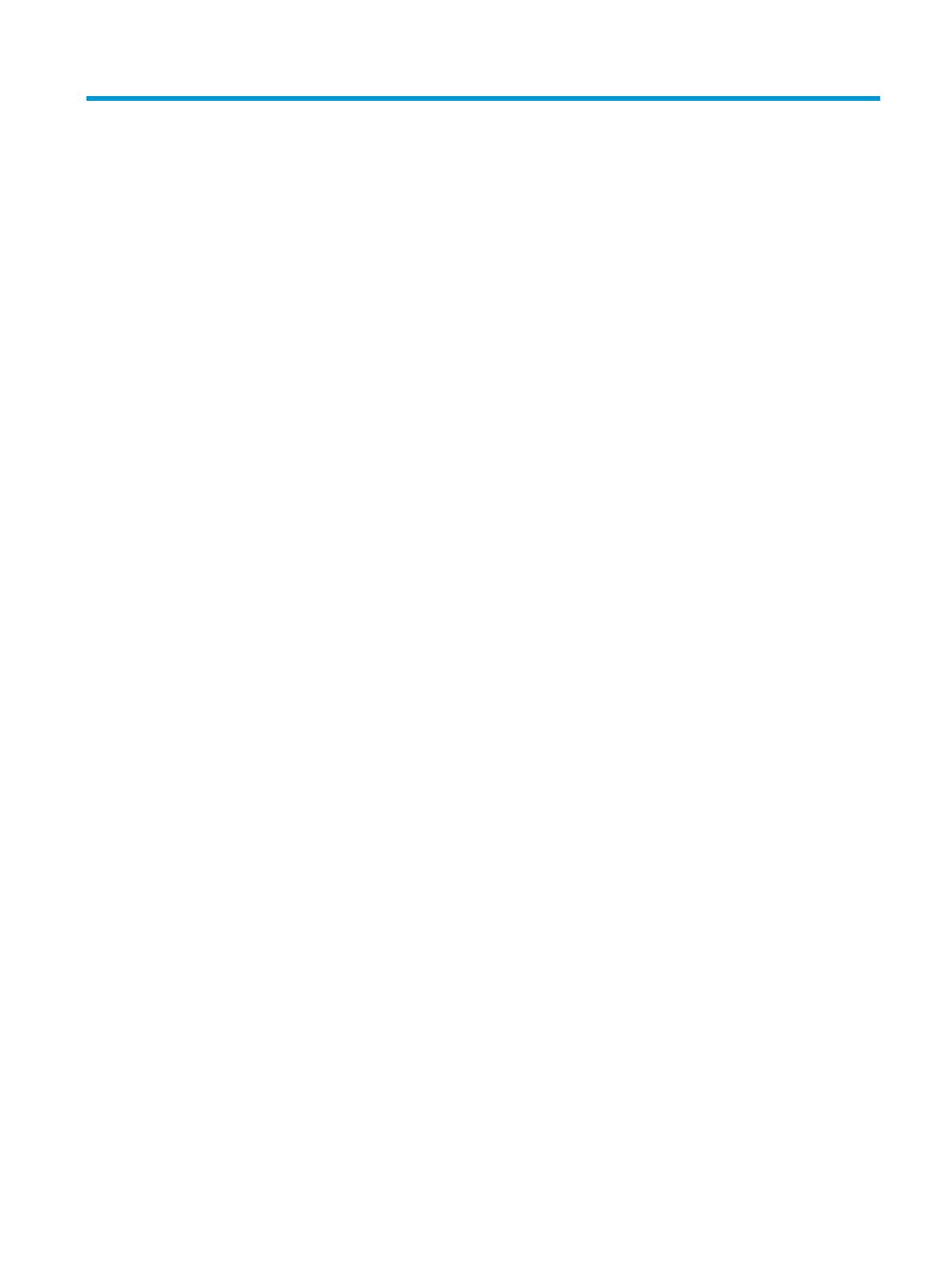
Obsah
1 Začínáme ...................................................................................................................................................... 1
Tisk, kopírování, skenování a odstraňování problémů pomocí aplikace HP Smart .............................................. 2
Spusťte software tiskárny HP (Windows) .............................................................................................................. 3
2 Části tiskárny ................................................................................................................................................ 4
Základní informace o tiskárně ............................................................................................................................... 5
Tlačítka ................................................................................................................................................................... 7
Kontrolky na čelní straně a stavové kontrolky ...................................................................................................... 9
Tisk protokolu z ovládacího panelu ..................................................................................................................... 13
Tichý režim ........................................................................................................................................................... 14
Automatické vypnutí ........................................................................................................................................... 15
Nastavení kontrolek a hlasitosti tiskárny ........................................................................................................... 16
3 Nastavení zásobníku a založení média ........................................................................................................... 17
Nastavení výstupního zásobníku ........................................................................................................................ 18
Nastavení krytu ................................................................................................................................................... 18
Vkládání médií ..................................................................................................................................................... 21
Změna výchozího formátu papíru zjišťovaného tiskárnou ................................................................................. 25
Základní informace o papíru ................................................................................................................................ 26
4 Připojení tiskárny ........................................................................................................................................ 27
Připojení pomocí aplikace HP Smart ................................................................................................................... 28
Připojení k bezdrátové síti pomocí směrovače ................................................................................................... 29
Bezdrátové připojení bez směrovače .................................................................................................................. 32
Nastavení bezdrátového připojení ...................................................................................................................... 35
Nástroje pro pokročilou správu tiskárny (pro tiskárny s bezdrátovým připojením) .......................................... 36
Tipy pro nastavení a používání tiskárny s bezdrátovým připojením .................................................................. 38
5 Tisk ............................................................................................................................................................ 39
Tisk pomocí aplikace HP Smart ........................................................................................................................... 40
Tisk pomocí mobilního zařízení ........................................................................................................................... 41
CSWW iii