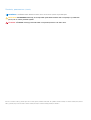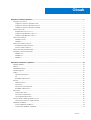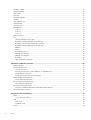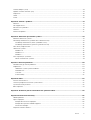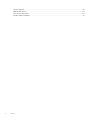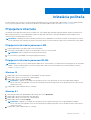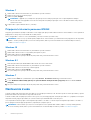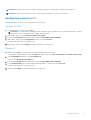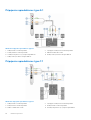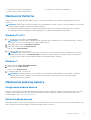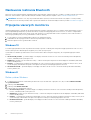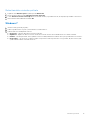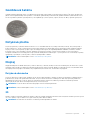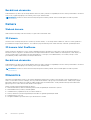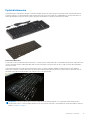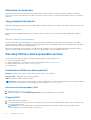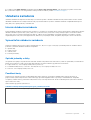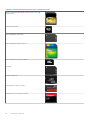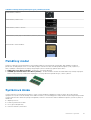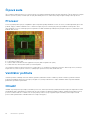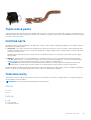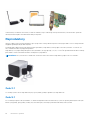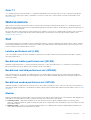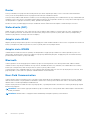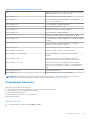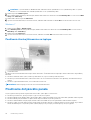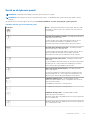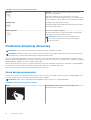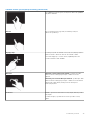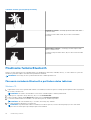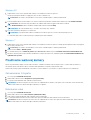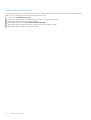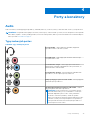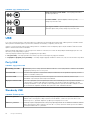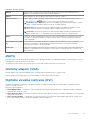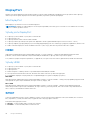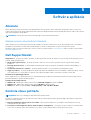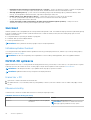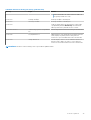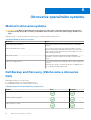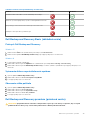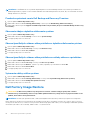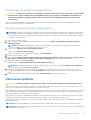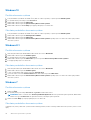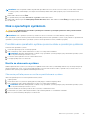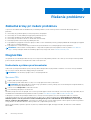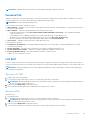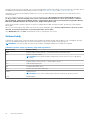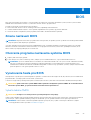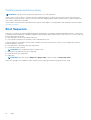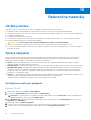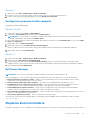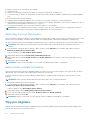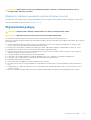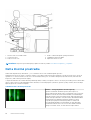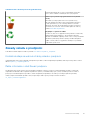Dell Inspiron 7791 2-in-1 referenčná príručka
- Typ
- referenčná príručka

Ja a môj Dell
Pre počítače Inspiron, rad G, XPS a Alienware
January 2021
Rev. A08

Poznámky, upozornenia a výstrahy
POZNÁMKA: POZNÁMKA uvádza dôležité informácie, ktoré vám umožnia využívať váš produkt lepšie.
VAROVANIE: UPOZORNENIE naznačuje, že existuje riziko poškodenia hardvéru alebo straty údajov a ponúka vám
spôsob, ako sa tomuto problému vyhnúť.
VÝSTRAHA: VÝSTRAHA označuje potenciálne riziko vecných škôd, zranení osôb alebo smrti.
© 2011-2021 Dell Inc. alebo jej dcérske spoločnosti. Všetky práva vyhradené. Dell, EMC, ako aj ďalšie ochranné známky sú ochranné známky firmy Dell Inc.
alebo jej dcérskych spoločností. Ďalšie ochranné známky môžu byť ochranné známky príslušných vlastníkov.

Kapitola 1: Inštalácia počítača...........................................................................................................7
Pripojenie k internetu.............................................................................................................................................................7
Pripojenie k internetu pomocou LAN.............................................................................................................................7
Pripojenie k internetu pomocou WLAN.........................................................................................................................7
Pripojenie k internetu pomocou WWAN....................................................................................................................... 8
Nastavenie zvuku.................................................................................................................................................................. 8
Konfigurácia zvuku 5.1 a 7.1............................................................................................................................................9
Pripojenie reproduktorov typu 5.1................................................................................................................................ 10
Pripojenie reproduktorov typu 7.1.................................................................................................................................10
Nastavenie tlačiarne............................................................................................................................................................. 11
Windows 10 a 8.1............................................................................................................................................................. 11
Windows 7........................................................................................................................................................................11
Nastavenie webovej kamery................................................................................................................................................11
Integrovaná webová kamera..........................................................................................................................................11
Externá webová kamera.................................................................................................................................................11
Nastavenie rozhrania Bluetooth.........................................................................................................................................12
Pripojenie viacerých monitorov.......................................................................................................................................... 12
Windows 10..................................................................................................................................................................... 12
Windows 8.......................................................................................................................................................................12
Windows 7.......................................................................................................................................................................13
Kapitola 2: Informácie o počítači..................................................................................................... 14
Napájací adaptér...................................................................................................................................................................14
Batéria....................................................................................................................................................................................14
Gombíková batéria............................................................................................................................................................... 15
Dotyková plocha...................................................................................................................................................................15
Displej.....................................................................................................................................................................................15
Dotyková obrazovka...................................................................................................................................................... 15
3D..................................................................................................................................................................................... 15
Bezdrôtová obrazovka...................................................................................................................................................16
Kamera...................................................................................................................................................................................16
Webová kamera..............................................................................................................................................................16
3D Kamera.......................................................................................................................................................................16
3D kamera Intel RealSense............................................................................................................................................16
Bezdrôtová obrazovka...................................................................................................................................................16
Klávesnica..............................................................................................................................................................................16
Fyzická klávesnica.......................................................................................................................................................... 17
Klávesnica na obrazovke............................................................................................................................................... 18
Typy pripojenia klávesnice.............................................................................................................................................18
Servisný štítok a kód expresného servisu......................................................................................................................... 18
Umiestnenie štítku na vašom počítači......................................................................................................................... 18
Ukladacie zariadenie.............................................................................................................................................................19
Interné ukladacie zariadenia.......................................................................................................................................... 19
Vymeniteľné ukladacie zariadenia.................................................................................................................................19
Obsah
Obsah 3

Pamäťový modul...................................................................................................................................................................21
Systémová doska................................................................................................................................................................. 21
Čipová sada..........................................................................................................................................................................22
Procesor............................................................................................................................................................................... 22
Ventilátor počítača.............................................................................................................................................................. 22
Chladič.................................................................................................................................................................................. 22
Teplovodivá pasta................................................................................................................................................................23
Grafická karta.......................................................................................................................................................................23
Televízne karty.....................................................................................................................................................................23
Reproduktory....................................................................................................................................................................... 24
Zvuk 2.1...........................................................................................................................................................................24
Zvuk 5.1...........................................................................................................................................................................24
Zvuk 7.1...........................................................................................................................................................................25
Webová kamera...................................................................................................................................................................25
Sieť........................................................................................................................................................................................ 25
Lokálna počítačová sieť (LAN).....................................................................................................................................25
Bezdrôtová lokálna počítačová sieť (WLAN).............................................................................................................25
Bezdrôtová rozľahlá počítačová sieť (WWAN)......................................................................................................... 25
Bezdrôtová osobná počítačová sieť (WPAN)............................................................................................................25
Modem............................................................................................................................................................................25
Router............................................................................................................................................................................. 26
Sieťová karta (NIC)....................................................................................................................................................... 26
Adaptér siete WLAN..................................................................................................................................................... 26
Adaptér siete WWAN....................................................................................................................................................26
Bluetooth........................................................................................................................................................................ 26
Near-Field Communication...........................................................................................................................................26
Kapitola 3: Používanie počítača.......................................................................................................27
Nabíjanie batérie...................................................................................................................................................................27
Používanie klávesnice..........................................................................................................................................................27
Klávesové skratky.......................................................................................................................................................... 27
Klávesové skratky pre systém Windows 8.1 a Windows RT.................................................................................... 28
Prispôsobenie klávesnice.............................................................................................................................................. 29
Používanie číselnej klávesnice na laptope...................................................................................................................30
Používanie dotykového panela.......................................................................................................................................... 30
Gestá na dotykovom paneli...........................................................................................................................................31
Používanie dotykovej obrazovky....................................................................................................................................... 32
Gestá dotykovej obrazovky..........................................................................................................................................32
Používanie funkcie Bluetooth.............................................................................................................................................34
Párovanie zariadenia Bluetooth s počítačom alebo tabletom.................................................................................. 34
Používanie webovej kamery...............................................................................................................................................35
Kapitola 4: Porty a konektory......................................................................................................... 37
Audio......................................................................................................................................................................................37
Typy zvukových portov................................................................................................................................................ 37
USB....................................................................................................................................................................................... 38
Porty USB.......................................................................................................................................................................38
Štandardy USB.............................................................................................................................................................. 38
eSATA................................................................................................................................................................................... 39
4
Obsah

Grafický adaptér (VGA)......................................................................................................................................................39
Digitálne vizuálne rozhranie (DVI)..................................................................................................................................... 39
DisplayPort........................................................................................................................................................................... 40
HDMI.....................................................................................................................................................................................40
SPDIF.................................................................................................................................................................................... 40
Kapitola 5: Softvér a aplikácie.........................................................................................................41
Absolute.................................................................................................................................................................................41
Dell SupportAssist................................................................................................................................................................ 41
Kontrola stavu počítača.......................................................................................................................................................41
Quickset................................................................................................................................................................................42
NVIDIA 3D aplikácie.............................................................................................................................................................42
Kapitola 6: Obnovenie operačného systému.....................................................................................44
Možnosti obnovenia systému............................................................................................................................................ 44
Dell Backup and Recovery (Zálohovanie a obnovenie Dell)........................................................................................... 44
Dell Backup and Recovery Basic (základná verzia)...................................................................................................45
Dell Backup and Recovery premium (prémiová verzia)............................................................................................45
Dell Factory Image Restore................................................................................................................................................46
Obnovenie systému.............................................................................................................................................................47
Windows 10.................................................................................................................................................................... 48
Windows 8.1....................................................................................................................................................................48
Windows 7...................................................................................................................................................................... 48
Disk s operačným systémom............................................................................................................................................. 49
Nosiče na obnovenie systému..................................................................................................................................... 49
Kapitola 7: Riešenie problémov.......................................................................................................50
Základné kroky pri riešení problémov................................................................................................................................50
Diagnostika...........................................................................................................................................................................50
Hodnotenie systému pred zavedením........................................................................................................................ 50
Pokročilé PSA................................................................................................................................................................. 51
LCD BIST.........................................................................................................................................................................51
Zvukové kódy.................................................................................................................................................................52
Kapitola 8: BIOS............................................................................................................................53
Zmena nastavení BIOS....................................................................................................................................................... 53
Otvorenie programu nastavenia systému BIOS.............................................................................................................. 53
Vynulovanie hesla pre BIOS............................................................................................................................................... 53
Boot Sequence.................................................................................................................................................................... 54
Kapitola 9: Získavanie pomoci a kontaktovanie spoločnosti Dell.........................................................55
Kapitola 10: Referenčné materiály...................................................................................................56
Údržba počítača.................................................................................................................................................................. 56
Správa napájania..................................................................................................................................................................56
Konfigurácia nastavení napájania.................................................................................................................................56
Konfigurácia správania tlačidla napájania....................................................................................................................57
Dell Power Manager...................................................................................................................................................... 57
Zlepšenie životnosti batérie................................................................................................................................................57
Obsah
5

Tipy pre migráciu................................................................................................................................................................. 58
Ergonomické pokyny...........................................................................................................................................................59
Dell a životné prostredie.....................................................................................................................................................60
Zásady súladu s predpismi...................................................................................................................................................61
6 Obsah

Inštalácia počítača
Postup inštalácie sa líši v závislosti od vášho počítača. Inštalačné pokyny pre váš počítač alebo tablet nájdete v Stručnej úvodnej príručke,
ktorú ste dostali k počítaču, alebo si pozrite časť Nastavenie a technické údaje na webovej stránke www.dell.com/support.
Pripojenie k internetu
Váš počítač môžete pripojiť k internetu pomocou kábla, DSL, telefonického pripojenia alebo pripojenia WWAN. Môžete tiež nainštalovať
káblový alebo bezdrôtový router a zdieľať káblové alebo DSL pripojenie k internetu s viacerými zariadeniami. Niektoré káblové a DSL
modemy majú aj vstavané bezdrôtové routery.
POZNÁMKA: Pred pripojením vášho počítača na internet pomocou kábla alebo DSL modemu musia byť váš širokopásmový modem
a router nakonfigurované. Ohľadom informácií o nastavení modemu a routera kontaktujte vášho poskytovateľa internetových služieb.
Pripojenie k internetu pomocou LAN
1. Pripojte kábel Ethernet k modemu alebo routeru a k počítaču.
2. Skontrolujte svetelné indikátory aktivity na modeme alebo routeri a na vašom počítači.
POZNÁMKA: Niektoré počítače nemusia mať kontrolky aktivity.
3. Otvorte internetový prehliadač a skontrolujte pripojenie k internetu.
Pripojenie k internetu pomocou WLAN
POZNÁMKA:
Uistite sa, že je v počítači zapnutý adaptér Wi-Fi. Viac informácií o povolení bezdrôtového pripojenia na vašom počítači
nájdete v Stručnej úvodnej príručke, ktorú ste dostali k počítaču, alebo si pozrite časť Nastavenie a technické údaje na webovej
stránke www.dell.com/support
Windows 10
1. Kliknite alebo ťuknite na ikonu bezdrôtovej komunikácie v ponuke oznámení.
2. Kliknite alebo ťuknite na sieť, ku ktorej sa chcete pripojiť.
3. Kliknite alebo ťuknite na tlačidlo Pripojiť.
POZNÁMKA:
V prípade výzvy zadajte heslo pre prístup do siete. Heslo pre prístup do siete ste pravdepodobne zadali pri
nastavovaní smerovača, prípadne smerovač môže mať predvolené heslo pre prístup do siete Podrobné informácie vám poskytne
výrobca smerovača.
4. Zapnite alebo vypnite zdieľanie súborov (voliteľné).
Windows 8.1
1. Na bočnej lište kľúčových tlačidiel kliknite alebo ťuknite na možnosť Nastavenia
2. Kliknite alebo ťuknite na ikonu bezdrôtového pripojenia.
3. Kliknite alebo ťuknite na sieť, ku ktorej sa chcete pripojiť.
4. Kliknite alebo ťuknite na tlačidlo Pripojiť.
POZNÁMKA:
V prípade výzvy zadajte heslo pre prístup do siete. Kľúč pre prístup do siete ste pravdepodobne zadali pri
nastavovaní smerovača, prípadne smerovač môže mať predvolený kľúč pre prístup do siete. Podrobné informácie vám poskytne
výrobca smerovača.
5. Zapnite alebo vypnite zdieľanie súborov (voliteľné).
1
Inštalácia počítača 7

Windows 7
1. Kliknite alebo ťuknite na ikonu bezdrôtovej komunikácie v ponuke oznámení.
2. Kliknite na sieť, ku ktorej sa chcete pripojiť.
3. Kliknite na tlačidlo Pripojiť.
POZNÁMKA: V prípade výzvy zadajte heslo pre prístup do siete. Kľúč pre prístup do siete ste pravdepodobne zadali pri
nastavovaní smerovača, prípadne smerovač môže mať predvolený kľúč pre prístup do siete. Podrobné informácie vám poskytne
výrobca smerovača.
4. Zapnite alebo vypnite zdieľanie súborov (voliteľné).
Pripojenie k internetu pomocou WWAN
Pripojenie typu WWAN nevyžaduje modem alebo router na pripojenie laptopu alebo tabletu k internetu. Karta WWAN vo vašom počítači sa
pripája priamo k sieti poskytovateľa služieb ako mobilný telefón.
Ak ste si kúpili tablet so zmluvou o sieťových službách, je možné, že internet je už aktivovaný.
POZNÁMKA: Uistite sa, že je v počítači zapnutý adaptér Wi-Fi. Viac informácií o povolení bezdrôtového pripojenia na vašom počítači
nájdete v Stručnej úvodnej príručke, ktorú ste dostali k počítaču, alebo si pozrite časť Nastavenie a technické údaje na webovej
stránke www.dell.com/support
Windows 10
1. Kliknite alebo ťuknite na ikonu bezdrôtovej komunikácie v ponuke oznámení.
2. Kliknite alebo ťuknite na názov svojej mobilnej širokopásmovej siete.
3. Kliknite alebo ťuknite na tlačidlo Pripojiť.
4. Na výzvu zadajte názov prístupového bodu (APN) alebo PIN, používateľské meno a heslo.
Windows 8.1
1. Na bočnej lište kľúčových tlačidiel kliknite alebo ťuknite na možnosť Nastavenia.
2. Kliknite alebo ťuknite na ikonu bezdrôtovej komunikácie v ponuke oznámení.
3. Kliknite alebo ťuknite na sieť, ku ktorej sa chcete pripojiť.
4. Kliknite alebo ťuknite na tlačidlo Pripojiť.
5. Na výzvu zadajte názov prístupového bodu (APN) alebo PIN, používateľské meno a heslo.
Windows 7
1. Kliknite na ikonu Štart, do vyhľadávacieho poľa zadajte Mobile Broadband Utility a stlačte kláves Enter.
2. V okne Mobile Broadband Utility (Nástroj na správu mobilného širokopásmového pripojenia) kliknite na tlačidlo Connect
(Pripojiť).
3. Na výzvu zadajte názov prístupového bodu (APN) alebo PIN, používateľské meno a heslo.
Nastavenie zvuku
Počítače a tablety Dell majú integrované reproduktory, ktoré podporujú 2-kanálový zvuk. Ak chcete použiť vstavané reproduktory, spustite
prehrávanie média a nastavte hlasitosť na požadovanú úroveň.
Počítače a tablety Dell tiež podporujú 3,5 mm zvukový port, ktorý umožňuje pripojenie externých reproduktorov. V prípade, že nastavujete
dvojkanálové audio, pripojte reproduktory do 3,5 mm konektora pre slúchadlá alebo zvukového portu.
Stolové počítače Dell môžu podporovať konfiguráciu reproduktorov 5.1 alebo 7.1. Ak nastavujete konfiguráciu reproduktorov 5.1 alebo 7.1,
pre čo najlepší zvuk musíte pripojiť reproduktory k príslušným výstupným portom.
POZNÁMKA:
Viac informácií o portoch, ktoré sú dostupné na vašom počítači alebo tablete, nájdete v Stručnej úvodnej príručke,
ktorú ste dostali k počítaču, alebo si pozrite časť Nastavenie a technické údaje na webovej stránke www.dell.com/support.
8 Inštalácia počítača

POZNÁMKA: Ak chcete, aby bol zvuk čo najlepší, umiestnite reproduktory podľa pokynov dodaných k reproduktorom.
POZNÁMKA: Na počítačoch s diskrétnou zvukovou kartou pripojte reproduktory ku konektorom na karte.
Konfigurácia zvuku 5.1 a 7.1
Konfigurujte počítač tak, aby poskytoval viackanálový zvukový výstup.
Windows 10 a 8.1
1. Do vyhľadávacieho poľa zadajte výraz Zvuk.
POZNÁMKA: V systéme Windows 10 kliknutím alebo ťuknutím na ikonu vyhľadávania otvorte vyhľadávacie políčko. V systéme
Windows 8.1 otvorte otvorením kľúčového tlačidla vyhľadávacie pole.
2. Kliknite alebo ťuknite na položku Spravovať zvukové zariadenia.
3. Pod záložkou Prehrávanie kliknite alebo ťuknite na položku Reproduktory alebo slúchadlá.
4. Kliknite alebo ťuknite na položku Konfigurovať a potom na položku Testovať.
Z každého reproduktoru by ste mali počuť zvuk.
5. Kliknite alebo ťuknite na tlačidlo Ďalej a postupujte podľa pokynov na obrazovke.
Windows 7
1. Kliknite na ikonu Štart, do vyhľadávacieho poľa zadajte Zvuk a stlačte kláves Enter.
V zobrazených výsledkoch kliknite na položku Zvuk. Alebo kliknite na položky Štart > Ovládací panel > Hardvér a zvuk > Zvuk.
2. Vyberte Reproduktory a kliknite na tlačidlo Konfigurovať.
Zobrazí sa okno Nastavenie reproduktorov.
3. Pod záložkou Prehrávanie kliknite alebo ťuknite na položku Reproduktory alebo slúchadlá.
4. V časti Zvukové kanály: vyberte niektorú konfiguráciu reproduktorov a kliknite na položku Testovať.
Z každého reproduktoru by ste mali počuť zvuk.
5. Kliknite na tlačidlo Ďalej a postupujte podľa pokynov na obrazovke.
Inštalácia počítača
9

Pripojenie reproduktorov typu 5.1
Obrázok 1. Pripojenie reproduktorov typu 5.1
1.
Zadný konektor zvuku na počítači 2. Výstup pre stredný/LFE surround na počítači
3. Predný konektor zvuku na počítači 4. Kábel 5.1-kanálového zvuku
5. Stredný/LFE priestorový výstup na reproduktore 6. Predný zvukový konektor na reproduktore
7. Zadný zvukový konektor na reproduktore
Pripojenie reproduktorov typu 7.1
Obrázok 2. Pripojenie reproduktorov typu 7.1
1.
Zadný konektor zvuku na počítači 2. Výstup pre stredný/LFE surround na počítači
3. Bočný konektor zvuku na počítači 4. Predný konektor zvuku na počítači
5. Kábel 7.1-kanálového zvuku 6. Stredný/LFE priestorový výstup na reproduktore
10 Inštalácia počítača

7. Predný zvukový konektor na reproduktore 8. Zadný zvukový konektor na reproduktore
9. Bočný zvukový konektor na reproduktore
Nastavenie tlačiarne
Tlačiareň môžete k počítaču pripojiť prostredníctvom portu USB. Niektoré tlačiarne môžu tiež podporovať pripojenie pomocou Wi-Fi
a Bluetooth.
POZNÁMKA: Funkcie podporované vašou tlačiarňou a postup inštalácie sa môžu líšiť v závislosti od modelu tlačiarne. Viac informácií
o nastavení tlačiarne nájdete v dokumentácii dodanej s tlačiarňou.
● Ak inštalujete tlačiareň pripojenú pomocou kábla, pred vykonaním týchto krokov ju pripojte k počítaču pomocou USB kábla.
● Ak inštalujete bezdrôtovú tlačiareň, postupujte podľa pokynov uvedených v dokumentácii k vašej tlačiarni.
Windows 10 a 8.1
1. Do vyhľadávacieho poľa zadajte výraz Zariadenia.
POZNÁMKA: V systéme Windows 10 kliknutím alebo ťuknutím na ikonu vyhľadávania otvorte vyhľadávacie políčko. V systéme
Windows 8.1 otvorte otvorením kľúčového tlačidla vyhľadávacie pole.
2. Kliknite alebo ťuknite na položku Zariadenia a tlačiarne.
3. Kliknite alebo ťuknite na položku Pridať tlačiareň.
Zobrazí sa okno Pridať zariadenie.
4. Postupujte podľa pokynov na obrazovke.
POZNÁMKA:
Ak je tlačiareň nainštalovaná, mala by sa zobrazovať v zozname na pravej strane. Ak tlačiareň nie je v zozname,
kliknite alebo ťuknite na položku Pridať zariadenie v hornej časti zoznamu zariadení. Pre inštaláciu vyberte svoju tlačiareň v
zozname. Viac informácií o nastavení tlačiarne nájdete v dokumentácii dodanej s tlačiarňou.
Windows 7
1. Kliknite na položky Štart > Zariadenia a tlačiarne.
2. Kliknite na položku Pridať tlačiareň.
Zobrazí sa okno Pridať tlačiareň.
3. Postupujte podľa pokynov na obrazovke.
POZNÁMKA:
Pri pridávaní tlačiarne sa môže zobraziť výzva na inštaláciu ovládača tlačiarne. Použite médium s ovládačom
tlačiarne alebo si stiahnite ovládače z webovej lokality výrobcu tlačiarne. Viac informácií o nastavení tlačiarne nájdete
v dokumentácii dodanej s tlačiarňou.
Nastavenie webovej kamery
Integrovaná webová kamera
Integrovaná webová kamera sa nachádza na displeji laptopu alebo na externom displeji. Ak objednáte webovú kameru spolu s počítačom,
ovládače a softvér budú nainštalované, keď dostanete počítač. Médiá dodané s počítačom použite iba na ich preinštalovanie. Viac
informácií nájdete v časti Používanie webovej kamery.
Externá webová kamera
Na inštaláciu ovládačov a iného softvéru potrebného pre využitie všetkých vlastností vašej webovej kamery použite médiá dodané s vašou
webovou kamerou Viac informácií nájdete v dokumentácii dodanej s webovou kamerou.
Inštalácia počítača
11

Nastavenie rozhrania Bluetooth
Bluetooth na vašom počítači zapnete zapnutím bezdrôtového pripojenia. Väčšina notebookov a tabletov sa dodáva s integrovanou kartou
Bluetooth. Viac informácií o spárovaní elektronických zariadení s vaším počítačom nájdete v časti Používanie funkcie Bluetooth.
POZNÁMKA: Informácie o tom, či je váš počítač alebo tablet vybavený vstavanou kartou Bluetooth, nájdete v Stručnej úvodnej
príručke, ktorú ste dostali k počítaču, alebo si pozrite časť Nastavenie a technické údaje na webovej stránke www.dell.com/support.
Pripojenie viacerých monitorov
Väčšina grafických kariet v počítačoch umožňuje pripojenie dvoch alebo viacerých monitorov. Konkrétny počet pripojiteľných monitorov
závisí od špecifikácií grafickej karty a počítača. Notebooky zvyčajne umožňujú pripojenie dvoch monitorov, no závisí to od špecifikácií
konkrétneho počítača. Najskôr zistite, akým typom video konektorov je váš počítač alebo notebook vybavený. Počet video konektorov
závisí od typu grafickej karty, ktorou je počítač alebo notebook vybavený.
1. Potom pripojte k monitoru napájací kábel a zapojte ho do elektrickej zásuvky.
2. Videokábel z monitora pripojte k video konektoru na počítači alebo notebooku.
3. Nakoniec zapnite monitor aj počítač alebo notebook.
Windows 10
Po riadnom pripojení káblov by mal váš počítač automaticky rozpoznať a zobraziť pracovnú plochu na pripojených monitoroch. Potom si
môžete vybrať spôsob zobrazenia pracovnej plochy, ktorý vám vyhovuje najviac.
Systém Microsoft Windows ponúka viacero možností nastavenia zobrazovania pracovnej plochy, ak sú k počítaču pripojené viaceré
monitory.
● Iba obrazovka počítača – použiť iba displej 1 a na displeji 2 nezobrazovať nič. Pri tomto nastavení sa bude používať iba primárny
monitor, sekundárny bude systém ignorovať.
● Duplikovať (označuje sa aj ako Režim klonovania) – zobrazovať celú pracovnú plochu na oboch displejoch. Sekundárny alebo ďalší
monitor zrkadlí primárny.
● Rozšíriť – roztiahnuť pracovnú plochu na dva displeje. Pri tomto nastavení sa pracovná plocha roztiahne na všetky monitory, ktoré
systém deteguje, takže budete môcť pracovať na ploche rozloženej na všetkých pripojených monitoroch.
● Iba druhá obrazovka – použiť iba displej 2 a na displeji 1 nezobrazovať nič. Pri tomto nastavení sa bude používať iba sekundárny
monitor, primárny nie.
Windows 8
Režim systému Windows
1. Potiahnite prstom sprava do stredu alebo presuňte kurzor myši do niektorého z pravých rohov, aby sa zobrazili Kľúčové tlačidlá
systému Windows.
2. Vyberte položku Zariadenia.
3. Vyberte položku Druhá obrazovka.
4. Vyberte niektorú z nasledujúcich možností:
● Iba obrazovka počítača – použiť iba displej 1 a na displeji 2 nezobrazovať nič. Pri tomto nastavení sa bude používať iba primárny
monitor, sekundárny bude systém ignorovať.
● Duplikovať (označuje sa aj ako Režim klonovania) – zobrazovať celú pracovnú plochu na oboch displejoch. Sekundárny alebo ďalší
monitor zrkadlí primárny.
● Rozšíriť – roztiahnuť pracovnú plochu na dva displeje. Pri tomto nastavení sa pracovná plocha roztiahne na všetky monitory, ktoré
systém deteguje, takže budete môcť pracovať na ploche rozloženej na všetkých pripojených monitoroch.
● Iba druhá obrazovka – použiť iba displej 2 a na displeji 1 nezobrazovať nič. Pri tomto nastavení sa bude používať iba sekundárny
monitor, primárny nie.
12
Inštalácia počítača

Režim klasického stolového počítača
1. Prejdite do časti Ovládací panel a vyberte položku Obrazovka.
2. Na ľavom paneli vyberte položku Zmeniť nastavenie obrazovky.
3. V okne Zmeniť nastavenie obrazovky kliknite na virtuálne monitory a potiahnite ich tak, ako majú byť usporiadané v skutočnosti.
4. Nastavenie dokončite kliknutím na tlačidlo OK.
Windows 7
1. Ukončite všetky spustené programy.
2. Stlačte a podržte kláves s logom systému Windows a stlačte kláves P.
3. Vyberte niektorú z nasledujúcich možností:
● Iba počítač – zobraziť obraz iba na monitore notebooku.
● Duplikovať – duplikovať obraz na monitore notebooku na oboch monitoroch na základe monitora s nižším rozlíšením.
● Rozšíriť – umožniť presúvanie okien z jedného monitora na druhý kliknutím na záhlavie okna a jeho potiahnutím na nové miesto.
● Iba projektor – táto možnosť sa vyberá zvyčajne vtedy, keď sa notebook používa ako stolový počítač, aby bolo možné využiť
vyššie rozlíšenie veľkého externého monitora.
Inštalácia počítača 13

Informácie o počítači
V tejto časti nájdete viac informácií o komponentoch vášho počítača.
Napájací adaptér
Napájacie adaptéry na používajú na napájanie prenosných počítačov, tabletov a niektorých stolových počítačov. Súpravu napájacieho
adaptéra Dell tvorí napájací adaptér a napájací kábel. Menovitý výkon napájacieho adaptéra (90 W, 65 W a podobne) závisí od zariadenia,
pre ktoré je určený, a napájací kábel sa mení podľa krajiny, kde sa napájací adaptér dodáva.
VAROVANIE: Odporúča sa používať iba napájací adaptér dodaný spolu so zariadením, prípadne náhradný napájací
adaptér, schválený firmou Dell, inak by mohlo dôjsť k poškodeniu počítača.
Batéria
Batérie sa označujú najmä podľa výkonu, napríklad 45 Wh, 65 Wh atď. Batéria vám umožňuje používať vaše zariadenie, keď nie je pripojené
k elektrickej zásuvke. Životný cyklus batérie vyjadruje počet, koľkokrát možno batériu vybiť a znovu nabiť bez výrazného ovplyvnenia
prevádzkového času. Na konci životného cyklu musíte batériu vymeniť. V závislosti od modelu počítača je možné, že batériu bude môcť
vymeniť používateľ, alebo na výmenu batérie bude potrebný zásah servisného technika firmy Dell.
POZNÁMKA: Vysokokapacitné batérie zvyčajne mávajú dlhší životný cyklus, keďže ich netreba nabíjať tak často ako nízkokapacitné.
POZNÁMKA: Tipy na zvýšenie životnosti batérie nájdete v časti Predĺženie životnosti batérie.
POZNÁMKA: Systémy Alienware nie sú vybavené funkciou Dell Power Manager.
2
14 Informácie o počítači

Gombíková batéria
Gombíková batéria napája čip CMOS (Complementary Metal Oxide Semiconductor) aj keď je počítač vypnutý. Čip CMOS obsahuje čas,
dátum a iné konfiguračné údaje vášho počítača. V normálnych podmienkach používania môže gombíková batéria vydržať niekoľko rokov.
Životnosť gombíkovej batérie ovplyvňujú faktory, ako napríklad typ systémovej dosky, teplota, ale tiež, ako dlho je počítač vypnutý atď.
Dotyková plocha
Dotykovým panelom je vybavená väčšina notebookov a toto zariadenie slúži ako myš. Má povrch citlivý na dotyk, ktorý sníma pohyb a
polohu vašich prstov. Dotykový panel môžete používať na pohyb kurzora, ťahanie alebo presun vybraných položiek a kliknutie ťuknutím
na jeho povrch. Dotykové panely s podporou gest umožňujú používať gestá, ako napríklad priblíženie/oddialenie, stiahnutie, otáčanie,
posúvanie atď. K svojmu zariadeniu si môžete dokúpiť aj externé dotykové panely. Presné dotykové panely tvoria novú kategóriu
vstupných zariadení, ktoré umožňujú pracovať pri využívaní funkcií panela a zadávaní gest s vysokou presnosťou. Presné dotykové panely
spolupracujú s operačným systémom priamo, takže nevyžadujú žiadne ovládače.
POZNÁMKA: Viac informácií nájdete v časti Používanie dotykového panela.
Displej
Displeje klasifikujeme na základe kritérií, ako je veľkosť obrazovky, rozlíšenie, farebný rozsah atď. Všeobecne platí, že obrazovka s vyšším
rozlíšením a lepšou podporou farieb poskytuje lepšiu kvalitu obrazu. Niektoré externé displeje sú vybavené aj portmi USB, čítačkami kariet
atď. Displeje môžu tiež podporovať funkcie, ako je napríklad dotyková obrazovka, 3D a bezdrôtové pripojenie.
Dotyková obrazovka
Dotyková obrazovka je zobrazovacie zariadenie, ktoré vám umožňuje interakciu s objektmi na obrazovke dotýkaním sa displeja namiesto
používania myši, dotykového panela alebo klávesnice. Dotykovú obrazovku môžete ovládať prstom alebo iným pasívnym predmetom,
napríklad dotykovým perom. Dotykové obrazovky sa bežne používajú v telefónoch, tabletoch, počítačoch atď. Bežne používané
technológie dotykových obrazoviek sú kapacitívny dotyk a rezistívny dotyk.
POZNÁMKA: Dotyková obrazovka nemusí byť podporovaná na všetkých počítačoch.
POZNÁMKA: Viac informácií nájdete v časti Používanie dotykovej obrazovky.
3D
Displeje s funkciou 3D dokážu zobraziť 3D obrázky a videá. 3D funguje na princípe zobrazenia samostatných 2D obrázkov pre ľavé a pravé
oko. Tieto obrázky sa potom zlúčia a mozog ich vníma ako jeden obrázok s hĺbkou.
POZNÁMKA: Na sledovanie 3D obrázkov sú väčšinou potrebné špeciálne 3D okuliare.
Informácie o počítači 15

Bezdrôtová obrazovka
Funkcia bezdrôtovej obrazovky umožňuje zdieľanie obrazovky vášho počítača s kompatibilným televízorom bez použitia káblov. Ak chcete
zistiť, či váš TV prijímač podporuje túto funkciu, pozrite si jeho dokumentáciu.
POZNÁMKA: Bezdrôtová obrazovka nemusí byť k dispozícii v každom počítači. Viac informácií nájdete na webovej lokalite
www.intel.com.
Kamera
Webová kamera
Webová kamera umožňuje videokonverzácie, fotografovanie a nahrávanie videí.
3D Kamera
3D kamera vám umožňuje zachytávať a vysielať trojrozmerné obrázky. To umožňuje vnímať vzdialenosť, veľkosť a rozmery predmetov
prostredníctvom integrovaných snímačov. Táto funkcia zvyšuje interaktivitu počas videokonferencií, online hier a podobných aktivít.
3D kamera Intel RealSense
Kamery RealSense obsahujú tri šošovky, okrem štandardnej 2D kamery pre bežné fotografovanie a video aj infračervenú kameru a
infračervený laserový projektor. Infračervené časti umožňujú funkcii RealSense vnímať vzdialenosť medzi objektmi, rozlíšiť objekty od
vrstiev pozadia za nimi a oveľa lepšie rozpoznávanie predmetov, tvárí a gest, než tradičné kamery. Tieto kamery existujú v troch
prevedeniach: predné, zadné a kamery na zachytávanie snímok.
Bezdrôtová obrazovka
Funkcia bezdrôtovej obrazovky umožňuje zdieľanie obrazovky vášho počítača s kompatibilným televízorom bez použitia káblov. Ak chcete
zistiť, či váš TV prijímač podporuje túto funkciu, pozrite si jeho dokumentáciu.
POZNÁMKA:
Bezdrôtová obrazovka nemusí byť k dispozícii v každom počítači. Viac informácií nájdete na webovej lokalite
www.intel.com.
Klávesnica
Klávesnice umožňujú písanie znakov a vykonávanie špeciálnych funkcií pomocou klávesových skratiek. Počet dostupných klávesov a
znakov sa môže líšiť v závislosti od krajiny, do ktorej sa klávesnica dodáva. Laptopy majú vstavané klávesnice. Tablety majú zvyčajne
klávesnice zobrazené na obrazovke a niektoré tablety podporujú aj externé klávesnice. Stolné počítače Dell majú externú klávesnicu
pripojenú pomocou USB konektora alebo bezdrôtového signálu.
Bežne sú na klávesnici dostupné nasledovné klávesy:
● Alfanumerické klávesy slúžia na zadávanie písmen, číslic, interpunkčných znamienok a symbolov
● Multimediálne klávesy a klávesy skratiek aplikácií
● Ovládacie klávesy, napríklad Ctrl, Alt, Esc a kláves Windows
● Klávesy skratiek na vykonávenie špecifických úloh alebo na spúšťanie špecifických funkcií
● Funkčné klávesy, F1 až F12
● Navigačné tlačidlá na posúvanie kurzora po dokumentoch a oknách
16
Informácie o počítači

Fyzická klávesnica
Fyzické klávesnice sa používajú s laptopmi a stolnými počítačmi. Notebooky majú zvyčajne vstavané klávesnice. Externé klávesnice sa
zvyčajne používajú so stolnými počítačmi. Niektoré klávesnice môžu mať rôzne funkcie, ako napríklad klávesy na nastavenie hlasitosti,
skratky pre aplikácie, integrovaný dotykový panel, programovateľné klávesové skratky, podsvietenie a podobne.
Podsvietenie klávesnice
Posvietenie, ktorým sú vybavené niektoré klávesnice, osvetľuje symboly na klávesách, aby ste mohli klávesnicu používať aj pri nedostatku
svetla. Podsvietenie môžete zapnúť manuálne alebo môžete nakonfigurovať podsvietenie tak, aby sa zaplo, keď sa počítač nachádza v
tmavom prostredí.
Podsvietené klávesnice na notebookoch Dell majú rôzne režimy osvetlenia. Stláčaním tlačidla Fn a šípky doprava môžete prepínať
medzi týmito režimami osvetlenia. Klávesnice s podsvietením RGB majú každý kláves podsvietený svetlom RGB. Podsvietenie si môže
nakonfigurovať podľa vlastných predstáv, aby vám plne vyhovovalo pri hraní hier.
POZNÁMKA:
Podsvietená klávesnica nemusí byť k dispozícii na všetkých počítačoch. Či je váš počítač vybavený klávesnicou
s podsvietením, zistíte v Stručnej úvodnej príručke, ktorú ste k nemu dostali, alebo v časti Nastavenie a technické údaje na webovej
stránke www.dell.com/support.
Informácie o počítači 17

Klávesnica na obrazovke
Klávesnica na obrazovke je dostupná takmer na každom počítači a tablete. Využíva sa však predovšetkým v tabletoch a počítačoch
typu all-in-one, ktoré sú vybavené dotykovou obrazovkou. Klávesy môžete voliť pomocou myši alebo dotýkaním sa klávesov na dotykovej
obrazovke.
Typy pripojenia klávesnice
Klávesnice sa dajú pripojiť k počítačom pomocou kábla (káblové pripojenie) alebo pomocou bezdrôtových signálov (bezdrôtové pripojenie).
Káblové pripojenie
Káblové klávesnice sa pripájajú k počítaču pomocou kábla (zvyčajne s konektorom USB) a nepotrebujú ďalší napájací zdroj, napríklad
batérie.
Wireless (Bezdrôtové pripojenie)
Bezdrôtové klávesnice využívajú na pripojenie k vášmu počítaču rádiovú frekvenciu (RF) alebo Bluetooth (BT) Znižuje to neporiadok
spôsobený množstvom káblov a poskytuje pružnosť pri používaní klávesnice z pohodlnejšej pozície v rámci niekoľkých metrov od počítača.
Na prevádzku takýchto klávesníc sú potrebné batérie.
Klávesnice, ktoré používajú RF technológiu, sa zvyčajne dodávajú s prijímačom, ktorý musíte pripojiť k počítaču. Klávesnice s funkciou
Bluetooth sa dokážu spárovať s kartou Bluetooth vstavanou v počítači alebo s externým adaptérom Bluetooth.
Servisný štítok a kód expresného servisu
Servisný štítok a kód expresnej služby vášho počítača nájdete jedným z nasledovných spôsobov:
● Štítok na počítači alebo tablete
● Dlaždica SupportAssist vo vašom počítači. Viac informácií nájdete v časti Dell SupportAssist.
● Webová lokalita podpory firmy Dell www.dell.com/support.
● Program BIOS
Umiestnenie štítku na vašom počítači
Notebook – spodná strana notebooku pod znakom systému alebo v otvore na batériu
Stolový počítač – zadná alebo horná strana šasi počítača
Tablet – zadná strana alebo spodná časť tabletu
POZNÁMKA:
Viac informácií o umiestnení štítka na vašom zariadení nájdete v Stručnej úvodnej príručke, ktorú ste dostali k počítaču,
alebo si pozrite časť Nastavenie a technické údaje na webovej stránke www.dell.com/support.
Internetová stránka podpory Dell
1. Navštívte stránku www.dell.com/support.
2. Kliknite alebo ťuknite na tlačidlo Rozpoznať môj počítač a postupujte podľa pokynov na obrazovke.
Program BIOS
1. Zapnite (alebo reštartujte) počítač.
2. Po zobrazení loga DELL čakajte na výzvu na stlačenie klávesu F2 a po jej zobrazení okamžite stlačte kláves F2, aby sa spustil program
na nastavenie systému BIOS.
POZNÁMKA:
Výzva na stlačenie klávesu F2 bude aktívna iba chvíľu. Ak ju zmeškáte, počkajte, kým sa na počítači zobrazí
pracovná plocha, potom počítač vypnite a skúste znovu.
18 Informácie o počítači

3. Prejdite na kartu Main (Hlavné) a pohľadajte položku Service Tag (Servisný štítok). Viac informácií o programe na nastavenie
systému BIOS nájdete v servisnej príručke k vášmu počítaču na webovej stránke www.dell.com/support.
Ukladacie zariadenie
Ukladacie zariadenia umožňujú uchovávanie údajov na neskoršie použitie. Ukladacie zariadenia môžu byť interné alebo externé. Väčšina
ukladacích zariadení uchováva údaje uložené dovtedy, kým ich manuálne nevymažete. Ukladacie zariadenia sú napríklad klasické pevné
disky, disky SSD, optické jednotky, USB kľúče atď.
Interné ukladacie zariadenia
Interné ukladacie zariadenia sú nainštalované v počítači a vo všeobecnosti sa nedajú vybrať, kým je počítač zapnutý. Najčastejšie používané
ukladacie zariadenia sú pevné disky (HDD) a disky SSD (Solid-State Drive). Disky HDD a SSD používajú na prenos informácií rozhranie
SATA. Disky SSD sú aj fyzicky podobné pevným diskom, vďaka čomu sú kompatibilné s existujúcimi počítačmi. Pevné disky využívajú
magnetické platne. Disky SSD využívajú pamäť flash, vďaka ktorej sú rýchlejšie, tichšie, energeticky úspornejšie a odolné voči nárazom.
Vymeniteľné ukladacie zariadenia
Pamäťové zariadenia, ktoré môžete vybrať z počítača bez toho, aby ste ho vypli, sa nazývajú vymeniteľné pamäťové zariadenia. Bežne
používané vymeniteľné ukladacie zariadenia sú napríklad:
● Optické disky
● Pamäťové karty
● Jednotky flash
● Externé pevné disky
Optické jednotky a disky
Váš počítač môže podporovať jednotku DVD RW alebo kombinovanú jednotku DVD RW a Blu-ray. Niektoré optické disky sú určené iba na
čítanie, iné na jednorazový zápis a iné sa dajú viackrát prepisovať. Niektoré bežné typy jednotiek sú nasledovné:
● Zapisovač Blu-ray – číta a zapisuje na disky Blu-ray, DVD a CD.
● Kombinácia čítačky Blu-ray + DVD RW – číta disky Blu-ray. Číta a zapisuje na disky DVD a CD.
● DVD RW – číta a zapisuje na disky DVD a CD.
Pamäťové karty
Pamäťové karty, niekedy nazývané aj multimediálne karty alebo flash karty, používajú na ukladanie údajov pamäť typu flash. Sú
prepisovateľné, rýchle a údaje na nich ostanú uložené aj po prerušení napájania. Bežne sa používajú v zariadeniach ako sú digitálne
fotoaparáty, mobilné telefóny, prehrávače médií, herné konzoly atď. Váš počítač môže obsahovať čítačku pamäťových kariet na čítanie a
zapisovanie na tieto karty.
Niektoré bežné typy pamäťových kariet sú:
Tabuľka1. Príklady bežne používaných typov pamäťových kariet
Secure Digital (SD) / Secure Digital High Capacity (SDHC)
Informácie o počítači 19

Tabuľka1. Príklady bežne používaných typov pamäťových kariet
Secure Digital Extended Capacity (SDXC) [karta s Ultra High
Speed (UHS)]
Secure Digital miniSD
Karta MultiMedia Card (MMC)
Karta MultiMedia Card plus (MMC+)
Karta MultiMedia Card (MMC) Mobile
RS MMC
Extreme Digital (xD)
Pamäť Memory Stick XC (MSXC)
Compact Flash I, II/Compact Flash MD
20 Informácie o počítači
Stránka sa načítava...
Stránka sa načítava...
Stránka sa načítava...
Stránka sa načítava...
Stránka sa načítava...
Stránka sa načítava...
Stránka sa načítava...
Stránka sa načítava...
Stránka sa načítava...
Stránka sa načítava...
Stránka sa načítava...
Stránka sa načítava...
Stránka sa načítava...
Stránka sa načítava...
Stránka sa načítava...
Stránka sa načítava...
Stránka sa načítava...
Stránka sa načítava...
Stránka sa načítava...
Stránka sa načítava...
Stránka sa načítava...
Stránka sa načítava...
Stránka sa načítava...
Stránka sa načítava...
Stránka sa načítava...
Stránka sa načítava...
Stránka sa načítava...
Stránka sa načítava...
Stránka sa načítava...
Stránka sa načítava...
Stránka sa načítava...
Stránka sa načítava...
Stránka sa načítava...
Stránka sa načítava...
Stránka sa načítava...
Stránka sa načítava...
Stránka sa načítava...
Stránka sa načítava...
Stránka sa načítava...
Stránka sa načítava...
Stránka sa načítava...
-
 1
1
-
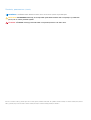 2
2
-
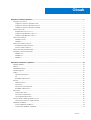 3
3
-
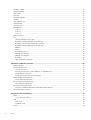 4
4
-
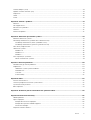 5
5
-
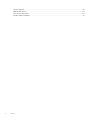 6
6
-
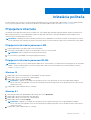 7
7
-
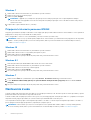 8
8
-
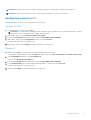 9
9
-
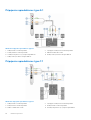 10
10
-
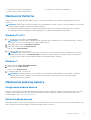 11
11
-
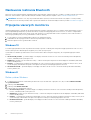 12
12
-
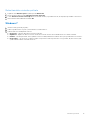 13
13
-
 14
14
-
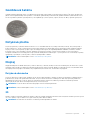 15
15
-
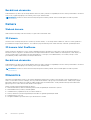 16
16
-
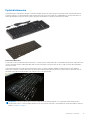 17
17
-
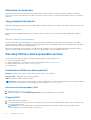 18
18
-
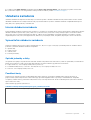 19
19
-
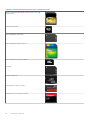 20
20
-
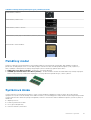 21
21
-
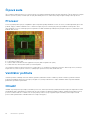 22
22
-
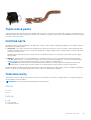 23
23
-
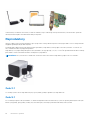 24
24
-
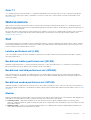 25
25
-
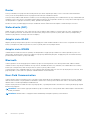 26
26
-
 27
27
-
 28
28
-
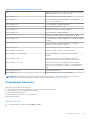 29
29
-
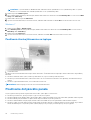 30
30
-
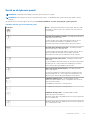 31
31
-
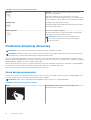 32
32
-
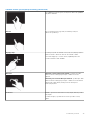 33
33
-
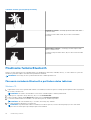 34
34
-
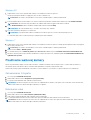 35
35
-
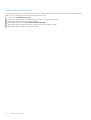 36
36
-
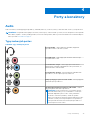 37
37
-
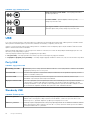 38
38
-
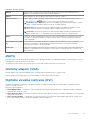 39
39
-
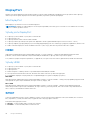 40
40
-
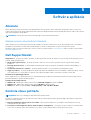 41
41
-
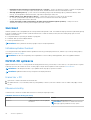 42
42
-
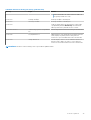 43
43
-
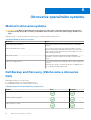 44
44
-
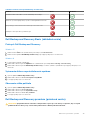 45
45
-
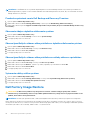 46
46
-
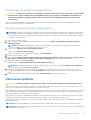 47
47
-
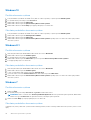 48
48
-
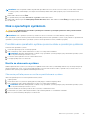 49
49
-
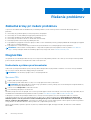 50
50
-
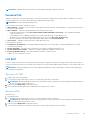 51
51
-
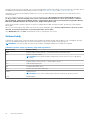 52
52
-
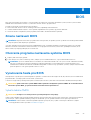 53
53
-
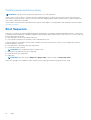 54
54
-
 55
55
-
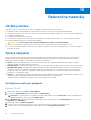 56
56
-
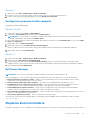 57
57
-
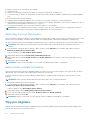 58
58
-
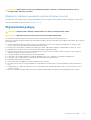 59
59
-
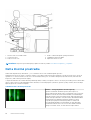 60
60
-
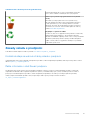 61
61
Dell Inspiron 7791 2-in-1 referenčná príručka
- Typ
- referenčná príručka