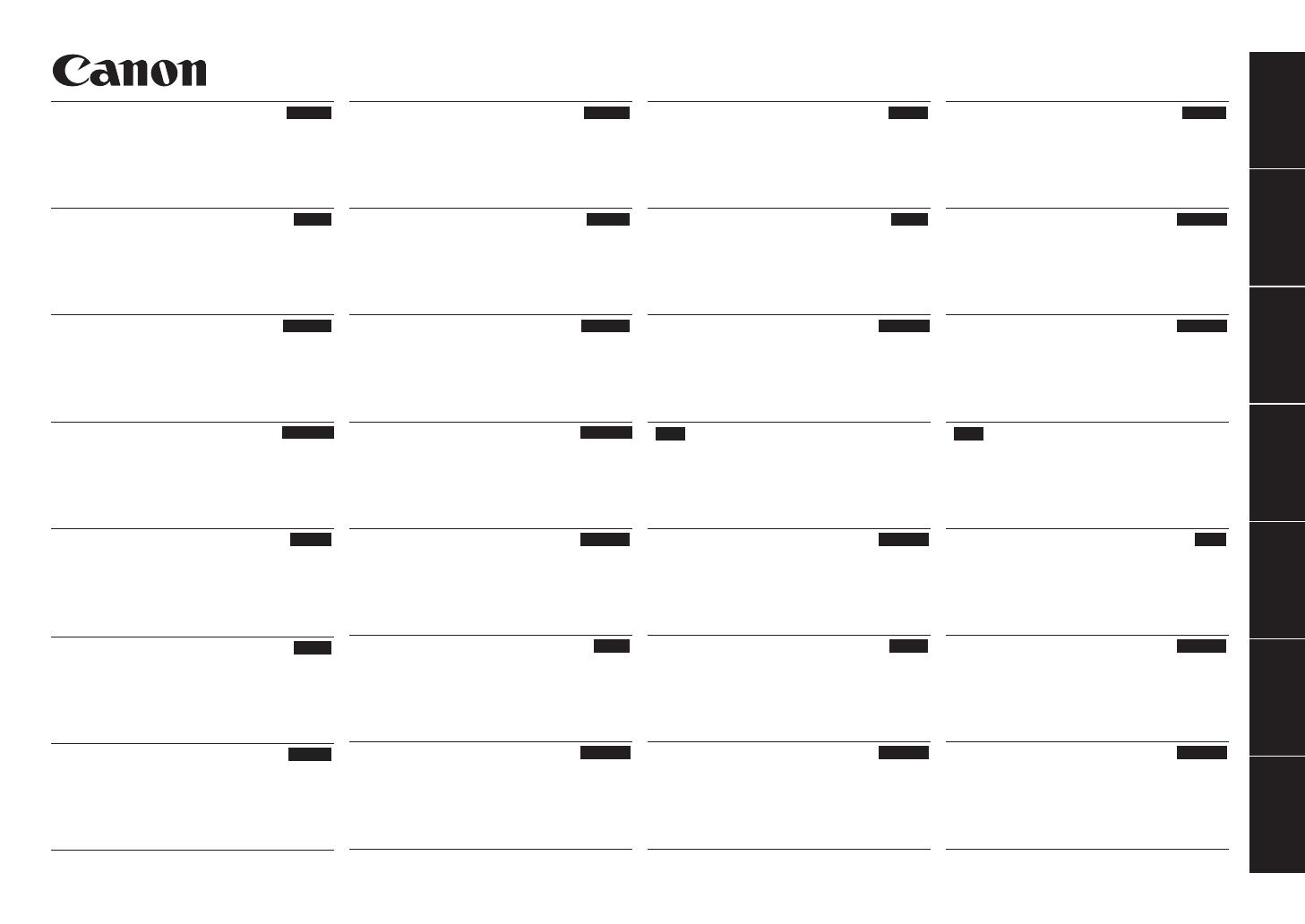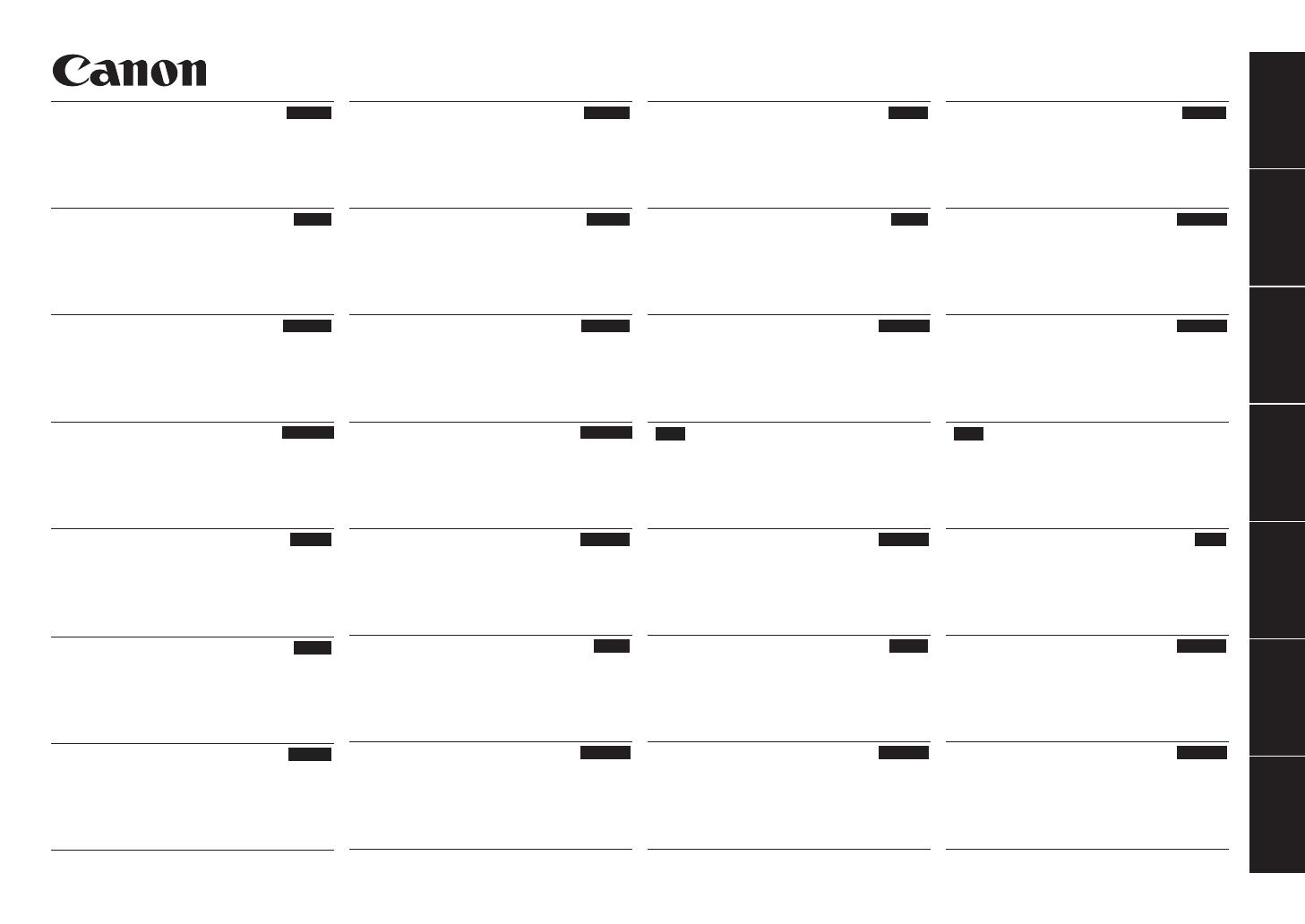
Wireless LAN Setting Guide
Průvodce nastavením bezdrátové sítě LAN
Upute za postavljanje bežičnog LAN-a
Руководство по настройке беспроводной сети
Kablosuz LAN Ayarları Kılavuzu
Guide til indstilling af trådløst LAN
Guía de conguración de LAN inalámbrica
Guide des paramètres du réseau sans l
Vezeték nélküli helyi hálózati beállítási útmutató
Ghid de congurare reţea LAN wireless
Посібник із настроювання бездротової локальної мережі
Bezvadu LAN iestatīšanas rokasgrāmata
Innstillingsveiledning for trådløst LAN
Handleiding voor draadloze LAN-instelling
Guida alla congurazione LAN wireless
Instrukcja konguracji bezprzewodowej sieci LAN
Vodnik za namestitev brezžičnega lokalnega omrežja
Belaidžio LAN nustatymo instrukcija
Langattoman lähiverkon asetusopas
Guia de conguração da LAN sem os
Handbuch der WLAN-Einstellungen
Príručka nastavenia bezdrôtovej siete LAN
Ръководство за настройка на WLAN
Traadita side kohtvõrgu seadistusjuhend
Handbok för inställning av trådlöst nätverk
Οδηγός ρύθμισης ασύρματου LAN