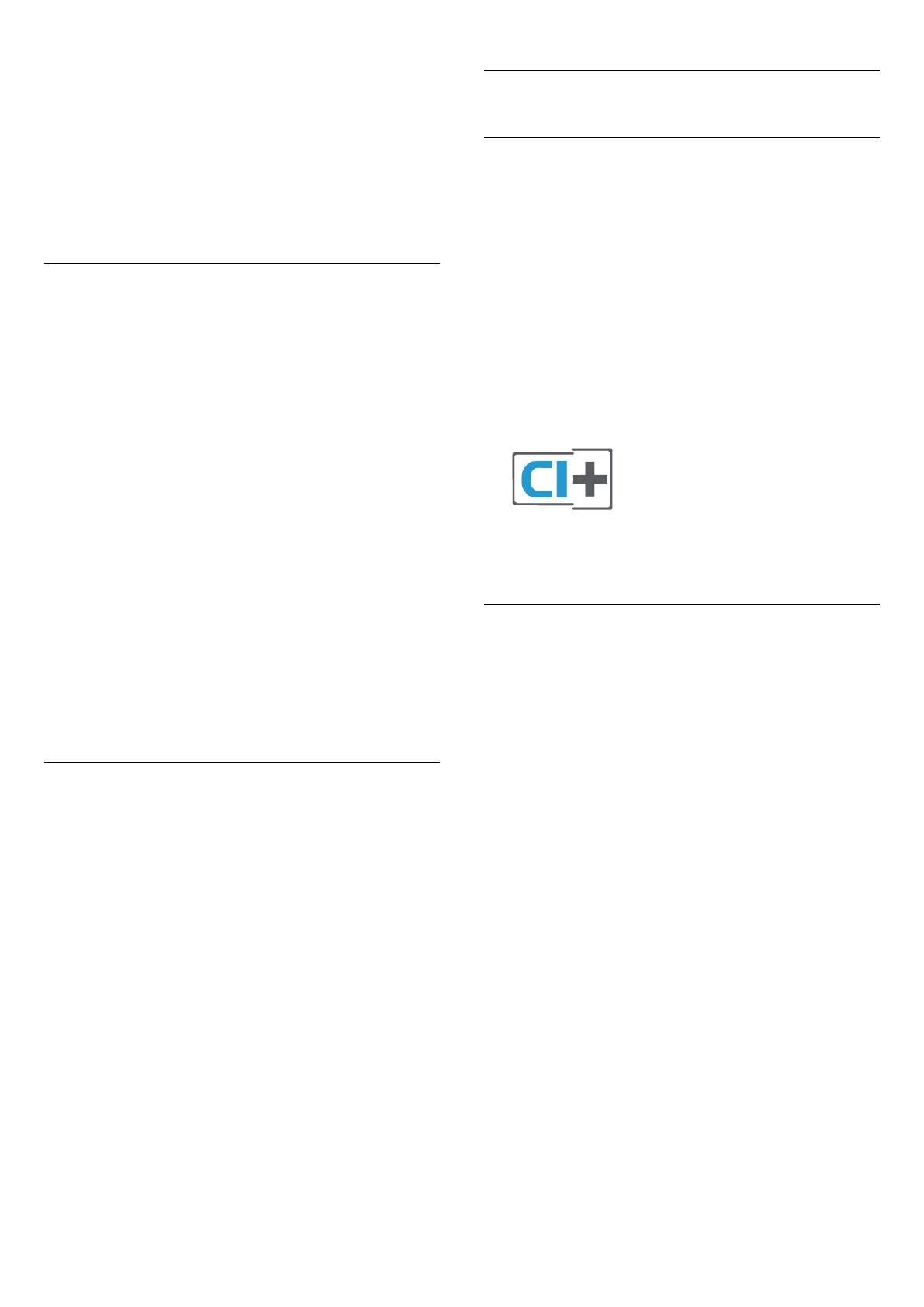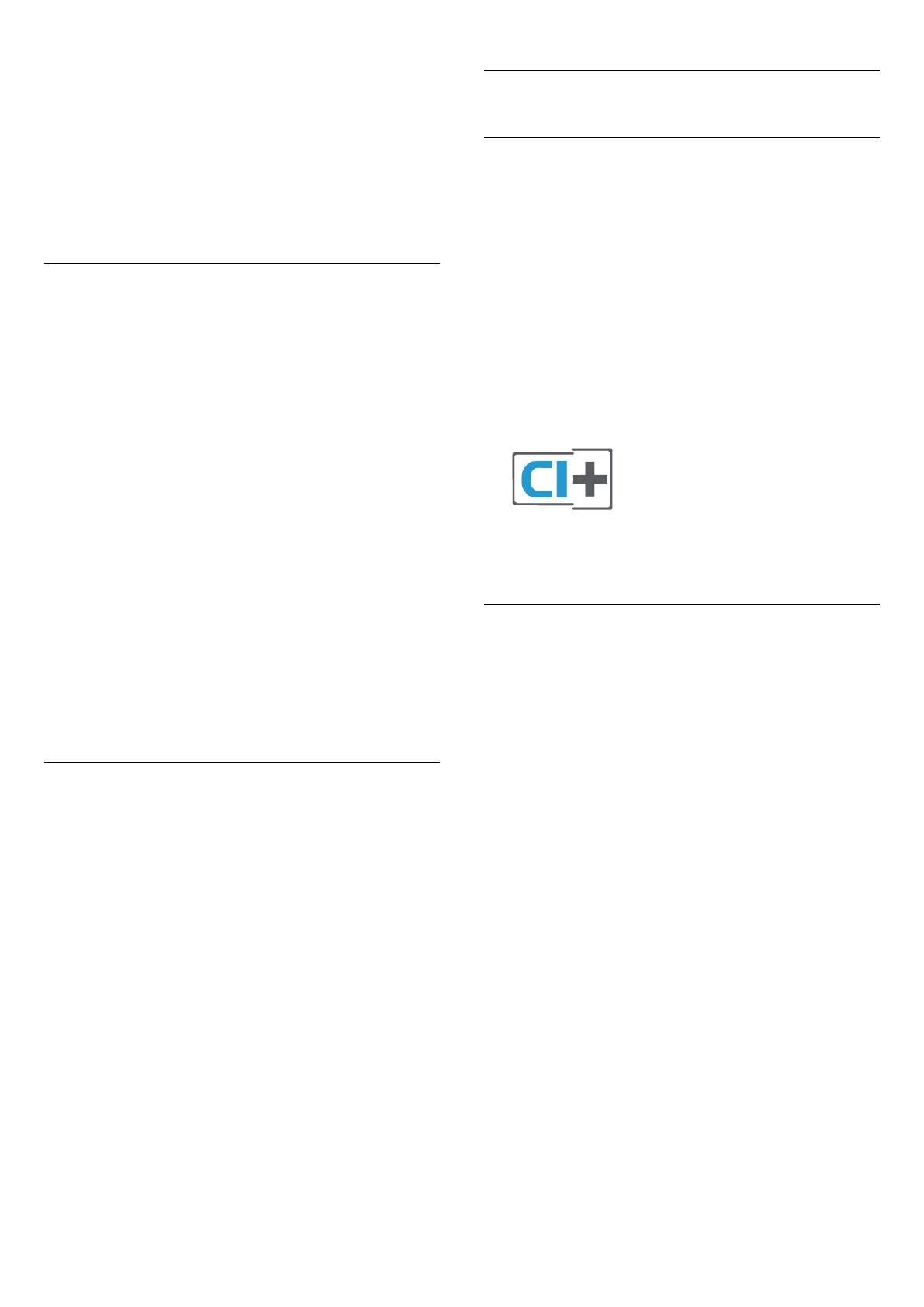
HDMI CEC más márkák esetén
A HDMI CEC funkciónak különböző márkák esetén más az
elnevezése. Néhány példa: Anynet, Aquos Link, Bravia Theatre
Sync, Kuro Link, Simplink és Viera Link. Nem minden márka
kompatibilis teljes mértékben az EasyLink funkcióval.
A példaként felsorolt HDMI CEC márkanevek a megfelelő
tulajdonosok tulajdonát képezik.
Készülékek működtetése
A HDMI csatlakozással csatlakoztatott és az EasyLink
használatával beállított készülékek működtetéséhez válassza ki a
készüléket – vagy az ahhoz tartozó tevékenységet – a TV-
csatlakozások listájából. Nyomja meg a
SOURCES
gombot,
válassza ki a HDMI csatlakozással csatlakoztatott készüléket, és
nyomja meg az
OK
gombot.
A készülék kiválasztása után a TV távvezérlőjével vezérelheti a
készüléket. A
és az
OPTIONS
gombok, valamint egyes
TV-gombok, például a
Ambilight
jelei nem kerülnek
továbbításra a készülékhez.
Ha a szükséges gomb nem szerepel a TV távvezérlőjén, akkor
kiválaszthatja azt az Opciók menüből.
Nyomja meg az
OPTIONS
gombot, és válassza a
Kezelőszervek
lehetőséget a menüsorból. Válassza ki a
képernyőn a kívánt készülékgombot, majd nyomja meg az
OK
gombot.
A Kezelőszervek menüben lehetséges, hogy egyes különleges
gombok nem állnak rendelkezésre.
A TV-készülék távvezérlőjére csak azok a készülékek fognak
reagálni, amelyek támogatják az
EasyLink távvezérlő
funkciót.
EasyLink beállítások
A TV-készüléken az EasyLink beállítások gyárilag be vannak
kapcsolva.
EasyLink
Az EasyLink teljes kikapcsolásához…
1 - Nyomja meg a
, majd a
(balra) nyilat a
Beállítás
megnyitásához.
2 - Kattintson az
Általános beállítások
>
EasyLink
elemre, majd
a következő lépésben is kattintson az
EasyLink
elemre.
3 - Kattintson a
Ki
lehetőségre.
4 - A menü bezárásához nyomja meg a
BACK
gombot,
szükség esetén többször is.
EasyLink távvezérlő
Ha azt szeretné, hogy a készülékek kommunikáljanak, de nem
szeretné őket a TV távvezérlőjével vezérelni, akkor külön is
kikapcsolhatja az EasyLink távvezérlőt.
Az EasyLink beállítások menüben válassza az
EasyLink távvezérlő
lehetőséget, majd adja meg a
Ki
beállítást.
4.3
CI+ CAM intelligens kártyával
CI+
Ez a TV-készülék fel van készítve a CI+ feltételes hozzáférésre.
A CI+ használatával a helyi digitális TV-szolgáltatók által kínált
prémium HD-műsorokat, például filmeket és sportközvetítéseket
nézhet. Ezek az adások kódolva vannak, dekódolásukhoz az
előfizetett CI+ modulra van szükség.
A digitális TV-szolgáltatók biztosítanak egy CI+ modult (feltételes
hozzáférési modul – CAM) és mellé egy intelligens kártyát,
amikor előfizet a prémium programokra. Ezek a programok
magas szintű másolásvédelmet alkalmaznak.
A pontos használati feltételekért lépjen kapcsolatba egy digitális
TV-szolgáltatóval.
Egy intelligens kártya
A digitális TV-szolgáltatók biztosítanak egy CI+ modult (feltételes
hozzáférési modul – CAM) és mellé egy intelligens kártyát,
amikor előfizet a prémium programokra.
Helyezze be az intelligens kártyát a CAM modulba. Kövesse a
szolgáltatótól kapott utasításokat.
A CAM modul behelyezéséhez a TV-készülékbe…
1 - Keresse meg a modulon a jelzést, melynek segítségével a
modult megfelelően behelyezheti. Ha nem megfelelően helyezi
be, megsérülhet a CAM modul és a TV-készülék is.
2 - A TV-készülék hátuljával szemben állva, a CAM elejét maga
felé tartva óvatosan illessze be a CAM modult a
COMMON
INTERFACE 1
nyílásba.
3 - Ütközésig tolja be a CAM-modult. Hagyja azt a nyílásban.
Amikor bekapcsolja a TV-készüléket, a CAM aktiválása beletelhet
néhány percbe. Ha be van helyezve CAM modul, és be vannak
fizetve az előfizetési díjak (az előfizetési módszerek eltérőek
lehetnek), akkor megtekintheti a CAM intelligens kártya által
támogatott kódolt csatornákat.
A CAM modul és az intelligens kártya kizárólag az adott TV-
készülékhez használható. Ha kiveszi a CAM modult, akkor nem
tudja nézni a CAM által támogatott kódolt csatornákat.
13