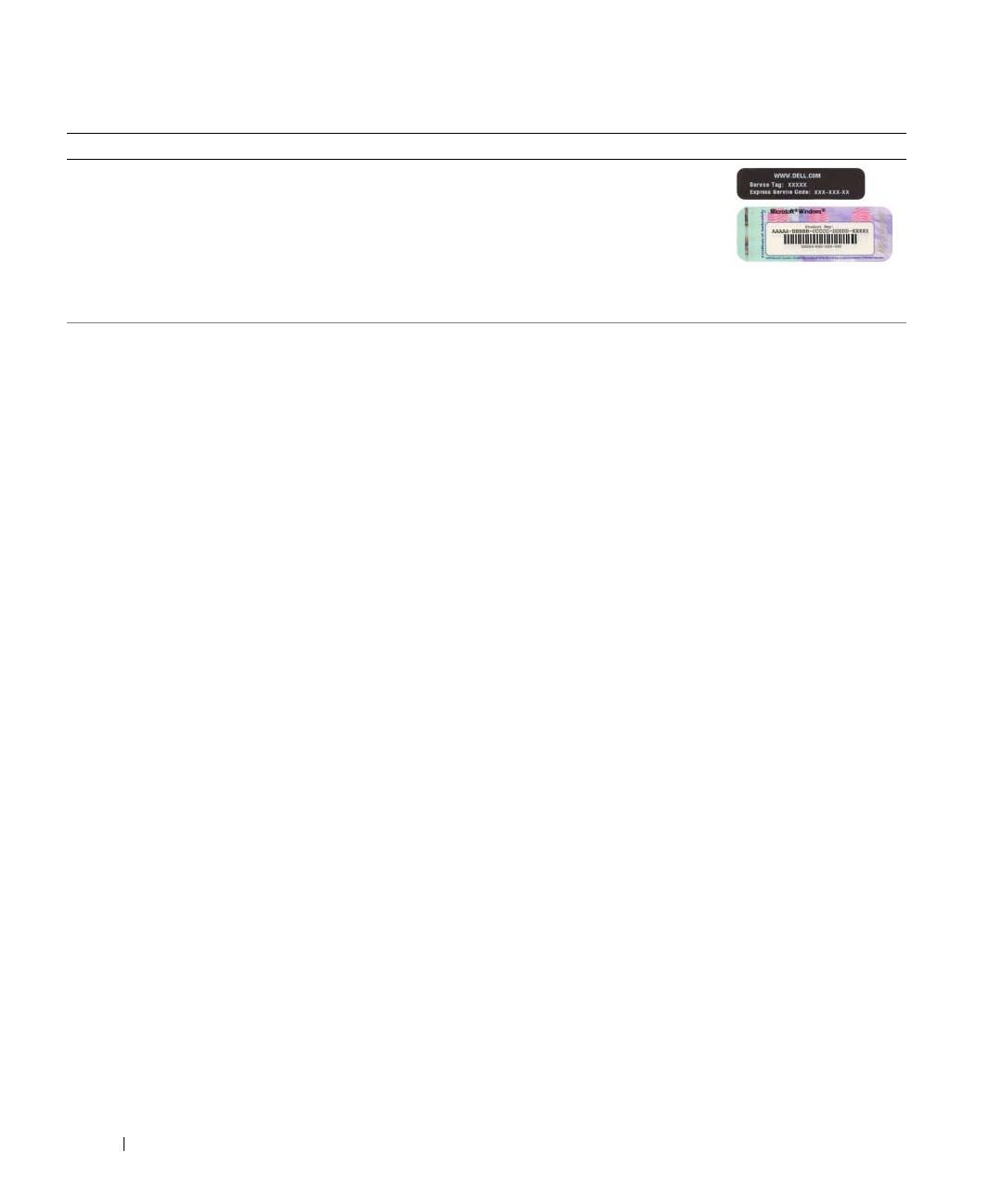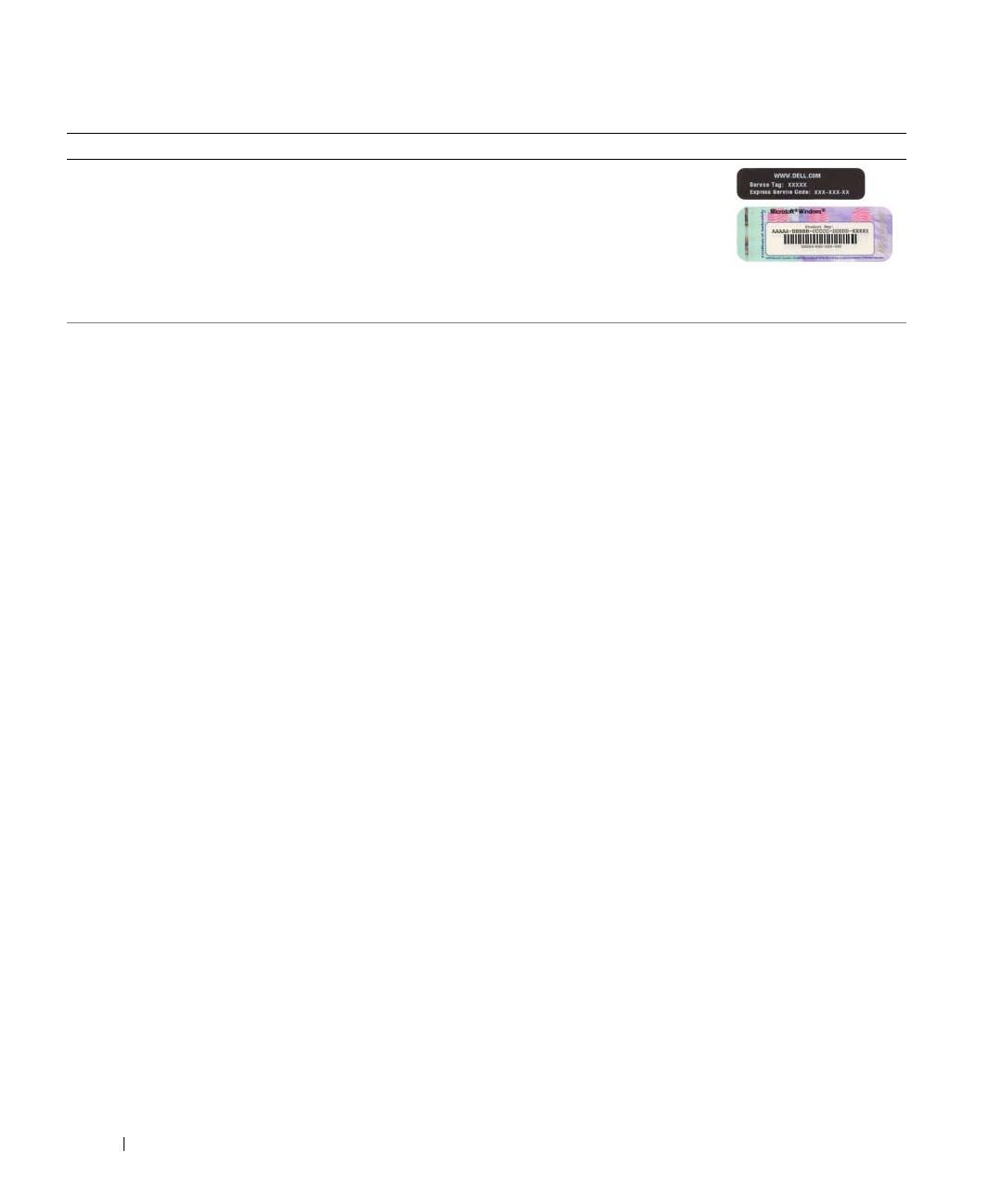
228
Stručná referenčná príručka
www.dell.com | support.dell.com
• Servisný štítok a kód expresného servisu
• Štítok licencie Microsoft Windows
Servisný štítok a Microsoft Windows License
Tieto štítky sa nachádzajú na počítači
• Servisný štítok použite na identifikáciu vášho
počítača v prípade, že sa obraciate na
support.dell.com
, alebo technickú podporu.
• Ak sa obraciate na technickú podporu, adresujte hovor zadaním expresného
servisného kódu.
• Riešenia – Rady a tipy na odstraňovanie
problémov, články odborníkov, on-line
školenia, často kladené otázky
• Komunita – On-line diskusia s ostatnými
zákazníkmi spoločnosti Dell
• Upgrade (Aktualizácia) – Aktualizácia
informácií pre časti ako pamät’, pevný
disk a operačný systém
• Starostlivost’o zákazníkov – Kontaktné
informácie, servisné hovory a stav
objednávok, záručné informácie a
informácie o opravách
• Servis a podpora – Stav servisných
hovorov a história podpory, servisné
kontakty, on-line diskusie s oddelením
technickej podpory
• Referencie – Počítačová dokumentácia,
podrobnosti o konfigurácii počítačov,
údaje o produkte a biele stránky
• Stiahnutia – Schválené ovládače, opravy a
softvérové aktualizácie
• Softvér pracovnej plochy (DSS) – Ak do
počítača opätovne nainštalujete operačný
systém, mali by ste taktiež opätovne
nainštalovat’pomôcku DSS. pomôcku
ponúka kritické aktualizácie operačného
systému a podporu pre 3,5-palcové USB
disketové jednotky Dell™, procesory
Intel
®
Pentium
®
M procesory, optické
jednotky a USB zariadenia. pomôcku je
nevyhnutnou pomôckou pre fungovanie
počítača Dell. Tento softvér automaticky
zist’uje (detekuje) váš počítač a operačný
systém a inštaluje vhodné aktualizácie
vzhl’adom na konfiguráciu počítača.
Webová stránka podpory Dell – support.dell.com
POZNÁMKA:
Vyberte krajinu a nájdite príslušné servisné stredisko.
Webová lokalita Dell Support poskytuje niekol’ko on-line nástrojov, ku
ktorým patria:
• Riešenie problémov – Tipy a triky, články od technických pracovníkov a
online školenia
• Upgrade (Aktualizácia) – Aktualizácia informácií pre časti ako pamät’,
pevný disk a operačný systém
• Služby a záruky – Kontaktné informácie, stav objednávok, záruka a
informácie o opravách
• Downloads (Stiahnutie) – aktualizácia jednotiek, opráv a softvéru
• Používatel’ské príručky – dokumentácia k počítaču a technické vlastnosti
Čo hl’adáte? Kde to nájdete?