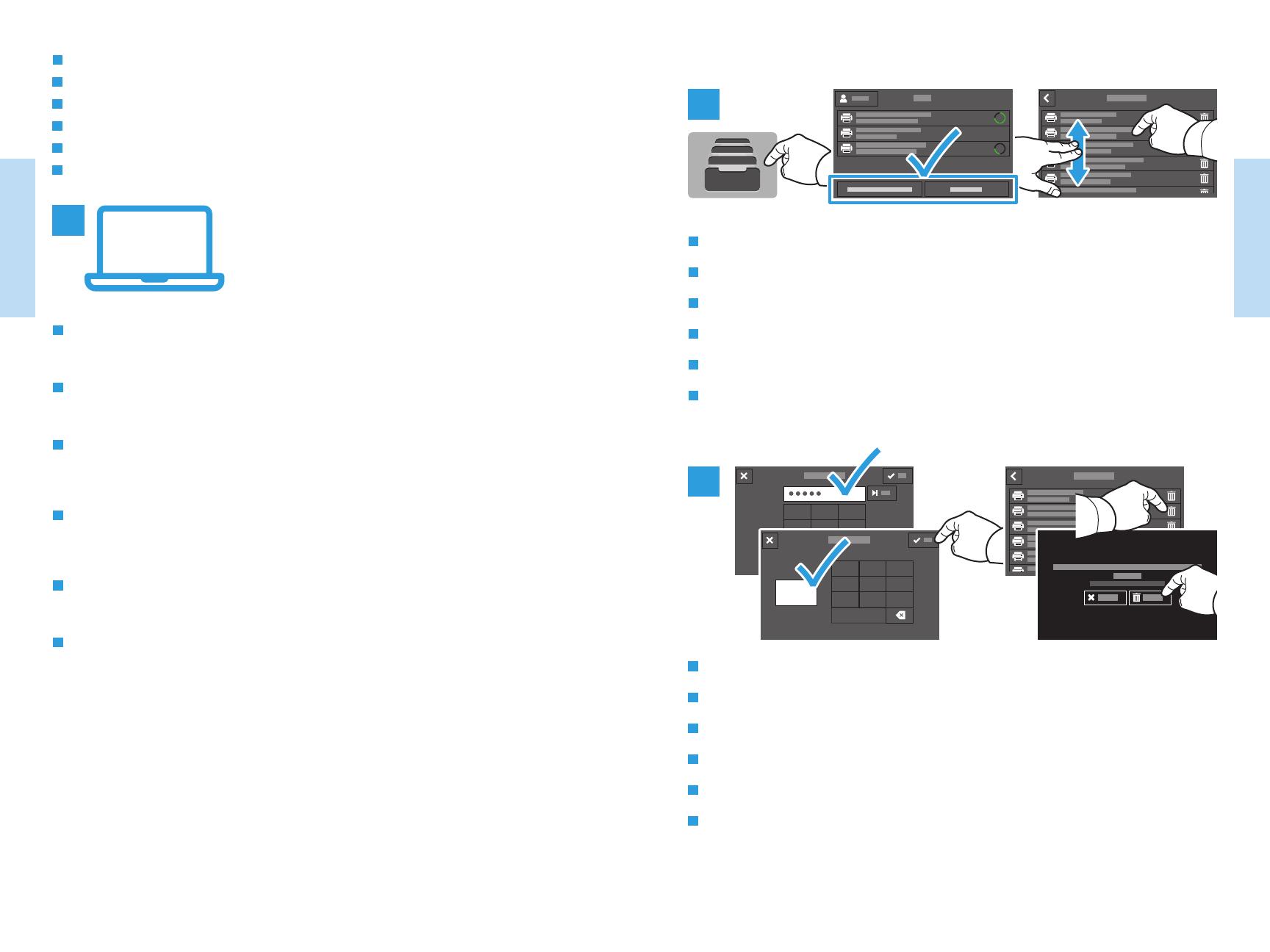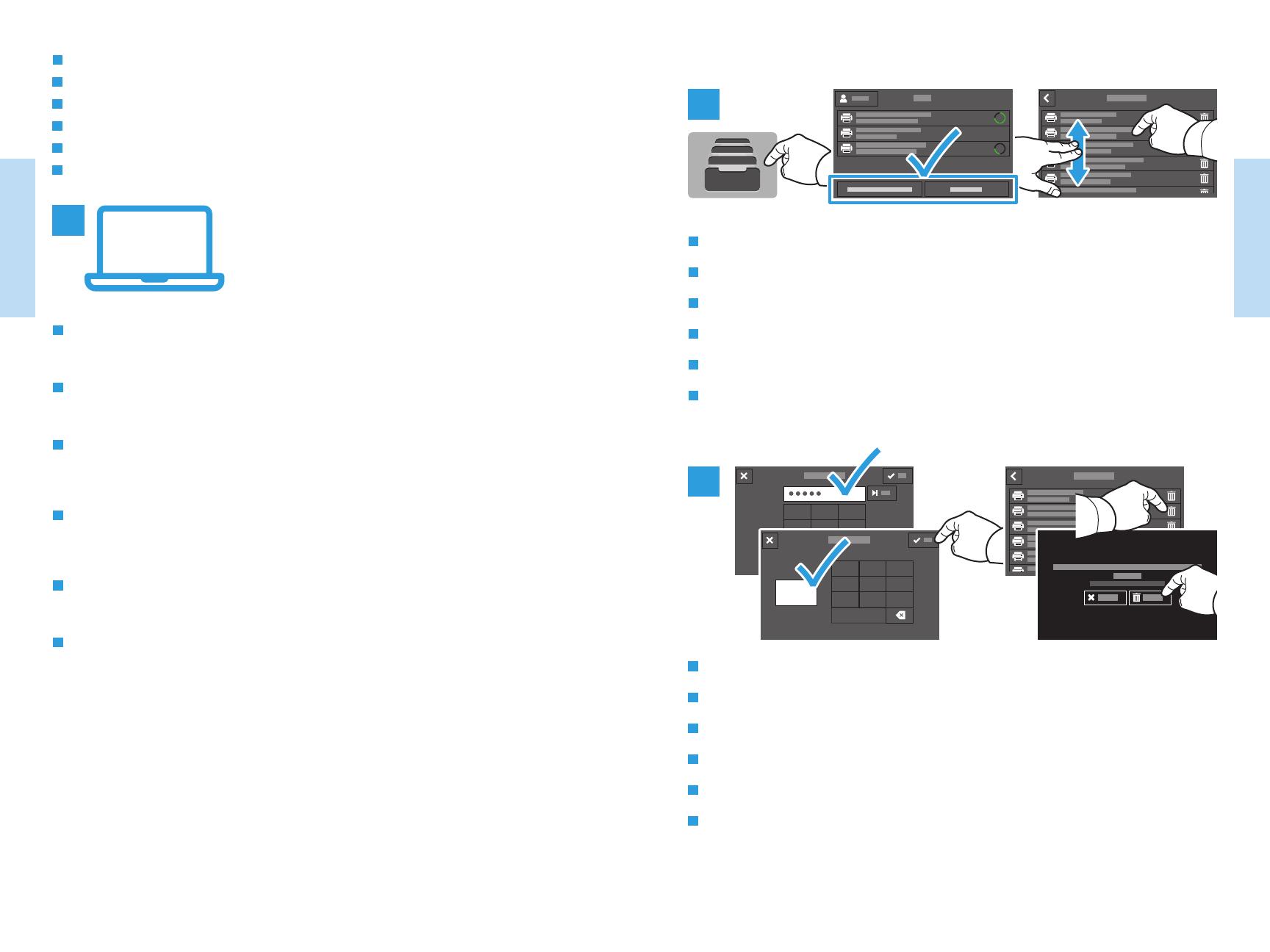
2120
www.xerox.com/office/VLC505support
www.xerox.com/office/VLC605support
Printing
Printing
1
2
3
1 2 3
4 5 6
7 8 9
0
1 2 3
4 5 6
7 8 9
0
1
Printing Jobs Stored on the Printer
Tisk úloh uložených v tiskárně
Drukowanie prac zapisanych na drukarce
A nyomtatón tárolt munkák kinyomtatása
Imprimarea lucrărilor stocate pe imprimantă
Печатане на задания, съхранени на принтера
CS
PL
HU
RO
BG
EN
PL
HU
CS
RO
EN
BG
You can send a print job to save to the printer, then select the job from the printer control panel to print at a later
time. Jobs can be saved in the public folder or be password protected. In the Xerox
®
printer driver, select Properties
(Windows) or Xerox Features (Mac OS), then Job Type. Select Saved Job or Secure Print. For Secure Print, type a
passcode.
Tiskovou úlohu můžete uložit v tiskárně a později ji vybrat na ovládacím panelu tiskárny a vytisknout. Úlohy lze
ukládat do veřejné složky nebo chránit heslem. V tiskovém ovladači Xerox
®
vyberte položku Vlastnosti (Windows)
nebo Funkce Xerox (Mac OS) a dále položku Typ úlohy. Vyberte možnost Uložená úloha nebo Zabezpečený tisk.
Pokud jste vybrali možnost Zabezpečený tisk, zadejte přístupový kód.
Pracę drukowania można wysłać do zapisania na drukarce, a następnie w późniejszym terminie wybrać tę pracę na
panelu sterowania drukarki, aby ją wydrukować. Prace można zapisać w folderze publicznym lub jako chronione
hasłem. W sterowniku drukarki Xerox
®
wybierz pozycję Właściwości (system Windows) lub Funkcje Xerox (system
Mac OS), a następnie pozycję Typ pracy. Wybierz pozycję Zapisana praca lub Zabezpieczone drukowanie. W
przypadku zabezpieczonego drukowania wpisz kod dostępu.
A nyomtatási munkák a nyomtatóra küldhetők, és a nyomtatás később is elvégezhető a munka kiválasztásával a
nyomtató vezérlőpanelén. A munkák menthetők a nyilvános mappába, illetve jelszóval is védhetők. A Xerox
®
nyomtatóillesztő programban válassza a Tulajdonságok (Windows) vagy Xerox-szolgáltatások (Mac OS), majd a
Munka típusa lehetőséget. Válassza a Mentett munka vagy a Titkos nyomtatás lehetőséget. A Titkos nyomtatás
esetében írjon be egy jelszót.
Puteţi trimite o lucrare de imprimare cu salvare pe imprimantă. Ulterior, o puteţi selecta prin intermediul panoului de
comandă. Lucrările se pot salva în folderul public sau se pot proteja prin parolă. În driverul de imprimare Xerox
®
,
selectaţi Proprietăţi (Windows) sau Funcţii Xerox (Mac OS), apoi selectaţi Tip lucrare. Selectaţi Lucrare salvată sau
Imprimare securizată. Dacă alegeţi Imprimare securizată, tastaţi o parolă
Можете да изпратите задание за печат, което да бъде записано на принтера, и след това да го изберете от
контролния панел на принтера за печат по-късно. Заданията могат да се записват в публична папка или да се
защитят с парола. В принтерния драйвер на Xerox® изберете Properties (Свойства) (Windows) или Xerox Features
(Функции на Xerox) (Mac OS) и след това Job Type (Тип задание). Изберете Saved Job (Записано задание) или Secure
Print (Защитен печат). Въведете парола за Secure Print (Защитен печат).
PL
HU
CS
RO
BG
EN
PL
HU
CS
RO
BG
EN
To print stored jobs from the control panel, touch Jobs, then touch Saved Jobs or Personal & Secure Jobs. Select the
folder or job.
Chcete-li vytisknout uložené úlohy z ovládacího panelu, stiskněte položku Úlohy a dále položku Uložené úlohy nebo
Osobní a zabezpečené úlohy. Vyberte složku nebo úlohu.
Aby wydrukować zapisane prace z panelu sterowania, naciśnij pozycję Prace, a następnie naciśnij pozycję Zapisane
prace lub Prace prywatne i zabezpieczone. Wybierz folder lub pracę.
A tárolt munkák kinyomtatásához a vezérlőpanelről érintse meg a Munkák, majd a Mentett munkák vagy a
Személyes és titkos munkák lehetőséget. Válassza ki a mappát vagy a munkát.
Pentru a imprima lucrările stocate folosind panoul de comandă, atingeţi Lucrări, apoi atingeţi Lucrări salvate sau
Lucrări personale şi securizate. Selectaţi folderul sau lucrarea.
За да разпечатате съхранени задания от контролния панел, натиснете Jobs (Задания), след което натиснете Saved
Jobs (Записани задания) или Personal & Secure Jobs (Лични и защитени задания). Изберете папката или заданието.
If requested, type the password. Select the quantity. To print the job, touch OK. To delete the job, touch the trash
icon, then touch Delete.
V případě potřeby zadejte heslo. Vyberte počet. Vytiskněte úlohu stisknutím tlačítka OK. Chcete-li úlohu vymazat,
stiskněte ikonu odpadkového koše a pak možnost Vymazat.
W razie potrzeby wpisz hasło. Wybierz liczbę kopii. Aby wydrukować pracę, naciśnij przycisk OK. Aby usunąć pracę,
naciśnij ikonę kosza, a następnie naciśnij pozycję Usuń.
Amennyiben a rendszer erre kéri, írja be a jelszót. Adja meg a példányszámot. A munka kinyomtatásához érintse meg
az OK lehetőséget. A munkákat a kuka ikon, majd a Törlés megérintésével törölheti.
Tastaţi parola, dacă vi se solicită acest lucru. Selectaţi cantitatea. Pentru a imprima lucrarea, atingeţi OK. Pentru a
şterge lucrarea, atingeţi pictograma Coş de gunoi, apoi atingeţi Ştergere.
Ако се изисква, въведете паролата. Изберете количеството. За да разпечатате заданието, натиснете OK. За да
изтриете заданието, натиснете иконата на кошче и след това Delete (Изтриване).
Notes