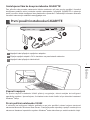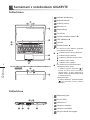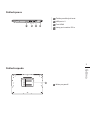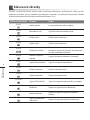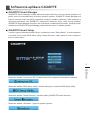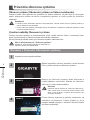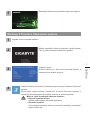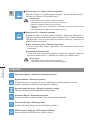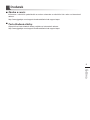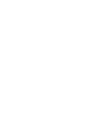Čeština
1
Čeština
PB
Gratulujeme Vám ke koupi notebooku GIGABYTE!
Tato příručka vás provede nastavením Vašeho notebooku při jeho prvním spuštění. Konečná
kongurace produktu závisí na daném modelu zakoupeném v prodejně. GIGABYTE si vyhrazuje
právo na změnu těchto kongurací bez předchozího upozornění. Podrobnější informace naleznete
na našich internetových stránkách www.gigabyte.com
1Napájecí kabel připojte k napájecímu adaptéru.
2Připojte napájecí adaptér k DC-in konektoru na pravé straně notebooku.
3Napájecí kabel připojte k elektrické síti.
Zapnutí napájení
Po prvním zapnutí notebooku U2442 přístroj nevypínejte, dokud nedojde ke konfiguraci
operačního systému. Upozorňujeme, že hlasitost zvuku bude funkční až po dokončení nastavení
Windows® Setup.
První spuštění notebooku U2442
V závislosti na konfiguraci Vašeho počítače se po jeho spuštění zobrazí nejprve startovací
obrazovka Microsoft® Windows® Boot Screen. Postupujte podle nápovědy a pokynů uvedených na
obrazovce. Nastavení operačního systému Windows® bude dokončeno po zadání osobních údajů.
První použití notebooku GIGABYTE
1
2
3

Čeština
3
Čeština
2
Pohled shora
Pohled zleva
21 3 6
4 5
1Indikátor Webkamery
2Webová kamera
3Světelný sensor
4Mikrofon x 2
5Reproduktory
6TouchPad
7Tlačítko indikátoru baterie
8LED indikátory
9Vypínač
10 Tlačítko Smart+
Pro kontrolu stavu baterie stiskněte
pravé tlačítko touchpadu.
Indikátor zapnutí funkce Bluetooth
Indikátor zapnutí Wi sítí
Indikátor používání pevného disku
Indikátor stavu baterie
Indikátor stavu napájení
Pro otevření funkce Smart Manager.
● Nastavení Smart Setup :
V režimu vypnutí stiskněte " " a
otevře se Vám menu nastavení
"Smart Setup". V menu nastavení si
můžete zvolit např BIOS Setup Utility
či, Smart Recovery.
● Smart Manager :
V režimu Windows® stiskněte tlačítko
"" pro spuštění funkce "Smart
Manager".
1Ethernetový port
2D-sub (VGA)
3USB port x 2
4Vstup pro mikrofon
5Vstup pro sluchátka
6Slot pro zámek Kensington
Seznámení s notebookem GIGABYTE
10
9
6
7
8
5
2
1 3
4
2
1 3
4
U2442T

Čeština
3
Čeština
2
Pohled zespodu
Pohled zprava
1Čtečka paměťových karet
2USB port x 2
3Port HDMI
4Vstup pro konektor DC-in
1Místo pro paměť
1 3 42
1

Čeština
5
Čeština
4
Počítač využívá klávesové zkratky nebo kombinace kláves pro zpřístupnění většiny prvků
nastavení počítače, jako je například jas displeje a hlasitost. Pro aktivaci klávesových zkratek
stiskněte před stisknutím klávesové kombinace klávesu <Fn>.
Klávesová zkratka Funkce Popis
Fn+F1 Režim spánku Uvede počítač do režimu spánku.
Fn+F2 Bezdrátové sítě Vypínač modulu bezdrátové sítě.
Fn+F3 Snížení jasu Snížení jasu obrazovky.
Fn+F4 Zvýšení jasu Zvýšení jasu obrazovky.
Fn+F5 Přepínač monitorů
Přepnutí zobrazení mezi displejem, externím
monitorem (pokud je připojen) a zobrazením
na obou jednotkách zároveň.
Fn+F6 Zapnutí a vypnutí
displeje Vypnutí a zapnutí zobrazení na displeji.
Fn+F7 Vypínač reproduktorů Vypnutí a zapnutí reproduktorů.
Fn+F8 Snížení hlasitosti Snížení hlasitosti zvuku.
Fn+F9 Zvýšení hlasitosti Zvýšení hlasitosti zvuku.
Fn+F10 Vypínač TouchPadu Vypnutí a zapnutí integrovaného touchpadu.
Fn+F11 Bluetooth Zapnutí a vypnutí funkce Bluetooth.
Fn+F12 Webová kamera Zapnutí a vypnutí integrované webové
kamery.
Fn+Space Vypínač podsvícení
klávesnice Zapnutí a vypnutí podsvícení klávesnice.
Klávesové zkratky

Čeština
5
Čeština
4
GIGABYTE Smart Manager
GIGABYTE Smart Manager můžete aktivovat dvojím kliknutím na ikonu tohoto programu na
ploše, pokud má nainstalovaný příslušný operační systém. GIGABYTE Smart Manager má
ikonové rozhraní, které umožňuje uživatelům intuitivní ovládání notebooku, jeho nastavení a
nastavení speciálních utilit GIGABYTE. Upozornění: Rozhraní, ikony, utility a verze softwaru
GIGABYTE Smart Manager se mohou lišit v závislosti na zakoupeném modelu. Použijte prosím
ovládání pro GIGABYTE Smart Manager podle příslušné verze ve Vašem počítači.
GIGABYTE Smart Setup
V režimu vypnuto stiskněte tlačítko Smart+ a zobrazí se menu "Smart Setup". V menu nastavení
si můžete zvolit funkci BIOS Setup Utility, Smart Recovery nebo jakoukoli jinou dostupnou
funkci z tohoto menu.
Stisknutím tlačítka "Continue to OS" (Pokračovat do OS) vstoupíte do operačního systému.
Stisknutím tlačítka "BIOS Setup Utility" otevřete nástroj pro nastavení BIOS Setup Utility.
Stisknutím tlačítka "Smart Recovery" otevřete nástroj GIGABYTE Smart Recovery.
Stisknutím tlačítka "Shutdown" (Vypnout) systém vypnete.
Softwarové aplikace GIGABYTE

Čeština
7
Čeština
6
Obnova systému (Obnovení systému ve Vašem notebooku)
Pokud se stane něco špatného se systémem ve Vašem notbooků, na jeho disku je ve skrytém
oddílu připravena záloha na obnovu kompletního systému a uvede systém do továrního
nastavení.
Varování
Pokud již jednou kliknete na “Obnovení (Recovery)”,
vaše osobní data a nastavení budou během této
akce trvale smazány a systém bude obnoven do
továrního nastavení.
Nástroj pro Obnovení systému bude aktivován a
uvidíte nabídku s možnostmi. Klikněte na “Obnovení
(Recovery)” a akce bude spuštěna.
Vše se přiopraveno pro “Zotavení systému”
Ujistěte se, že je zařízení připojeno k elektrické síti.
Tato akce bude trvat několik minut.
2
1
3
Proces Obnovy systému je graficky zobrazován na
indikátoru na obrazovce. Prosím ujistěte se, že je
napájecí adaptér připojen k zažízení. Zařízení během
této akce nevypínejte.
4
Průvodce obnovou systému
Vypněte a znovu zapněte zařízení.
Během spouštění zařízení stiskněte a držte klávesu
F9 k vyvolání nástroje na Obnovení systému.
Windows 7 Průvodce Obnovením systému
Vyvolání nabídky Obnovení systému
Funkce obnovení systému je predinstalovaná již při výrobě zařízení. Menu s možnostmi Vám
dovolí vyvolat nástroj na Obnovu systému do továrního nastavení.
Stručný návod jak spustit nástroj pro Obnovení systému naleznete níže.
Poznámka
˙Pokud byl tento oddíl disku přesunut nebo odstraněn, nebude možné obnovu systému použít a je
nutné navštívit servisní středisko.
˙Funkce obnovení systému je dostupná pouze na zařízeních s oparačním systémem. Zařízení s DOS
nemá tuto možnost obnovy.

Čeština
7
Čeština
6
Restartujte zařízení pro dokončení Obnovení systému.
Windows 8 Průvodce Obnovením systému
Vyberte si jazyk
Můžete kliknout na “See more keyboard layouts” k
zobrazení více stránek s jazyky.
Máte na výběr 2 možnosti Obnovení systému
˙Zotavení systému zařízení
Můžete zotavit systém bez ztráty Vašich dat.
˙ Obnovení systému
Pokud chcete kompletní obnovu do továrního nastavení s kompletní
ztrátou Vašich dat.
5
Vypněte a znovu zapněte zařízení.
2
1
3
4
Během spouštění zařízení stiskněte a držte klávesu
F9 k vyvolání nástroje na Obnovení systému.
Vyberte Poradce při potížích (Troubleshoot) pro vstup do nastavení Obnovení
systému.
Také můžete vybrat možnost “Pokračovat” a ukončit Obnovení systému a
nechat pokračovat Windows 8 vyhledat soubory se zálohou systému.
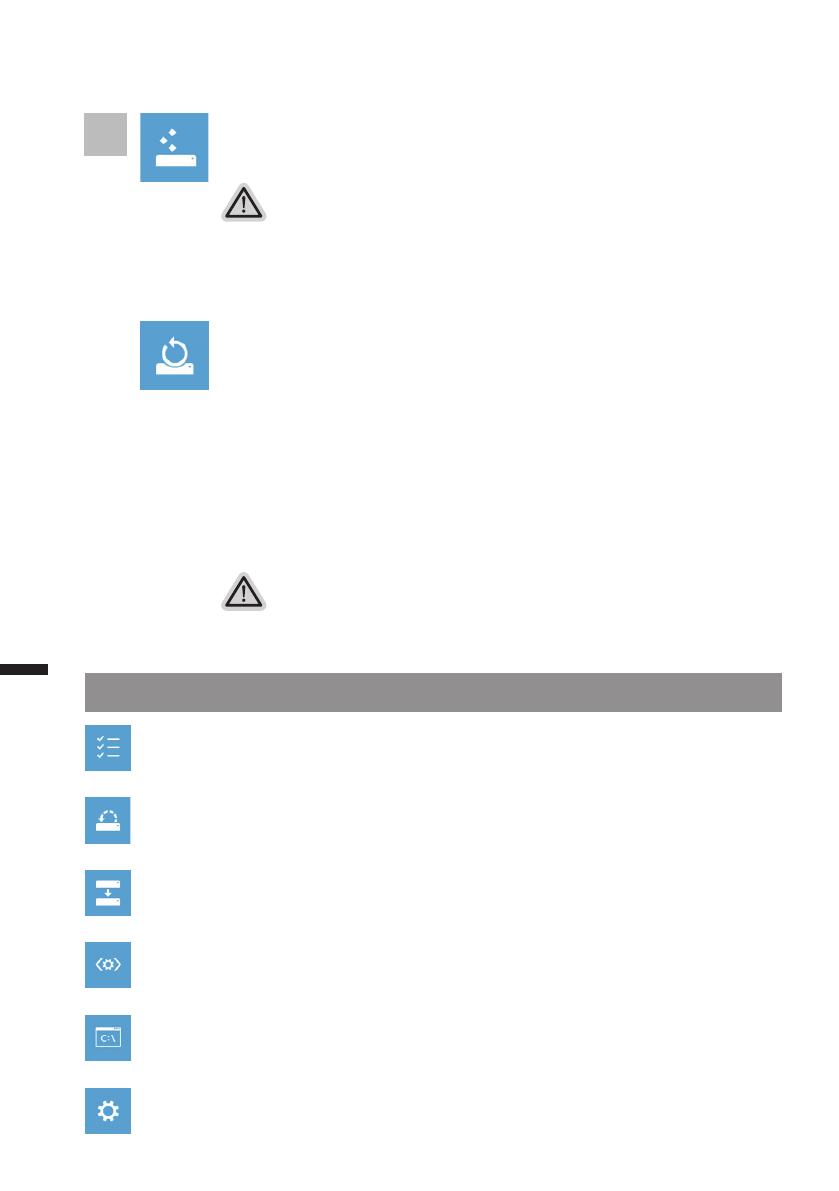
Čeština
9
Čeština
8
Co se stane
˙Vaše data a osobní nastavení nebudou změněna.
˙Vaše zařízení bude obnoveno do továrního nastavení.
˙Aplikace z Windows Store budou zachovány.
˙-Aplikace, které jste si nainstalovali z CD/DVD či webových stránek budou
smazány.
˙Seznam odebraných aplikací bude uložen na plochu.
▓Refresh your PC - Výběr “Zotavení systému”
[Klikněte na “Next”] > [Vyberte operační systém] > [Kliněte na “Windows 8”] >
[Klikněte na “Refresh” pro spuštění akce.]
Advanced options - Pokročilé nastavení/možnosti
System Restore - Obnovení systému
Použije bod obnovy, který jste si vytvořili naposledy na Vašem zařízení k obnově
systému (poslední známá funkční kongurace systému).
System Image Recovery - Obnovení systému z image
Obnovení Windows použitím specického obrazu disku.
Automatic Repair - Automatická oprava
Systém automaticky opraví problémy, které hlásí systém Windows
Command Prompt - Příkazový řádek
Použijte příkazový řádek pro pokročilé řešení problémů.
UEFI Firmware Settings - UEFI nastavení BIOSu
Změní nastavení UEFI BIOSu ve Vašem zařízení.
Legenda
5
Co se stane
˙Vaše data a osobní nastavení budou smazána
˙Vaše zařízení bude obnoveno do továrního nastavení
▓Reset your PC - Obnovení systému
[Klikněte na “Next”] > [Vyberte operační systém] > [Kliněte na “Windows 8”] >
[Opravdu chcete smazat všechny data na Vašem disku ? Pokud odstraníte
všechna data, celá obnova systému proběhne snadněji. Tato akce je
bezpečnější, ale trvá déle.]
Just remove my files - Odstranit moje data
Pouze osobní data budou odstraněna, ale nastavení zařízení bude
zachováno.
Kompletní odstranění dat
Pevný disk bude kompletně smazán a uveden do továrního nastavení.
Bude trvat několik minut. > [Klikněte na “Reset” pro spuštění akce.]

Čeština
9
Čeština
8
Záruka a servis:
Informace o záručních podmínkách a servisu naleznete na záručním listu nebo na internetové
adrese:
http://www.gigabyte.com/support-downloads/technical-support.aspx
Často kladené otázky:
Odpovědi na často kladené dotazy najdete na internetové adrese:
http://www.gigabyte.com/support-downloads/technical-support.aspx
Dodatek

-
 1
1
-
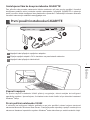 2
2
-
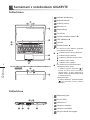 3
3
-
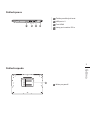 4
4
-
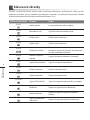 5
5
-
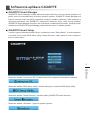 6
6
-
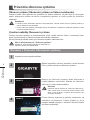 7
7
-
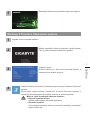 8
8
-
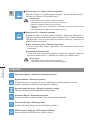 9
9
-
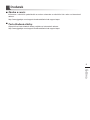 10
10
-
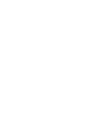 11
11
Gigabyte U2442V Návod na obsluhu
- Typ
- Návod na obsluhu
Súvisiace články
-
Gigabyte P34W V4 Návod na obsluhu
-
Gigabyte P35W V5 Návod na obsluhu
-
Gigabyte P34G v2 Návod na obsluhu
-
Gigabyte P34K V5 Návod na obsluhu
-
Gigabyte P15F V5 Návod na obsluhu
-
Gigabyte P15F V3 Návod na obsluhu
-
Gigabyte P55W V5 Návod na obsluhu
-
Gigabyte P27G V2 Návod na obsluhu
-
Gigabyte T1132N Návod na obsluhu
-
Gigabyte P2532F Návod na obsluhu