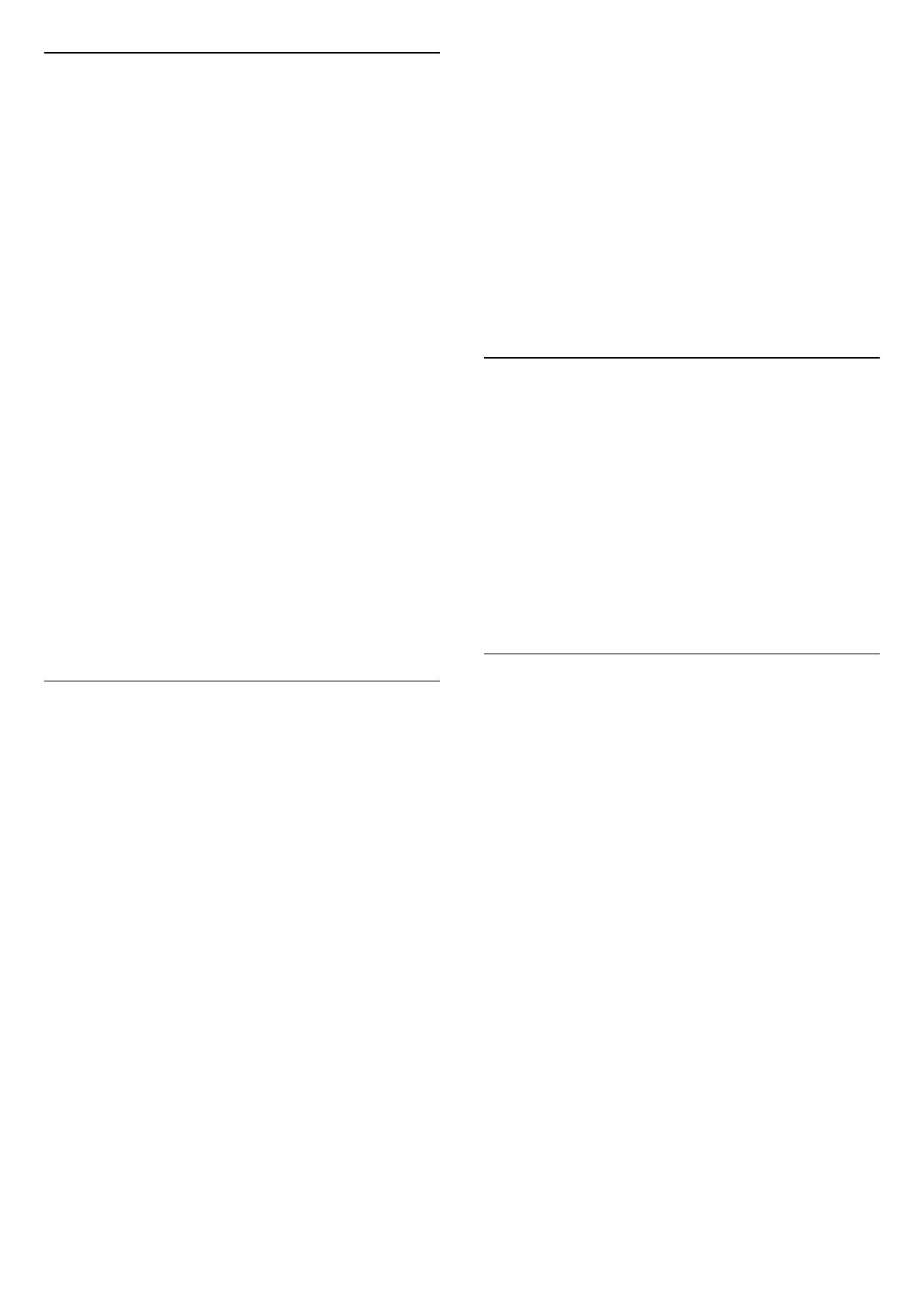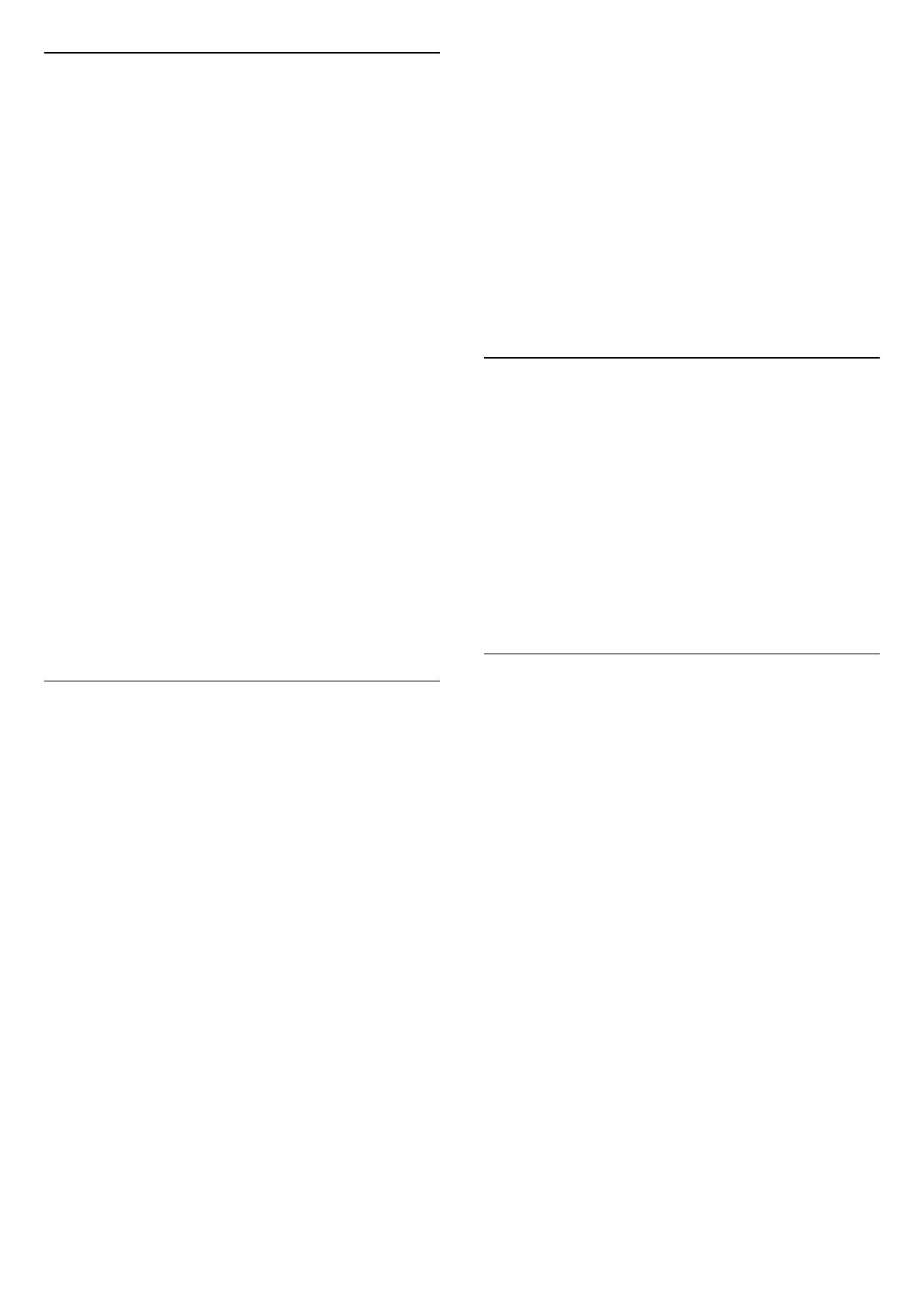
Co potřebujete
K televizoru můžete připojit bezdrátové zařízení
Bluetooth® – bezdrátový reproduktor, subwoofer,
zvukový projektor nebo sluchátka. Můžete připojit
i gamepad pomocí Bluetooth LE.
Chcete-li přehrávat zvuk televizoru v bezdrátovém
reproduktoru, je nutné bezdrátový reproduktor
spárovat s televizorem. Televizor můžete spárovat
s bezdrátovými reproduktory a maximálně čtyřmi
zařízeními Bluetooth LE (low energy). Televizor může
v jednom okamžiku přehrávat zvuk pouze v jednom
reproduktoru. Připojíte-li subwoofer, zvuk se bude
přehrávat v televizoru a subwooferu. Připojíte-li
zařízení Sound bar, bude se zvuk přehrávat pouze
v něm.
Upozornění – synchronizace zvuku a obrazu
Reproduktory Bluetooth mají často značné takzvané
zpoždění. Dlouhé zpoždění znamená, že zvuk se
opožďuje za obrazem, takže synchronizace pohybu
rtů a zvuku je nesprávná. Než si zakoupíte systém
reproduktorů Bluetooth, informujte se, které modely
jsou nejnovější, a najděte zařízení, které má nízké
zpoždění. Prodejce vám poradí.
Chcete-li získat další informace o spárování
bezdrátového reproduktoru, stiskněte v Nápovědě
barevné tlačítko
Klíčová slova a vyhledejte
položku Bluetooth, párování.
Párování zařízení
Umístěte bezdrátový reproduktor maximálně 5 metrů
od televizoru. Přečtěte si uživatelskou příručku
k danému zařízení, kde jsou uvedeny konkrétní
informace ohledně párování a dosahu bezdrátového
signálu. Zkontrolujte, že je nastavení Bluetooth
v televizoru zapnuté.
Bezdrátový gamepad můžete používat ihned po
spárování. Spárovaný bezdrátový reproduktor můžete
vybrat pro přehrávání zvuku z televizoru. Když je
zařízení spárované, nemusíte ho párovat znovu,
dokud ho neodeberete.
Postup spárování bezdrátového reproduktoru
s televizorem…
1 - Zapněte bezdrátový reproduktor a umístěte jej do
dosahu televizoru.
2 - Stiskněte tlačítko
, vyberte možnost Všechna
nastavení a stiskněte tlačítko OK.
3 - Vyberte možnost Bezdrátové a kabelové sítě a
otevřete nabídku stisknutím tlačítka
(vpravo).
4 - Vyberte možnost Bluetooth > Vyhledat zařízení
Bluetooth a stiskněte tlačítko OK.
5 - Vyberte možnost Vyhledat a stiskněte
tlačítko OK. Postupujte podle pokynů na obrazovce.
Spárujte zařízení s televizorem a televizor si uloží
připojení.
6 - Vyberte typ zařízení (sluchátka, subwoofer, …),
vyberte možnost Další a stiskněte tlačítko OK.
7 - Stisknutím tlačítka
(vlevo), v případě potřeby
opakovaným, nabídku zavřete.
Chcete-li získat další informace o výběru
bezdrátového reproduktoru, stiskněte v Nápovědě
barevné tlačítko
Klíčová slova a vyhledejte
položku Reproduktory, výběr.
Další informace o nastavení zapnutí nebo vypnutí
funkce Bluetooth, stiskněte v Nápovědě barevné
tlačítko
Klíčová slova a vyhledejte
položku Bluetooth, zapnutí a vypnutí .
Výběr zařízení
Spárovaný bezdrátový reproduktor Bluetooth můžete
vybrat pro přehrávání zvuku z televizoru.
Výběr bezdrátového reproduktoru pro přehrání zvuku
televizoru…
1 - Stiskněte tlačítko
, vyberte
možnost Reproduktory a stiskněte tlačítko OK.
2 - Vyberte požadovaný systém reproduktorů
a stiskněte tlačítko OK.
3 - Stisknutím tlačítka
(vlevo), v případě potřeby
opakovaným, nabídku zavřete.
Odebrání zařízení
Bezdrátové zařízení Bluetooth můžete připojit
a odpojit. Když je zařízení Bluetooth připojeno,
můžete používat gamepad nebo pouštět zvuk
televizoru do bezdrátového reproduktoru. Bezdrátové
zařízení Bluetooth můžete také odebrat. Spárování
zařízení Bluetooth se po odebrání zruší.
Odebrání a odpojení bezdrátového zařízení…
1 - Stiskněte tlačítko
, vyberte možnost Všechna
nastavení a stiskněte tlačítko OK.
2 - Vyberte možnost Bezdrátové a kabelové
sítě a stiskněte tlačítko OK.
3 - Vyberte možnost Bluetooth > Odebrat
zařízení a stiskněte možnost OK.
4 - Vyberte bezdrátové zařízení ze seznamu
a stiskněte tlačítko OK.
5 - Vyberte možnost Odpojit nebo Odebrat
a stiskněte tlačítko OK.
6 - Stiskněte tlačítko OK a potvrďte dalším
stisknutím tlačítka OK.
7 - Stisknutím tlačítka
(vlevo), v případě potřeby
opakovaným, nabídku zavřete.
20